VirtualBox 中的 E_FAIL 0x80004005 错误将使您的虚拟机停止工作。要修复它,请按照本指南中的步骤操作。 当您尝试在 VirtualBox 中启动虚拟机时,是否遇到“ E_FAIL (0x800004005) ”错误?
此错误的原因包括 VirtualBox 应用程序、配置文件或 Windows 系统本身的问题。这可能是驱动程序问题和其他与硬件相关的问题。 如果您不确定如何修复 VirtualBox 中的 E_FAIL 0x80004005 错误,请按照以下步骤操作。 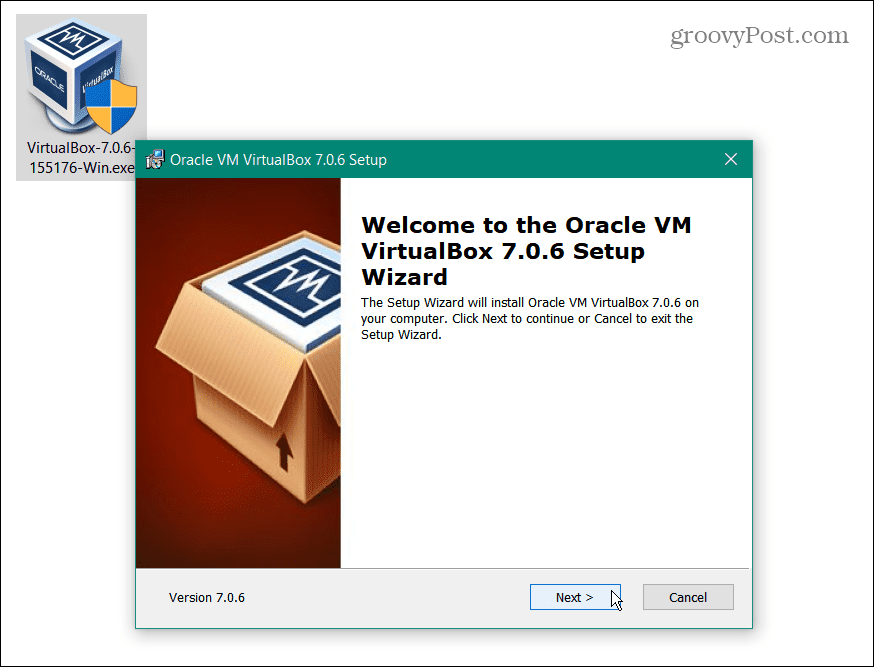
更新 VirtualBox
修复错误的一种更直接的方法是更新 VirtualBox 软件。 要更新 VirtualBox,请使用以下步骤:- 在您的 PC 上启动VirtualBox。
- 单击顶部工具栏中的文件,然后从菜单中选择检查更新。
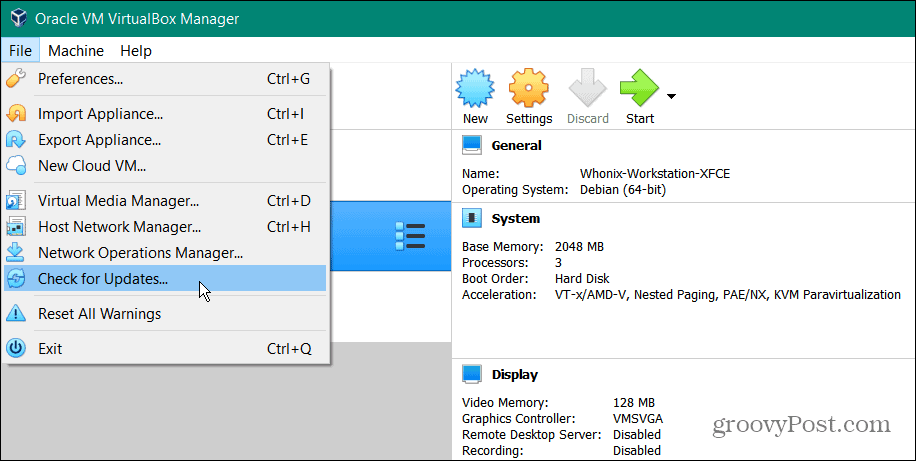
- 如果有新版本可用,请单击通知窗口按钮中的下载链接以从Oracle 站点获取最新更新。 注意:确保单击链接——选择“确定”按钮只会关闭更新通知。
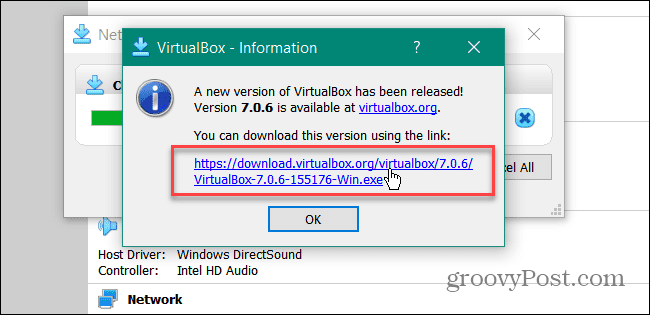
重新安装 VirtualBox
如果更新选项无法修复错误,另一种选择是升级到更新版本的 VirtualBox。确保您有以前 VM 的备份副本,下载 VirtualBox 的更新版本,卸载应用程序,然后安装更新版本。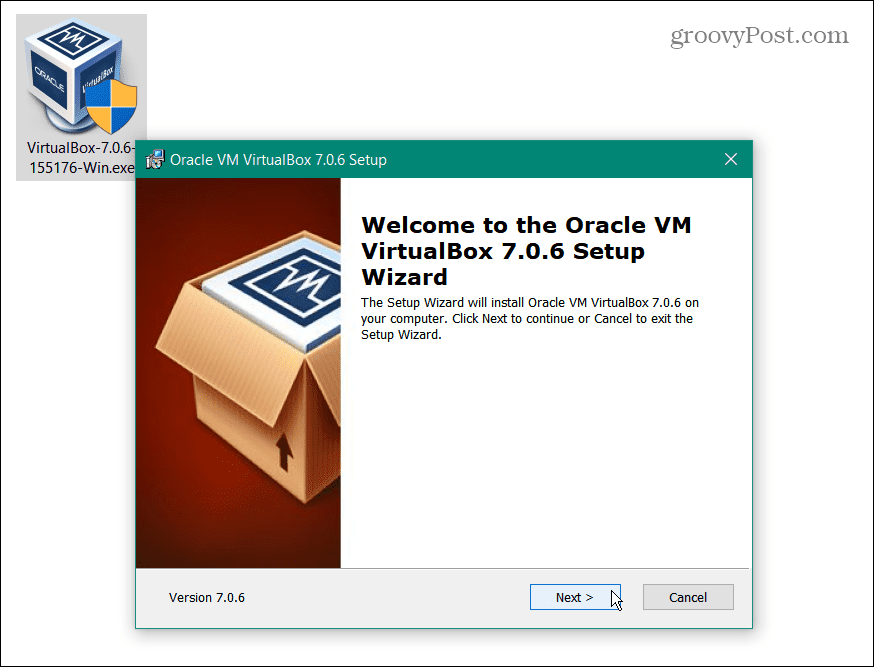
丢弃您的虚拟机保存状态
如果虚拟机 (VM) 的保存状态有问题,可能会导致 E_FAIL (0x80004005) 错误。但是您可以放弃虚拟机的保存状态并重新打开虚拟机,就好像它是刚启动的一样。 要放弃虚拟机保存的状态: 丢弃保存的状态后,启动有问题的 VM 并查看它是否会正常启动。重新启动 Windows Hyper-V
当您在 Windows 上启用 Hyper-V 时,它允许您访问虚拟机中的各种操作系统并保护Windows Sandbox中的虚拟环境。虽然 VirtualBox 不一定依赖它,但它可能会导致问题,具体取决于您的 VirtualBox 配置。 如果 Hyper-V 出现问题,您可以从命令行重新启动它。 要重新启动 Hyper-V:- 打开“开始”菜单。
- 键入PowerShell 并从“开始”菜单中选择“以管理员身份运行” 。
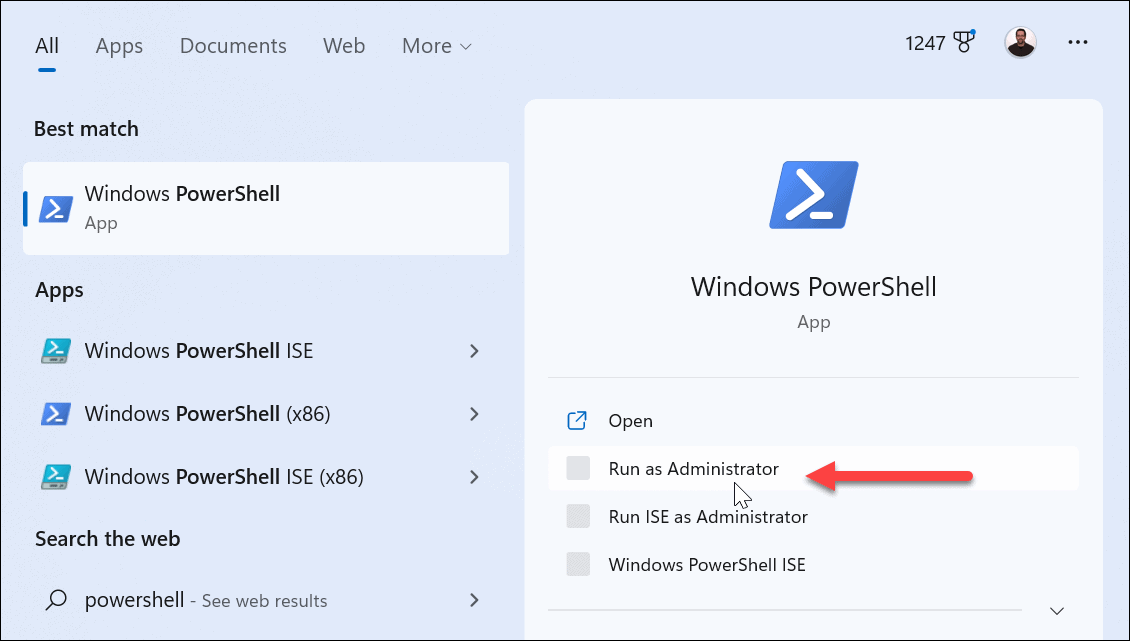
- 输入以下命令并按Enter键:
bcdedit /set hypervisorlaunchtype 关闭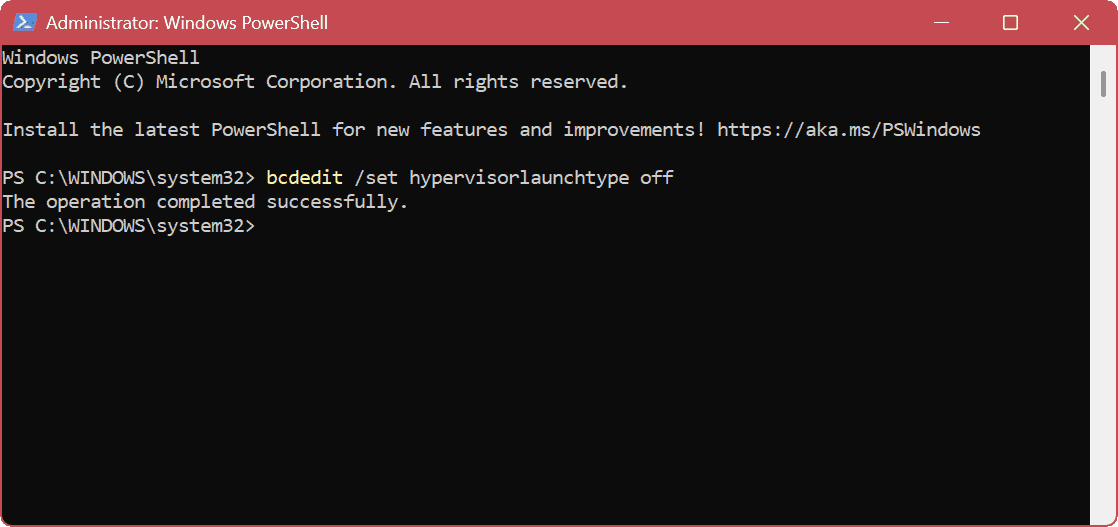
- 命令成功完成后,重新启动 Windows。
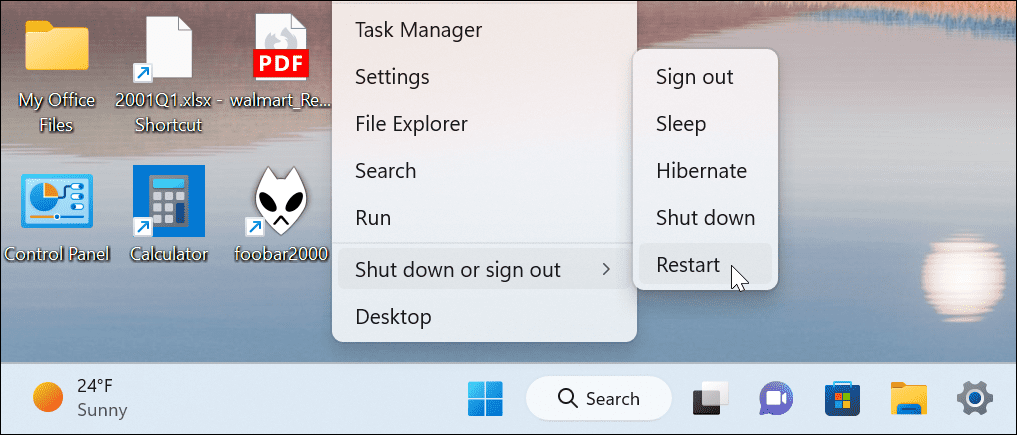
- 重启后,再次以管理员身份打开 PowerShell。
- 输入以下命令以重新启动 Hyper-V:
bcdedit /set hypervisorlaunchtype 自动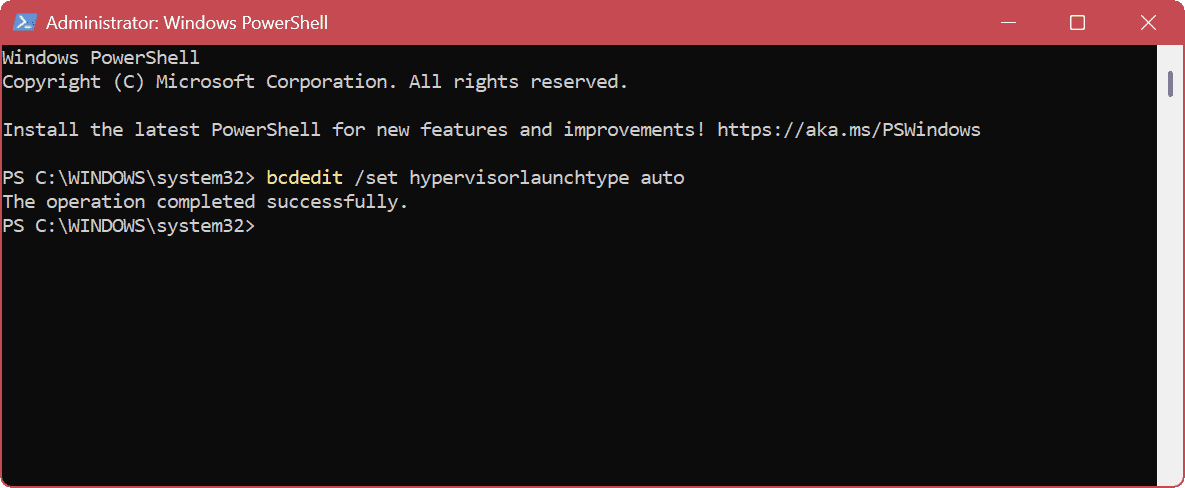
从 GUI 重新启动 Hyper-V
如果您更喜欢GUI环境,则重置 Hyper-V 非常简单。- 按Windows 键 + R启动“运行”对话框。
- 在“运行”中,键入optionalupdates.exe 并单击“确定”。
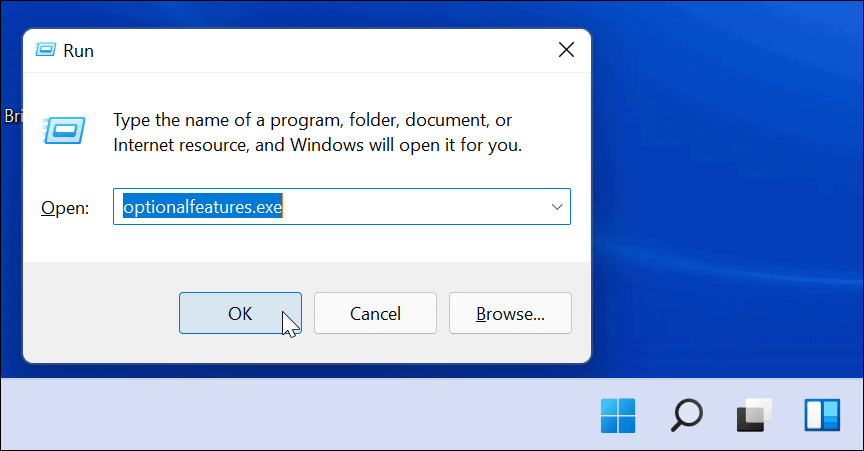
- 当Windows 功能窗口出现时,选中或取消选中Hyper-V选项以启用或禁用它,然后单击确定。
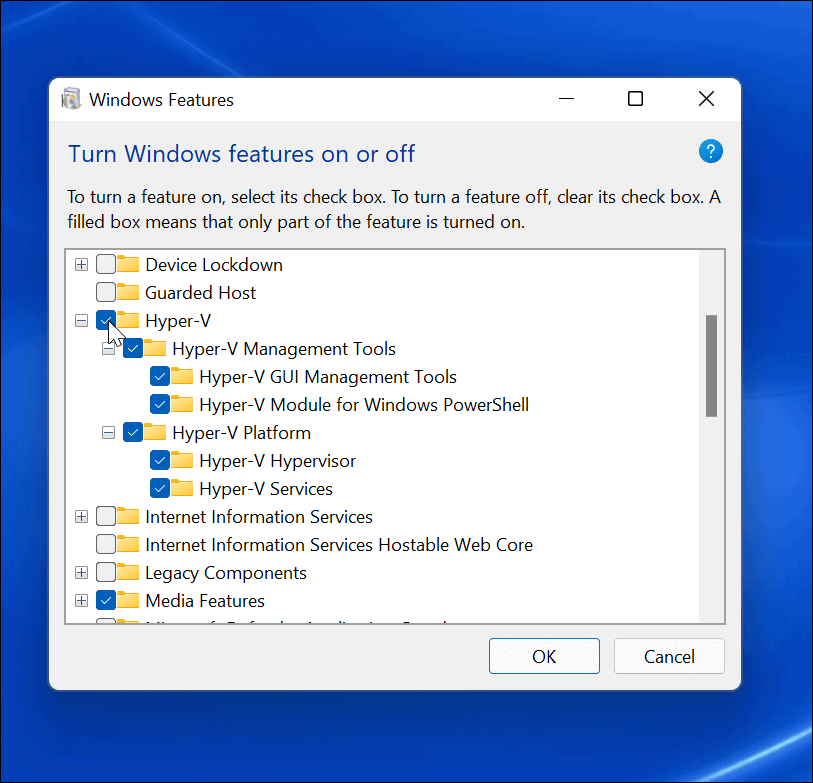
确保在 UEFI 中启用了虚拟化
如果您在 VirtualBox 中继续收到 E_FAIL (0x80004005) 错误,则硬件虚拟化可能已在您的BIOS/UEFI设置中关闭。您需要启用它才能让 VirtualBox 工作。 注意:访问 UEFI/BIOS 设置的步骤可能有所不同,因此您可能需要查阅机器的文档或支持站点以帮助您访问它。通常,您需要在系统启动时按下F2、F8、F10或其他功能键(某些系统使用Del )。 要访问 UEFI/BIOS 中的虚拟化设置:- 重新启动 PC 并连续按F2或其他适当的键(取决于您的 PC 或笔记本电脑)。
- 当BIOS/UEFI屏幕出现时,查找虚拟化(或类似)部分。
- 确保已启用所有系统的虚拟化选项。

- 保存您的新更改并重新启动 PC。
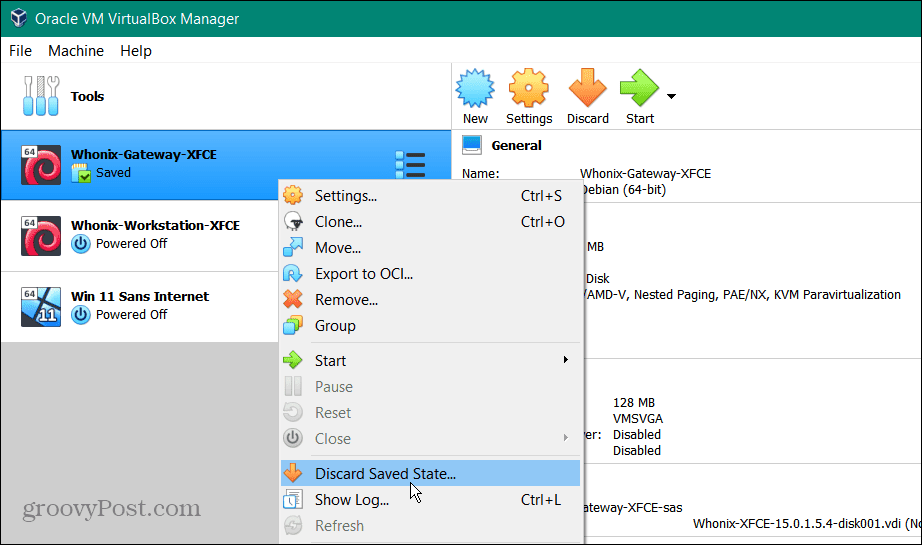
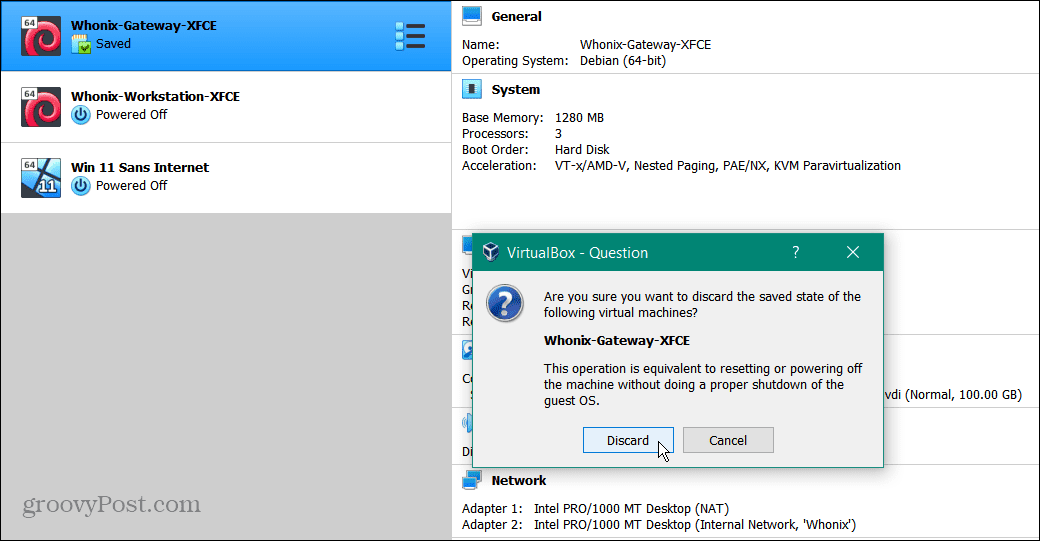
还没有评论,来说两句吧...