如果您觉得您的 Windows 11 计算机的启动时间很慢,那么本指南将帮助您解决该问题。对于认真的用户来说,总是希望尽可能快地启动 PC。然后,用户可以使用他们使用的单独应用程序开展业务。
由于系统构建错误,在 Windows 11 启动期间执行的不必要的第三方应用程序可能会导致启动时间变慢。此外,由于存在损坏的系统文件,可能会出现启动缓慢的问题。我已经制定了一些实用的故障排除技巧来帮助您解决 Windows 11 启动时间缓慢的问题。
此外,一些旧品牌的计算机上没有安装 SSD。他们仍然运行硬盘。带有 SSD 的计算机比带有 HDD 的计算机要快得多。
更新视窗
为了避免 Windows 11 出现任何错误,您还可以将计算机的系统版本更新到最新版本。这是保持 Windows 操作系统快速高效的好方法。
更新后,检查计算机重新启动时的启动速度。
在 Windows 11 启动时禁用应用程序
您可以使用任务管理器选择要在启动时运行的应用程序。您可以禁用其余的。
- 按Ctrl + Alt + Delete键打开任务管理器。
- 单击以突出显示“启动”选项卡。
- 在 Windows 操作系统启动期间通常运行的所有应用程序列表下。
- 右键单击要在计算机启动期间保持禁用的应用程序,然后选择禁用。
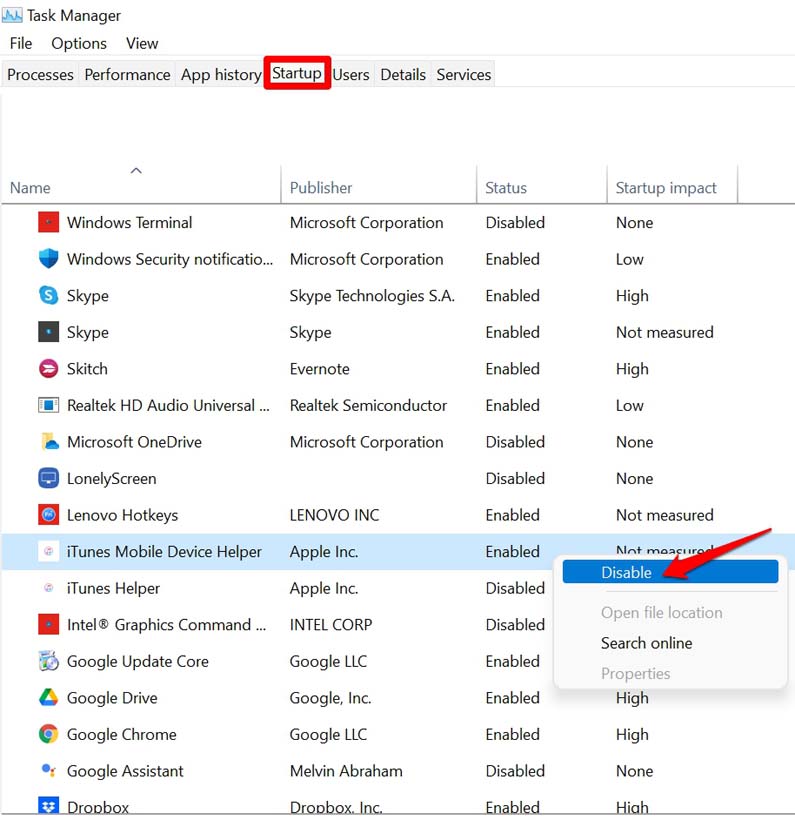
扫描损坏的系统文件
计算机上经常有损坏的文件也会减慢机器速度。您可以使用 Windows 实用程序来扫描和修复损坏的文件。
启用选项打开快速启动
Windows 操作系统的电源选项选项卡有一个选项打开快速启动。您需要检查是否已启用它。通常,此选项默认启用。
现在,Windows 11 启动缓慢的问题肯定会得到解决。
使用 SSD 而不是 HDD
如果您的计算机支持 SSD,那么您可以将 HDD 替换为 SSD。SSD 是固态硬盘的意思。您可以咨询您使用的 PC 品牌的技术专家,了解是否可以在您的计算机上安装 SSD。
我使用过带有 HDD 和 SSD 的计算机,并且可以确认拥有基于 SSD 的 PC 可以加快用户体验。因此,您应该选择使用 SSD。
执行 Windows 11 的干净启动
干净启动意味着只有重要的服务会在 Windows 11 启动期间启动。启动期间不会启动任何第三方应用程序或服务。
- 按Windows + R调用“运行”对话框。
- 现在输入msconfig并按回车键。
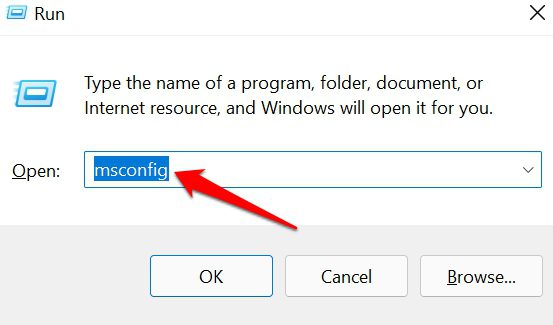
- 系统配置对话框将打开。
- 单击“服务”选项卡。
- 在左下角,单击复选框Hide All Microsoft Services。
- 接下来,单击选项Disable All。
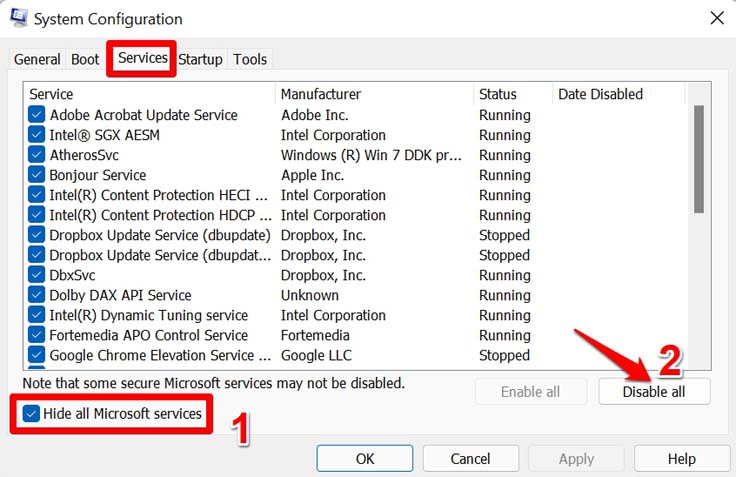
- 现在,按Ctrl + Alt + Delete打开任务管理器。
- 点击启动。
- 右键单击您不想在启动期间打开的应用程序,右键单击它们并选择禁用。[是的,这些步骤与我们之前执行的步骤相同,但作为单独的故障排除]
因此,这些是解决 Windows 11 上启动时间缓慢问题的各种故障排除技巧。试一试,我相信问题会得到解决。
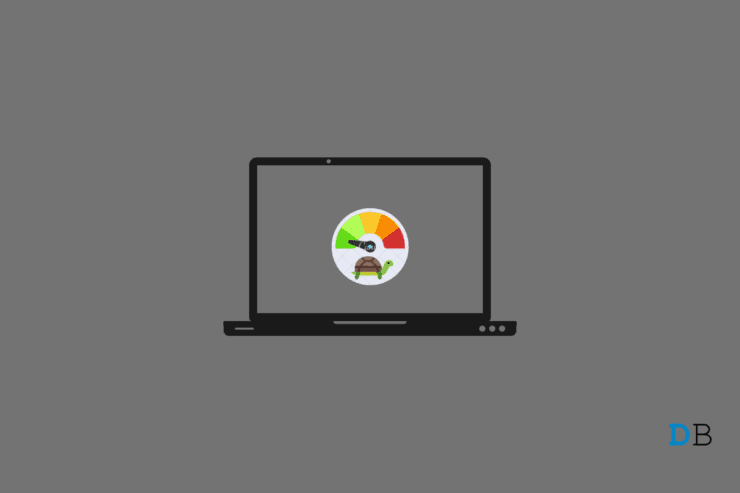
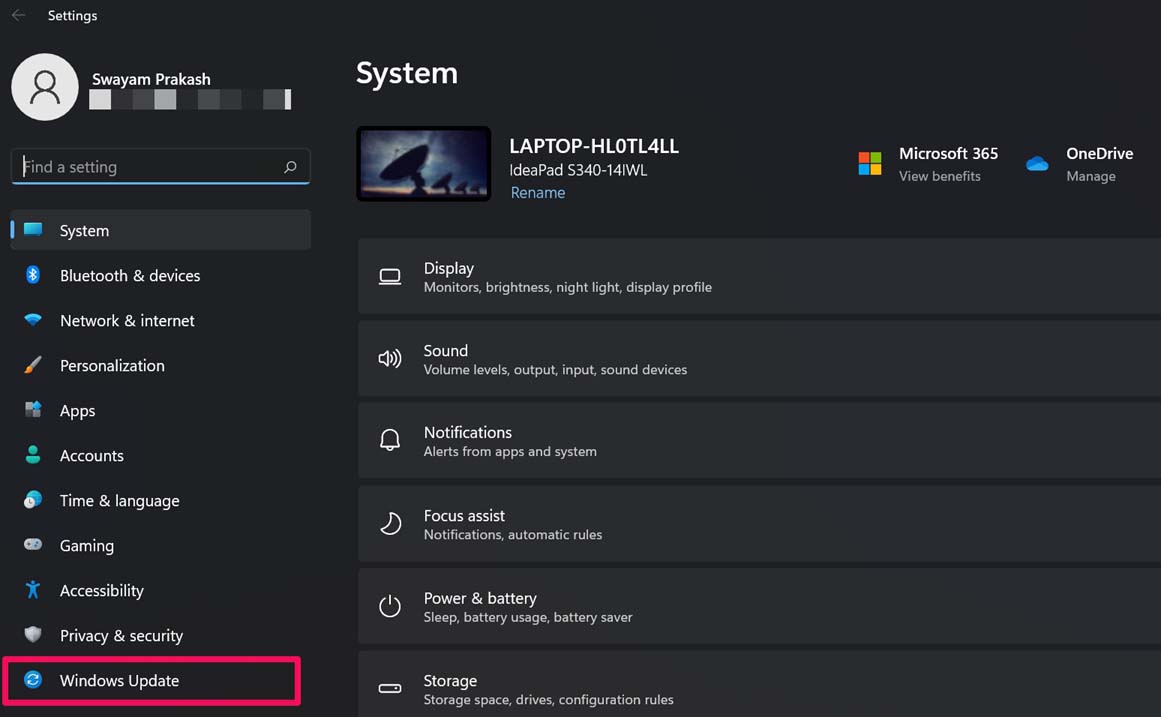
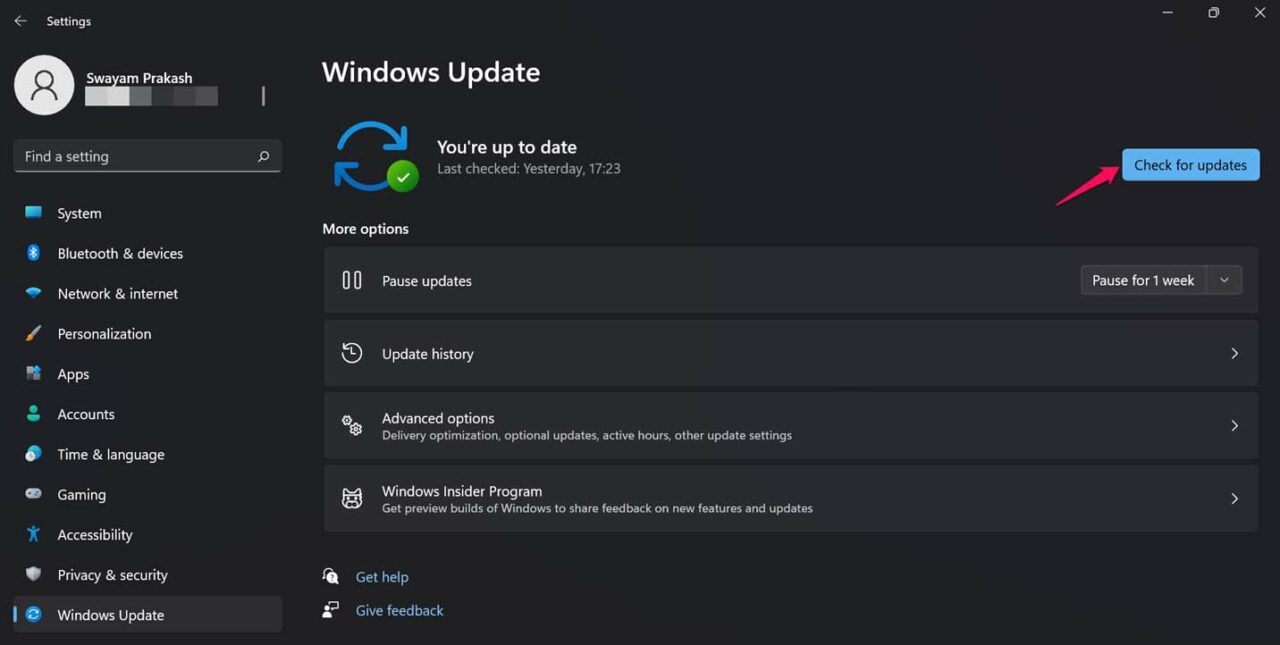
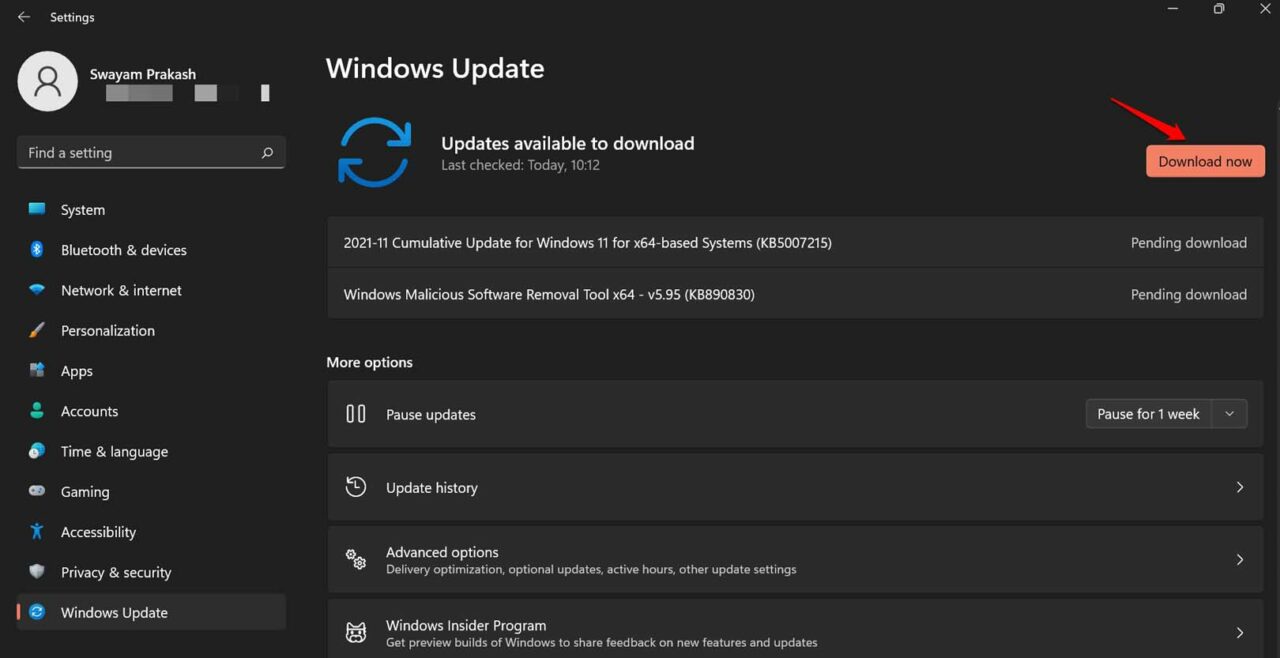
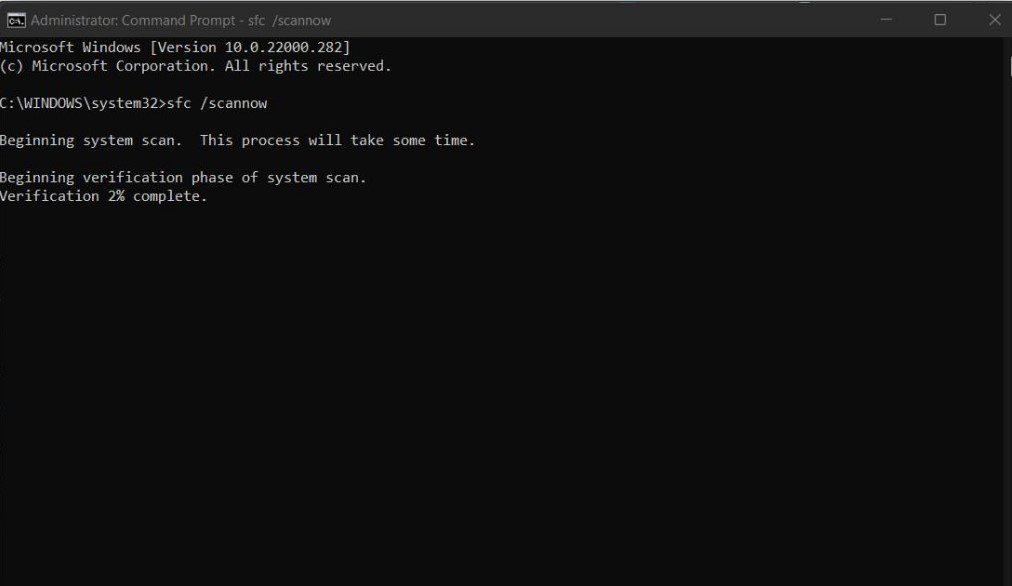
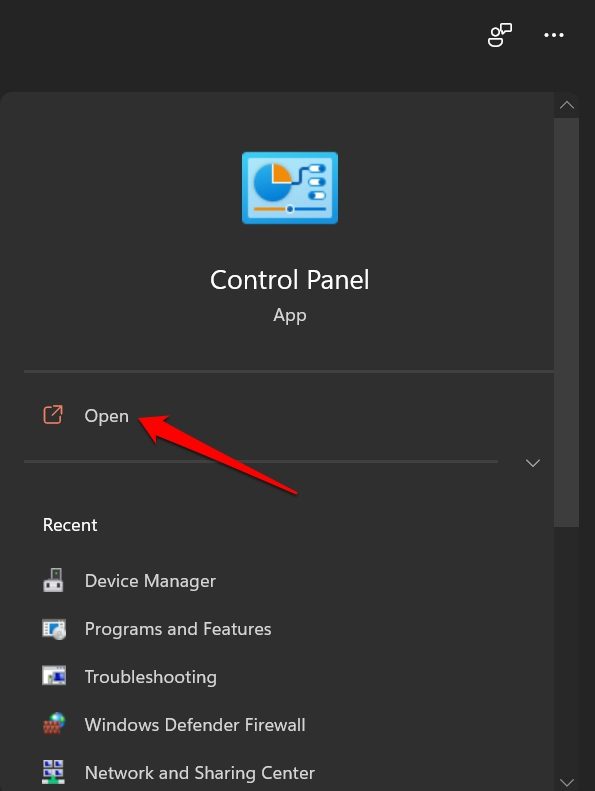
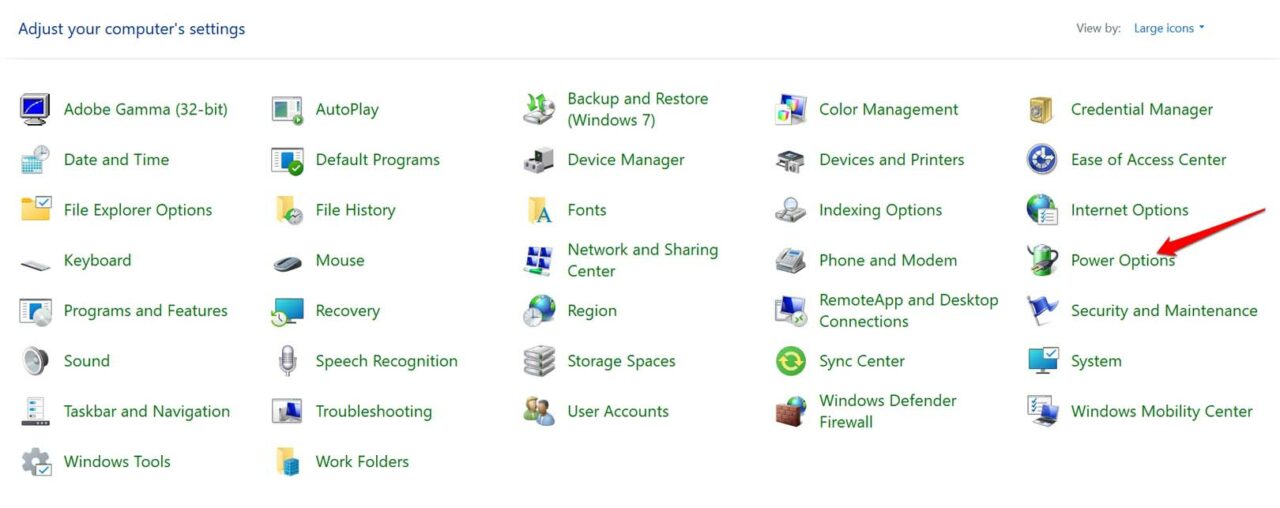
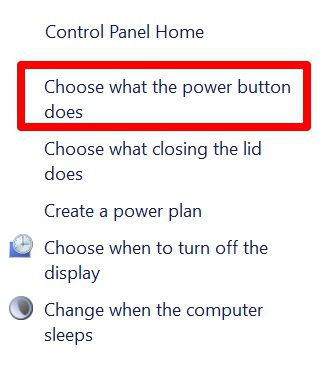
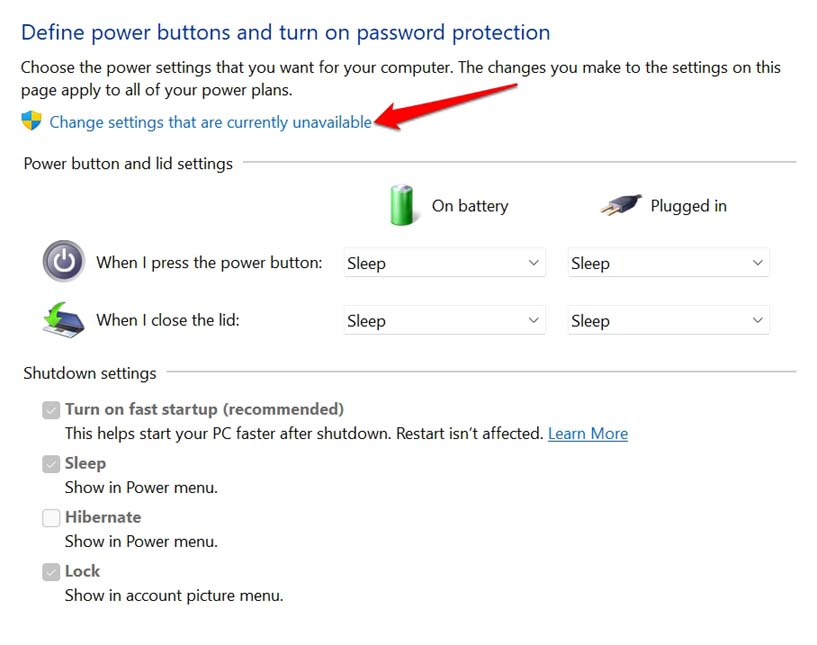
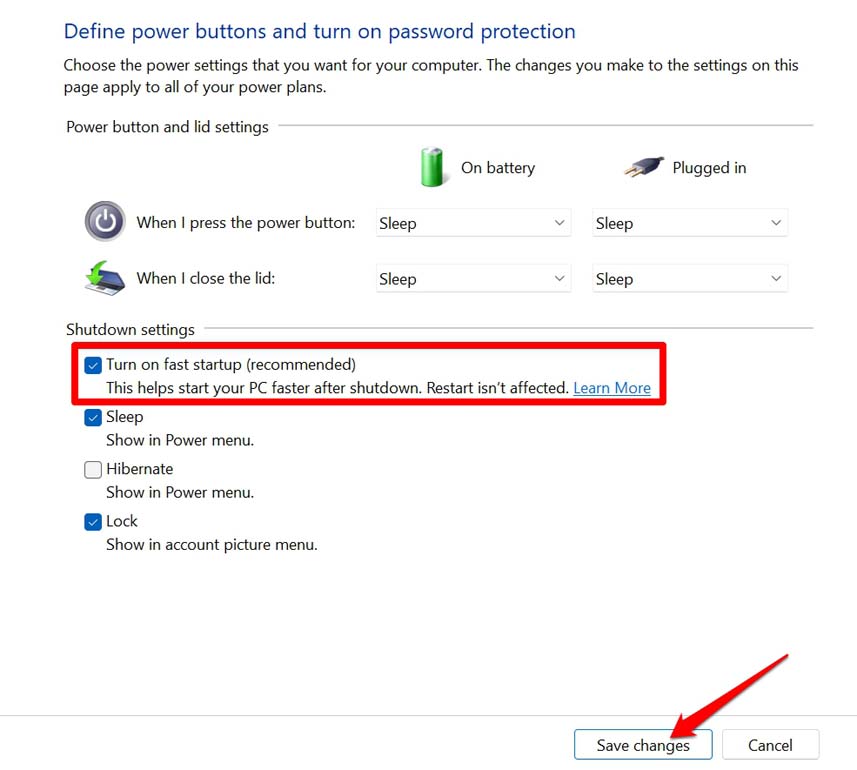
还没有评论,来说两句吧...