为什么我应该在 Windows 11 中重命名我的电脑?
- 自定义您的数字工作场所——首先,如果重命名您的 Windows 11 电脑,您将个性化数字环境,如果您使用 Microsoft 帐户使用多台计算机,您将更容易识别您的设备。
- 保护您的数据——
- 使用某些 Internet 服务提供商– 请注意,某些 ISP 需要使用特定的计算机名称,以便他们可以识别您的 PC,然后验证您的帐户。如果 Internet 服务提供商需要特定的名称,请不要更改他们给您的名称。
在了解为什么应该重命名 Windows 11 PC 之后,让我们看看您实际上如何做到这一点。
如何在 Windows 11 中重命名我的电脑?
1. 使用设置菜单
- 按Windows键,然后打开“设置”菜单。
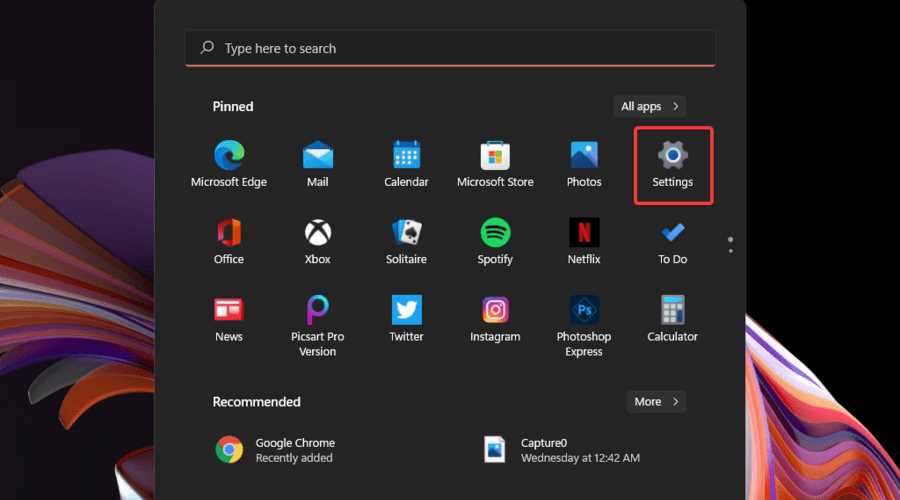
- 留在系统页面。

- 在右侧,查看您的 PC 名称,然后单击重命名按钮。
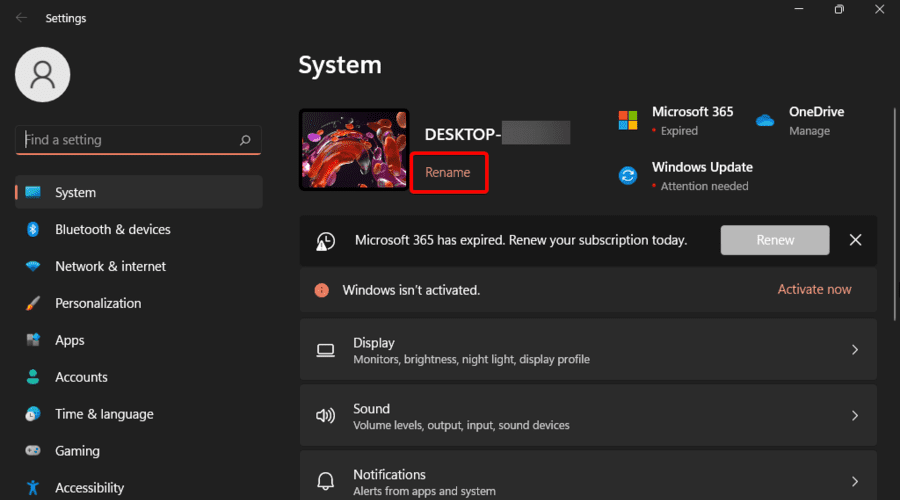
- 输入所需的新计算机名称,然后单击下一步。
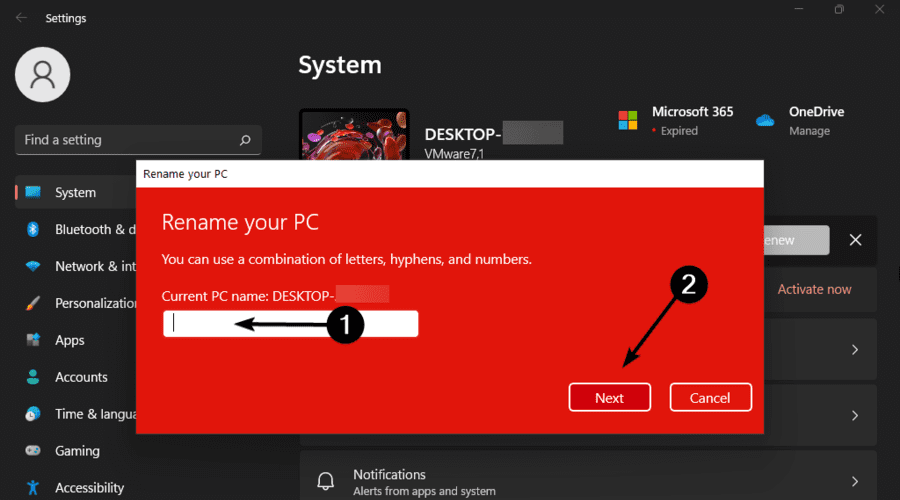
- Nou,系统会要求您重命名您的 PC,以使新名称生效。
- 重新启动计算机,您将在“设置”菜单中找到更改。
2.修改系统属性设置
- 再次按下该Windows键,然后输入sysdm.cpl并打开它。
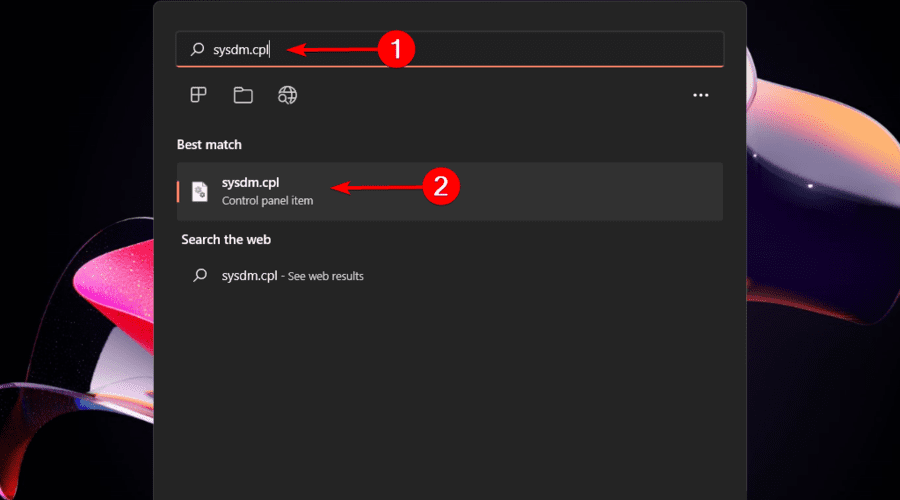
- 留在“计算机名称”选项卡上,然后单击“更改”按钮。
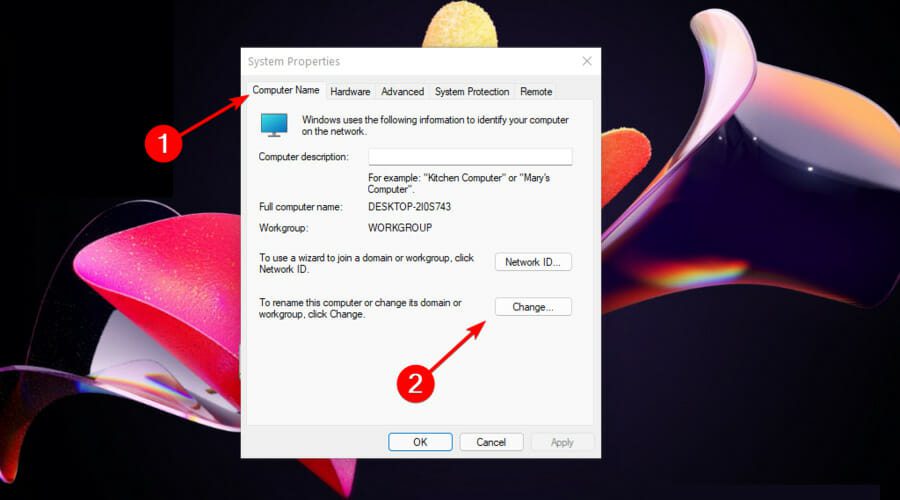
- 在“计算机名”部分,键入所需的新名称,然后单击“确定”。
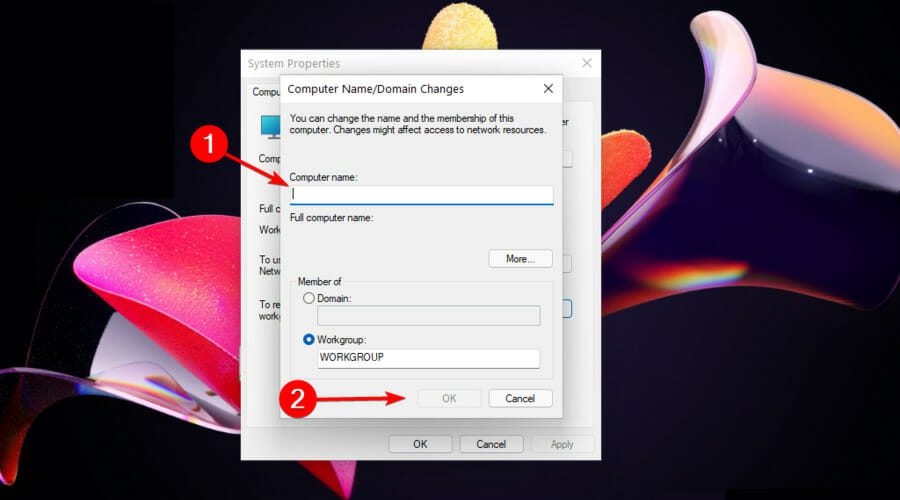
- 现在将要求您重新启动 PC,因此单击立即重新启动。
3. 使用控制面板
- 按Windows键,键入Control Panel,然后打开它。
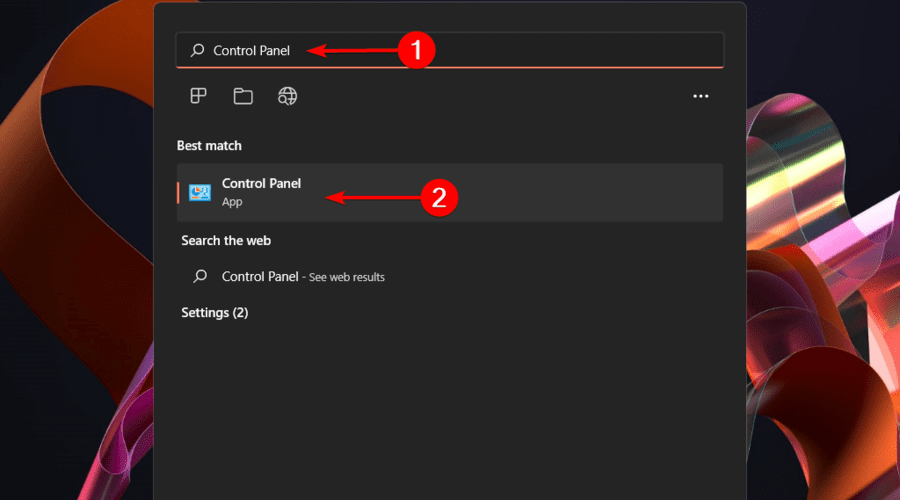
- 导航到系统和安全。

- 在系统部分下,单击允许远程访问选项。
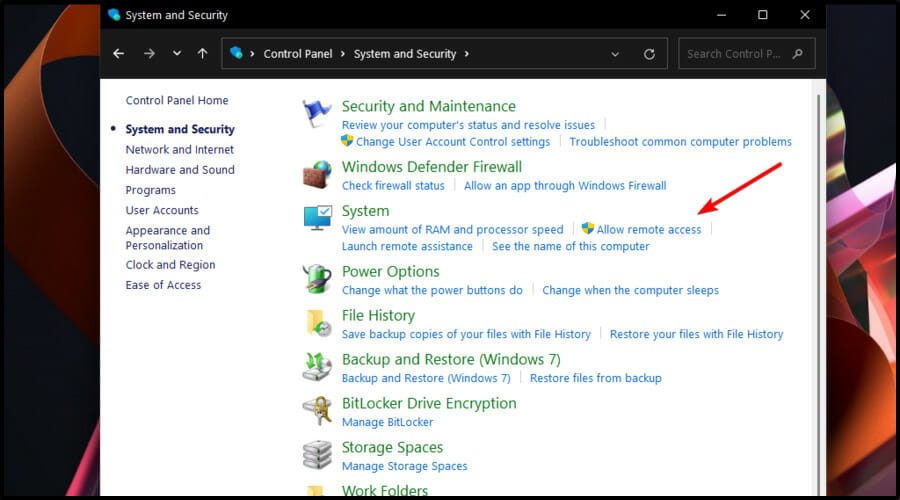
- 单击“计算机名称”选项卡,然后单击“更改”按钮。
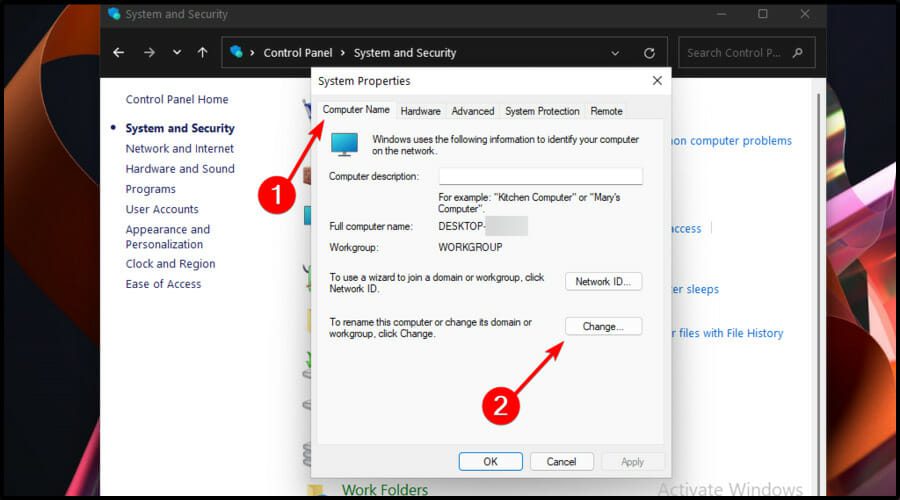
- 在“计算机名称”部分,键入所需的新名称,然后单击“确定”。
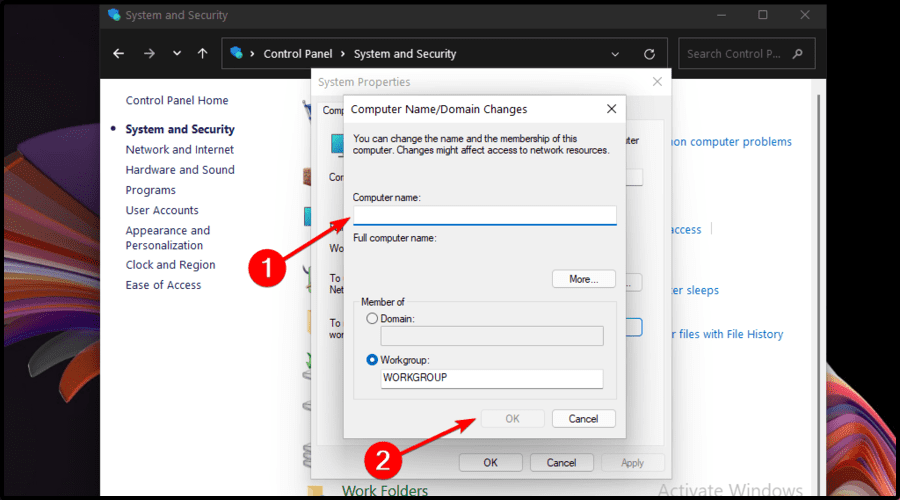
- 重新启动您的电脑。
4.在命令提示符中运行一些命令
- 单击任务栏中的Windows 图标。
- 键入cmd,然后右键单击结果,并选择以管理员身份运行。
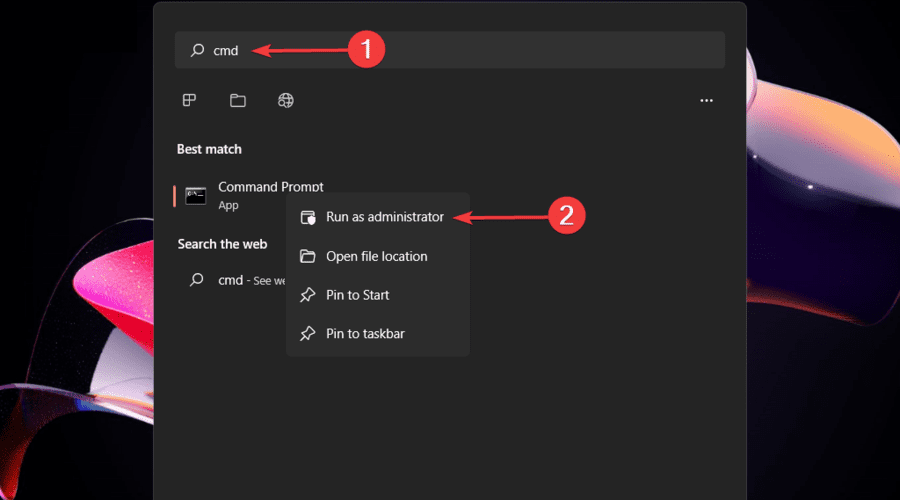
- 在打开的窗口中,复制并粘贴以下命令,然后按Enter键:
wmic computersystem where name="Present Name" call rename name="New Name" - 现在,命令将被执行。
- 在ReturnValue旁边,查找0。
- 如果显示5,则表示您尚未以管理员权限启动命令提示符。
- 重新启动计算机以应用更改。

笔记 在上面的命令中,您应该将当前名称替换为当前 PC 名称,将新名称替换为新名称。
我可以更改 Windows 11 远程桌面的名称吗?
可能有些人需要更多 Windows 11 实例的具体名称。如果您有一个显示多个应用程序或桌面的远程桌面 Web 访问服务器,这种情况尤其会发生。
您可以通过以管理员身份登录远程桌面会话主机服务器轻松完成此操作。
此外,请记住,远程桌面仅适用于 Windows 11 专业版和企业版。如果您运行的是 Windows 11 家庭版,则应使用合适的第三方远程桌面应用程序。
发表评论