您的 Windows 11 电脑有许多活动部件,其中大部分都在后台运行,这意味着您甚至无法看到或知道它的存在。当您使用任何应用程序、浏览器、程序或实用程序等时,您的系统会不时收集缓存文件。创建缓存文件后,它有助于在后续尝试中更快地检索相同的信息。这就是第二次打开谷歌浏览器时打开速度更快的原因。
但是,缓存文件并不总是能为您提供便利,因为这些文件会被覆盖,并且经常容易受到错误、恶意软件、损坏和其他不良影响的影响。事实证明,强烈建议不时清除系统缓存。
您应该清除系统缓存的原因有很多。它提高了性能,尤其是在低端 PC 上,无论性能是否有任何妥协。缓存文件会被反复覆盖,这意味着由于缓存文件损坏或突然覆盖而导致系统崩溃的可能性很高。
在 Windows 11 上清除应用程序缓存文件的方法不止一种,下面是您可以使用的每种方法的分步说明。
页面内容
方法一、使用设置清除系统缓存
此特定方法使用设置来清除系统缓存。这是怎么回事。
步骤 1.按Windows + X并从快速访问菜单中选择“设置”,或者您可以按Windows + I打开Windows 11 上的设置部分。
步骤 2。在“设置”窗口的右侧找到并点击“存储”。
步骤 3.加载统计数据需要几秒钟时间。
第 4 步。点击“临时文件”,它应该为您提供累积的系统缓存的总大小以及各种子类型,如缩略图、下载、回收站等。
步骤 5.在缓存的子类型上打勾,然后按“删除文件”。
步骤 6.会弹出确认信息,提示您确认是否删除这些文件;选择“继续”。
步骤 7.快速重启您的 Windows 11 PC,这应该可以完成工作。
方法 2. 清除临时文件
老实说,我有一个特殊的习惯,就是偶尔从我的笔记本电脑中清除临时文件,这可以提高性能。这些是执行相同操作的易于遵循的说明。
步骤 1.按Windows + R并搜索“预取”。
步骤 2.会出现警告,询问您是否继续。选择“继续”。
步骤 3.按Ctrl+A并点击“删除”按钮。
并非所有文件都会被删除,因为名称可能会要求您重试。我会跳过这些文件并继续删除其他文件,除非您明确知道如何删除这些文件。
步骤 4.重复相同的过程(步骤 1 到 3),但这次,改为搜索temp
第 5 步。接下来,使用关键字%temp%重复第三次,您只需删除大多数临时文件。
第 6 步。最后,前往回收站并清空垃圾箱,仅此而已。
方法 3. 使用磁盘清理清除系统缓存
这是您可以用来清除 Windows 11 PC 上不需要的缓存文件的第三种方法。这是怎么回事。
- 通过按 Windows 按钮并使用搜索命令,在您的 PC 上搜索并打开“磁盘清理”实用程序。
- 您将看到一个弹出窗口,要求您选择要删除的文件。您选择的文件的大小也会显示在屏幕上。
- 您可以使用“查看文件”选项来了解文件是什么或点击“清理系统文件”开始该过程。
- 我会说重新启动系统,以便吸收所有更改。
- 继续监视其性能以检查清除系统缓存是否有任何影响。
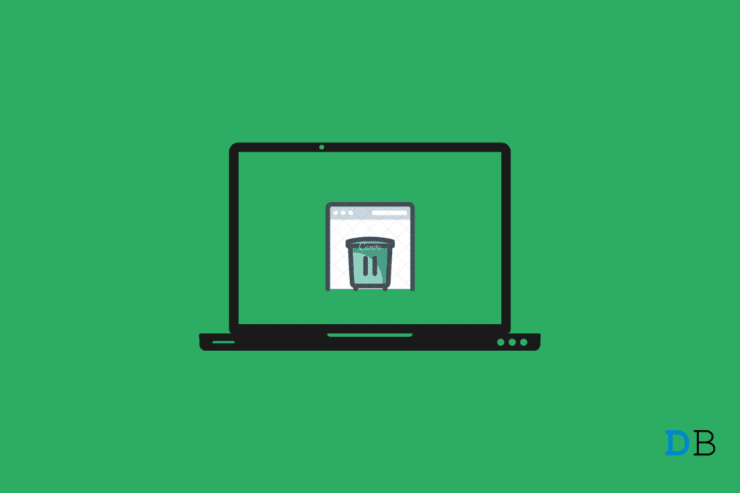
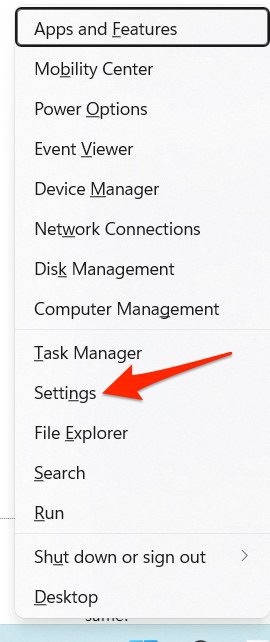
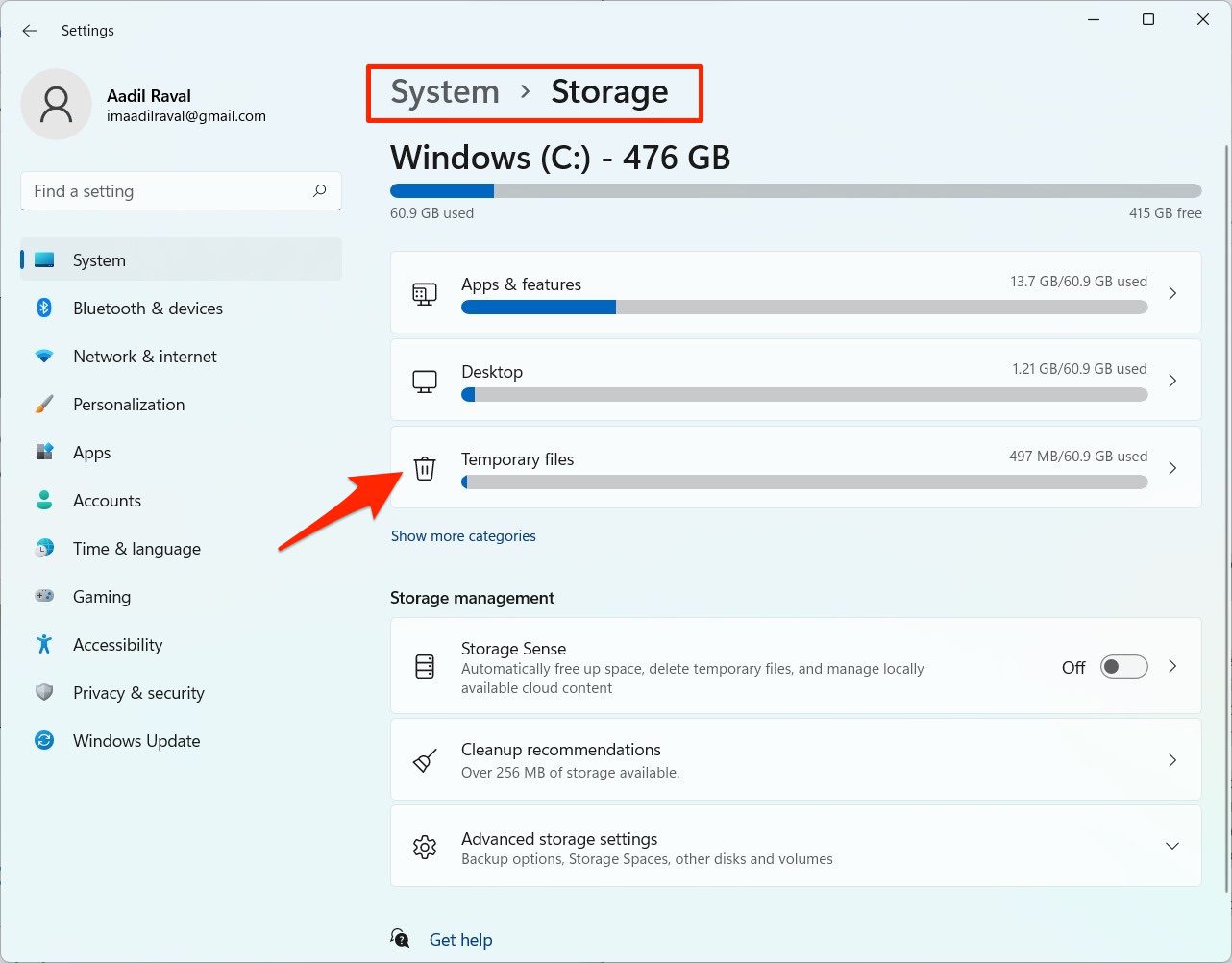
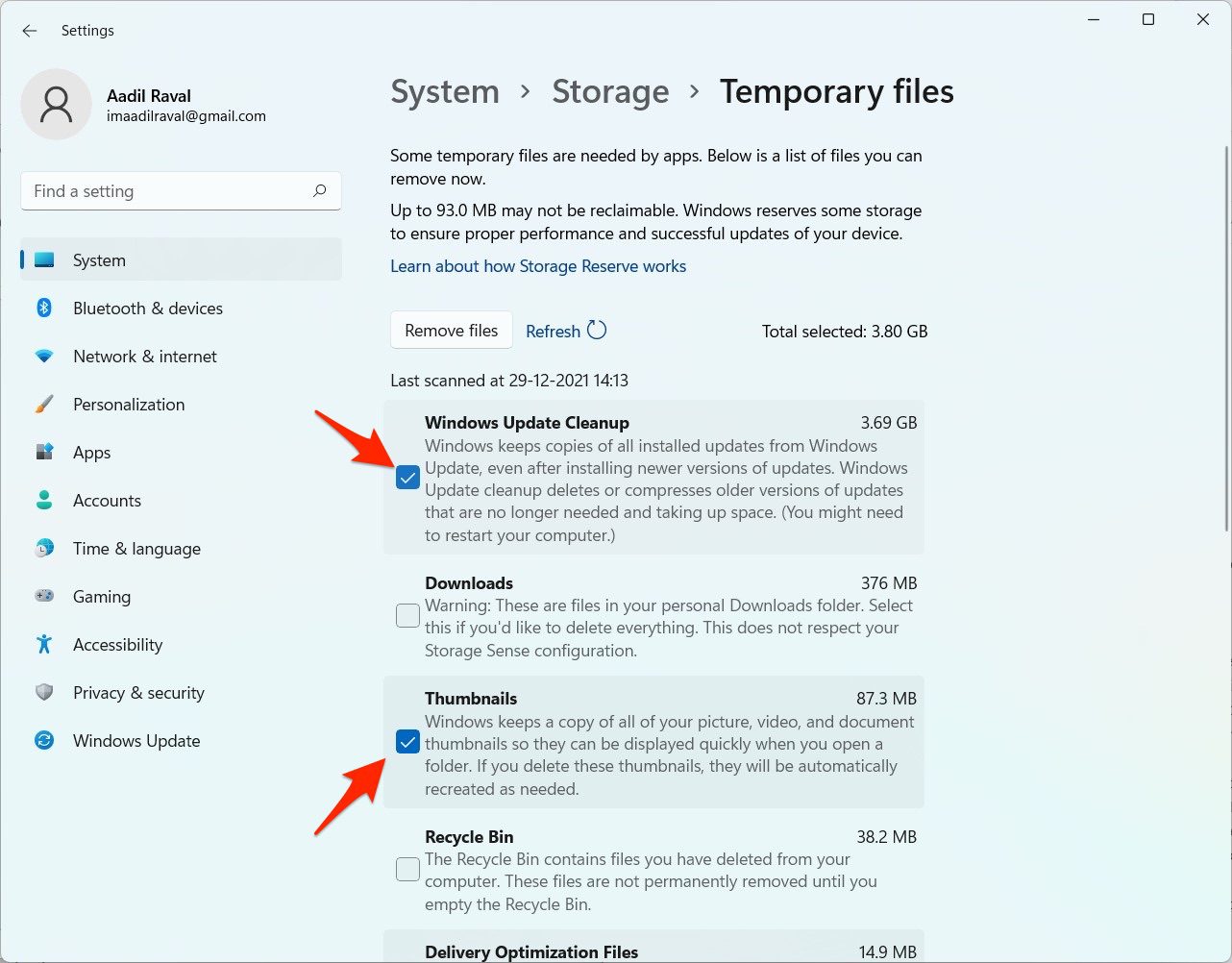
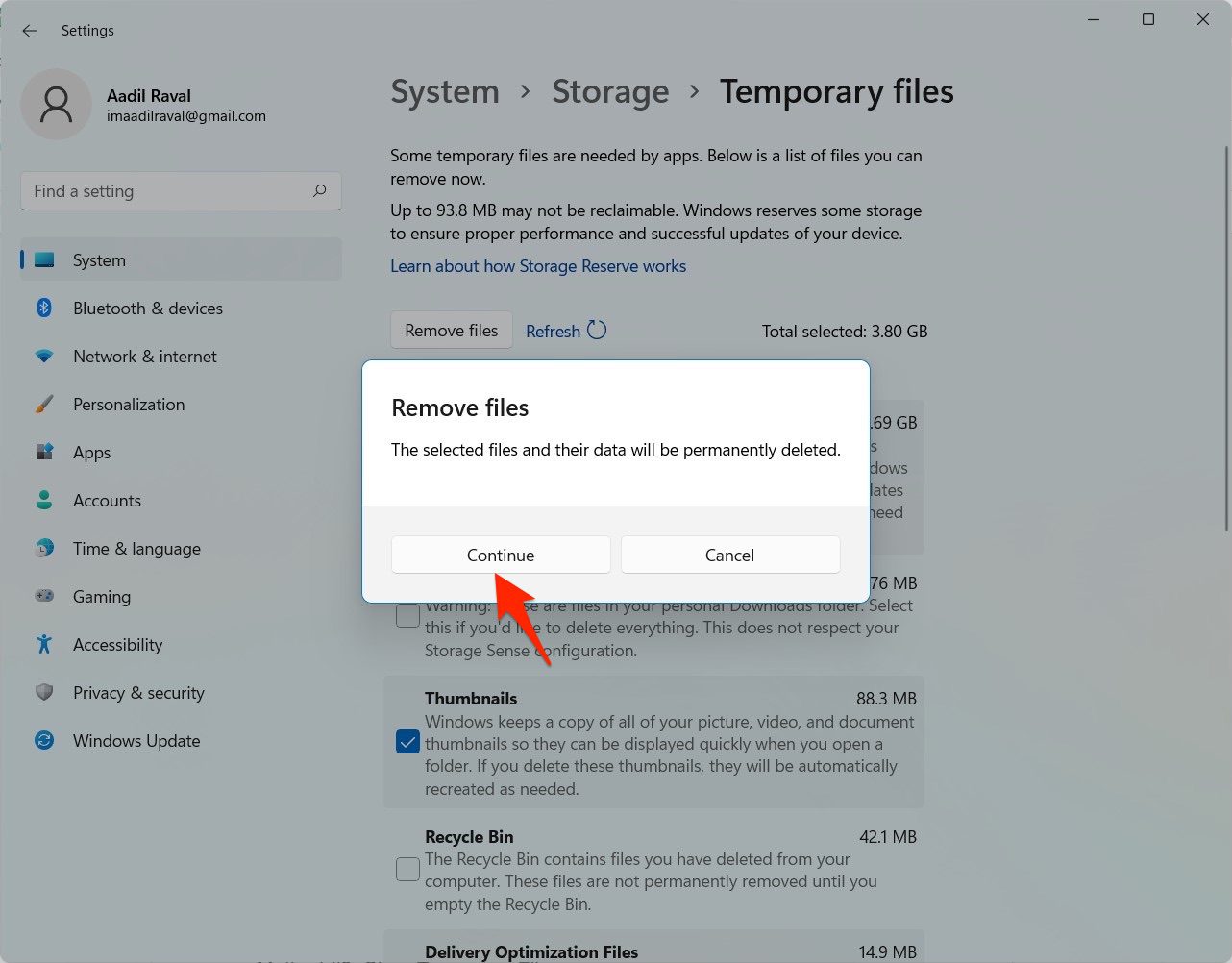
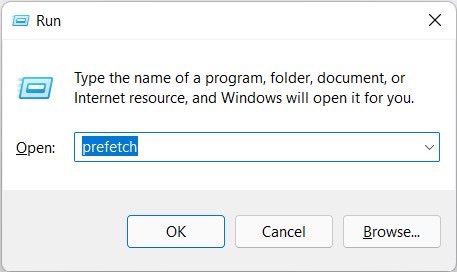
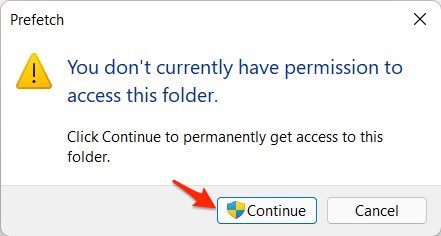
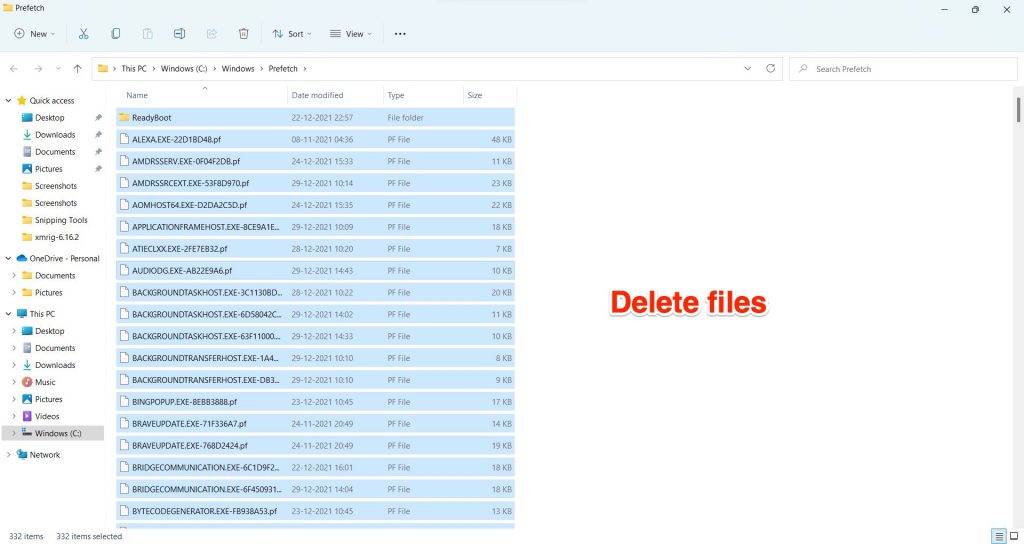
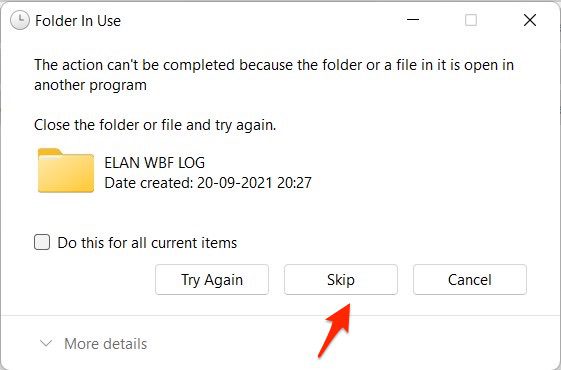

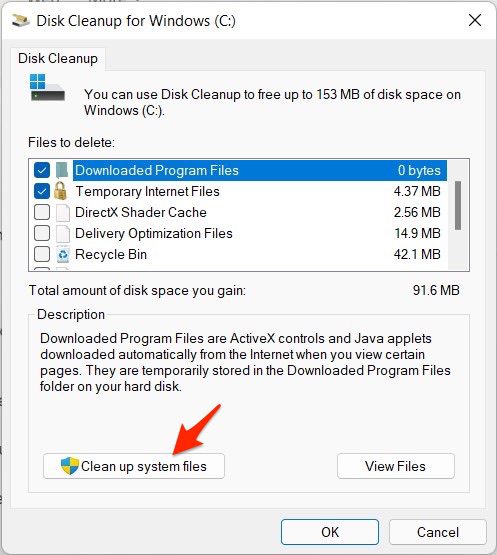
还没有评论,来说两句吧...