iPhone内置的Safari浏览器有一个很实用的功能就是能让我们将iPhone网页放桌面,例如你很常浏览某个网站,那我们就可以将这个iPhone网页加入主画面,也就是你的iPhone桌面,图标看起来就跟一个App一样,点击即可快速开启网页。 我们目前有两个好用的方法都可以将iPhone 网页加到主画面,以下会分别进行详细教学。 
如何将iPhone网页放桌面?
想把iPhone 网页放桌面的话,第一个方法是使用Safari 浏览器内建的「加入主画面」(加入书签)功能,第二个方法则是透过「iOS 捷径」制作一个快速开启iPhone 网页的捷径脚本,并将该捷径加到桌面上,而使用捷径的优点是可以设定一次开启多个网页。方法一:使用iPhone 网页加入主画面功能
首先第一个最简单的方法,我们可以使用Safari 浏览器内建的「加入主画面」功能,这样就可以快速将iPhone 网页放桌面,以下是具体操作步骤:- 在iPhone 或iPad 开启Safari 浏览器App,打开你想加入到iPhone 桌面的网页或网站。
- 点选底部工具列上的「分享」。(如果底部工具列消失,请稍微将网页向上滑)
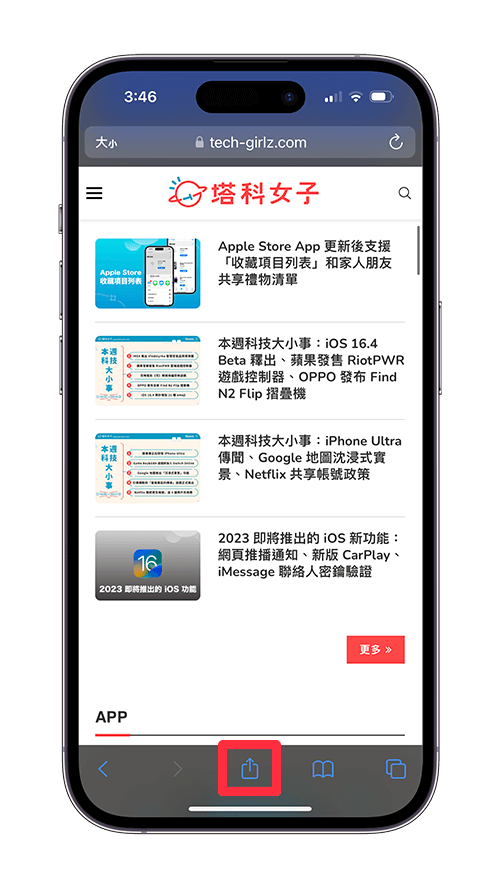
- 在跳出来的分享选单上,点选「加入主画面」选项。
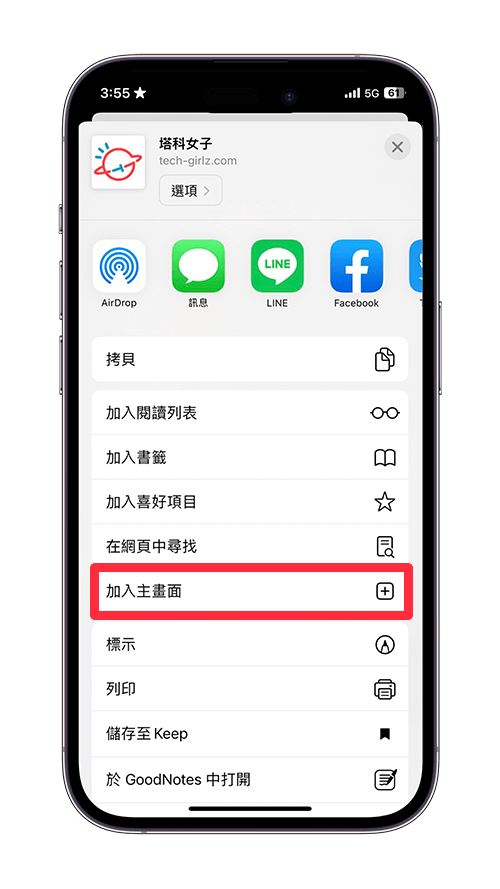
- 这边你可以自由更改想显示在桌面的iPhone 网页名称,然后点选「新增」。
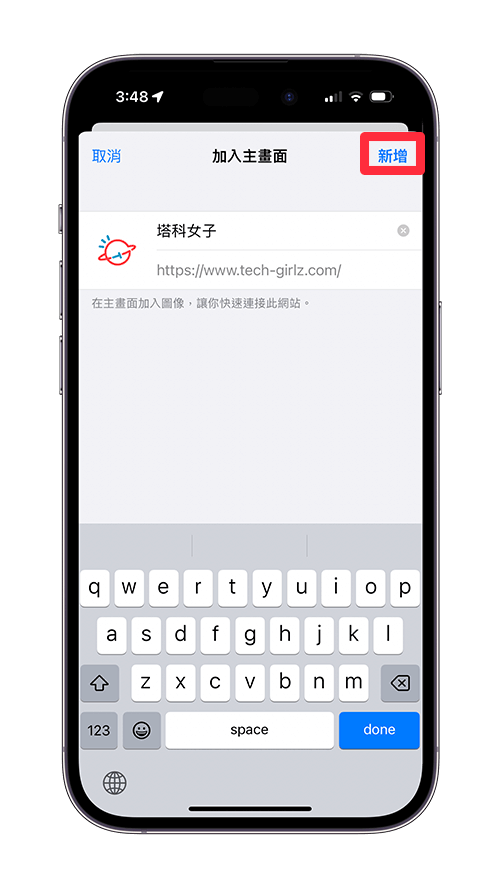 现在回到你的iPhone 桌面,这里就会出现你加入的iPhone 网页图示,点一下就可以快速开启网页了!这样就成功将iPhone 网页加入主画面。
现在回到你的iPhone 桌面,这里就会出现你加入的iPhone 网页图示,点一下就可以快速开启网页了!这样就成功将iPhone 网页加入主画面。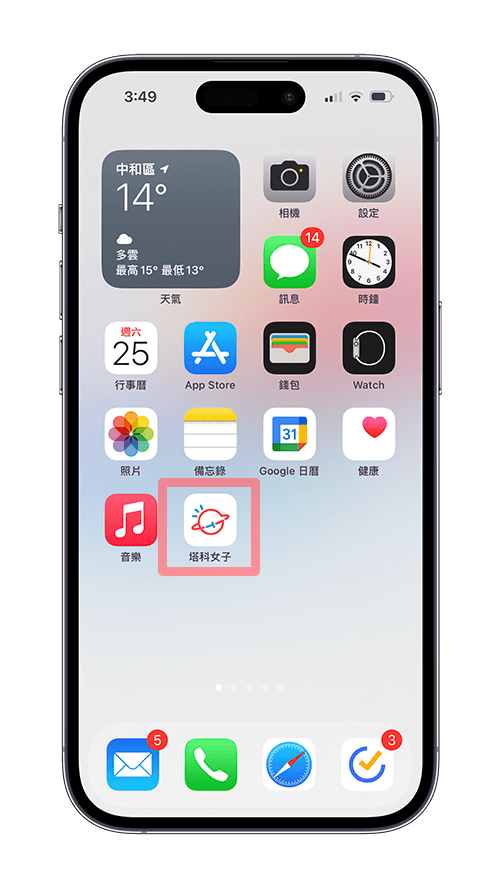 此外,如果你发现iPhone网页加入主画面不见了,那建议你试试看将iPhone 重新开机然后再加入主画面一次,这样应该可以解决此问题。
此外,如果你发现iPhone网页加入主画面不见了,那建议你试试看将iPhone 重新开机然后再加入主画面一次,这样应该可以解决此问题。
方法二:使用iOS 捷径制作「快速开启网页」脚本
第二个方法,我们也可以使用iOS 捷径制作「快速开启网页」脚本,然后再将捷径加入iPhone 桌面上。这个方法也可以将任何iPhone 网站放桌面以一键开启喔!在使用iOS 捷径之前,请确保内建的「捷径App」还在你的iPhone 里,如果之前已经删除的话请点此前往App Store将捷径App 下载回来。 接着,请依照以下步骤来制作「快速开启网页」这个iPhone 捷径:- 开启iPhone 内建的「捷径app」,在「所有捷径」页面点选右上角「+」。
- 进入捷径建立页面后,点选「加入动作」。
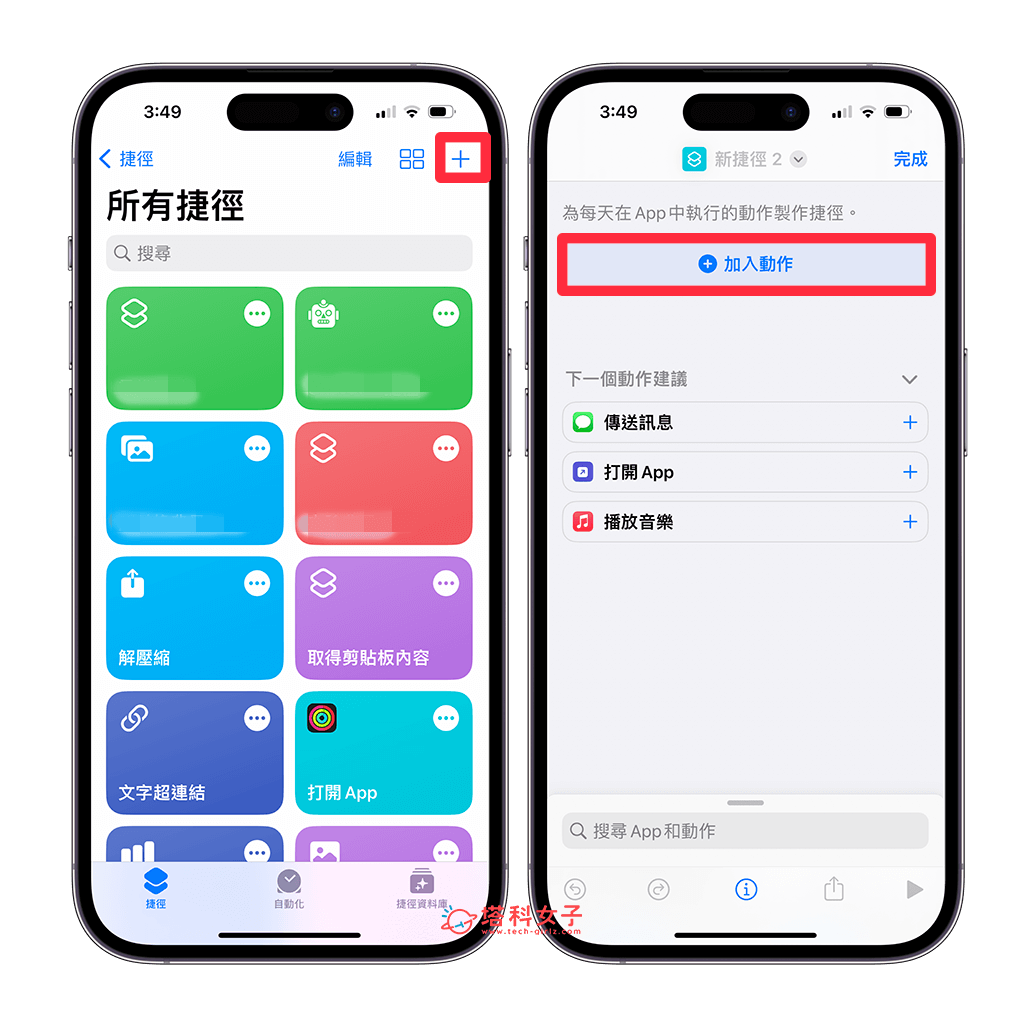
- 直接在搜寻栏位输入「打开url」,然后点选底下出现的「打开URL」来加入动作。
- 现在你会看到「打开URL」出现在捷径脚本里,这边我们按一下URL 栏位。

- 将你想快速开启的iPhone 网页网址贴上到URL 栏位里。另外,如果你希望可以一次打开多个网页,那点选「+」之后还可以继续输入多个网页连结。
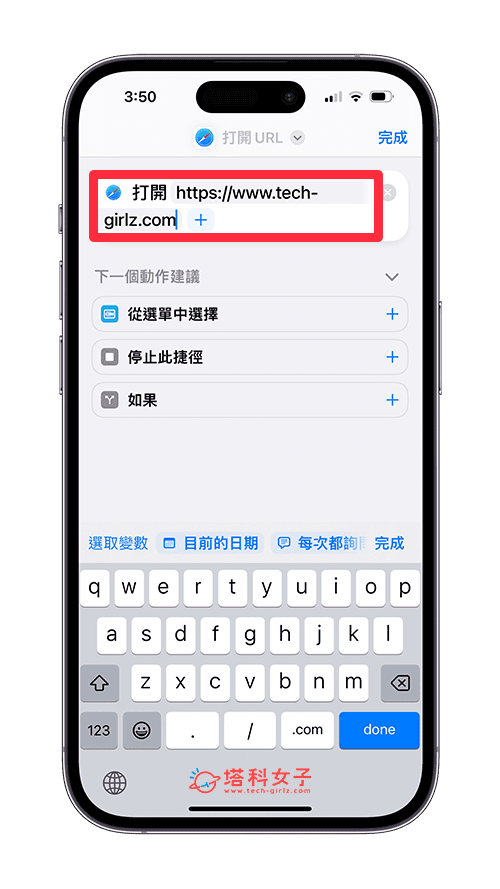
- 现在点选上方的「v」按钮,然后你可以选择「重新命名」来更改捷径名称,也能点选「选择图像」更改加入到iPhone 桌面的App 图示。
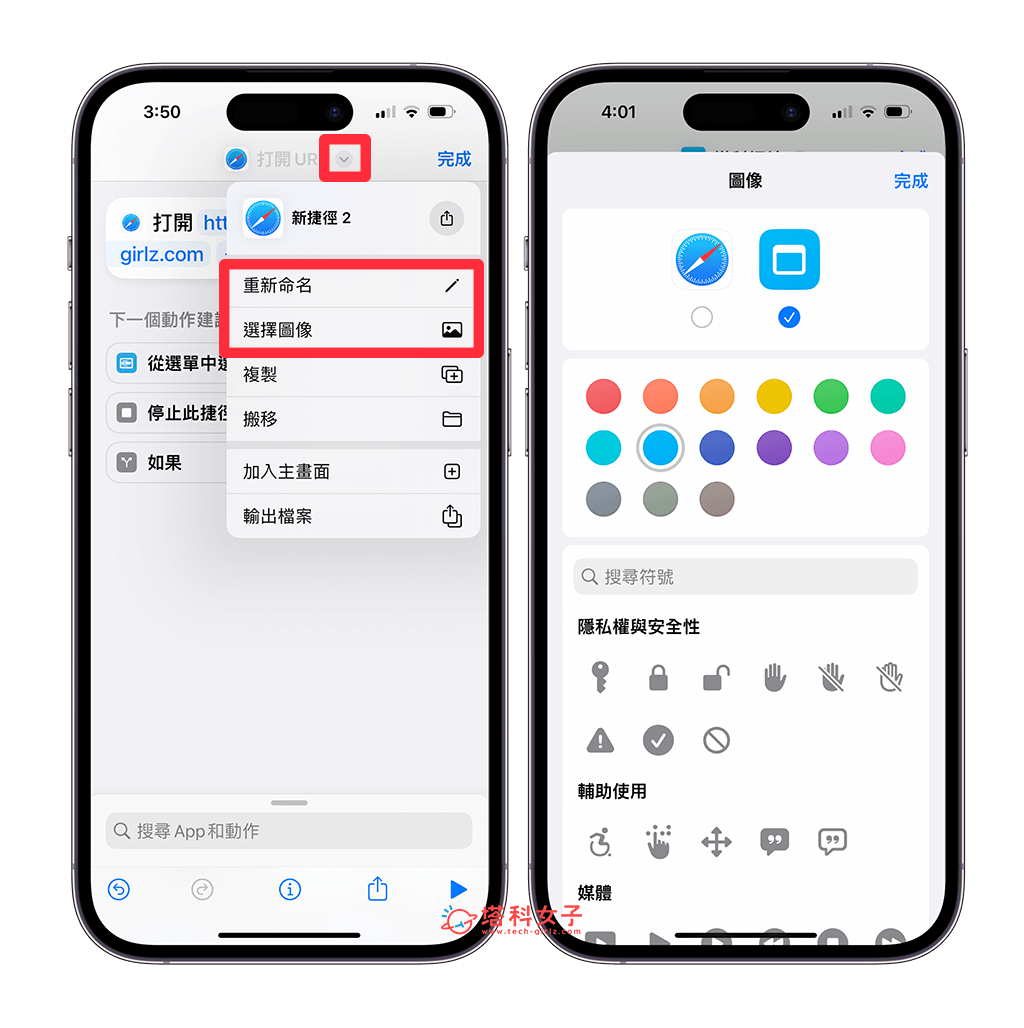
- 更改好捷径名称及图像之后,我们点选「加入主画面」, 并点选「加入」。
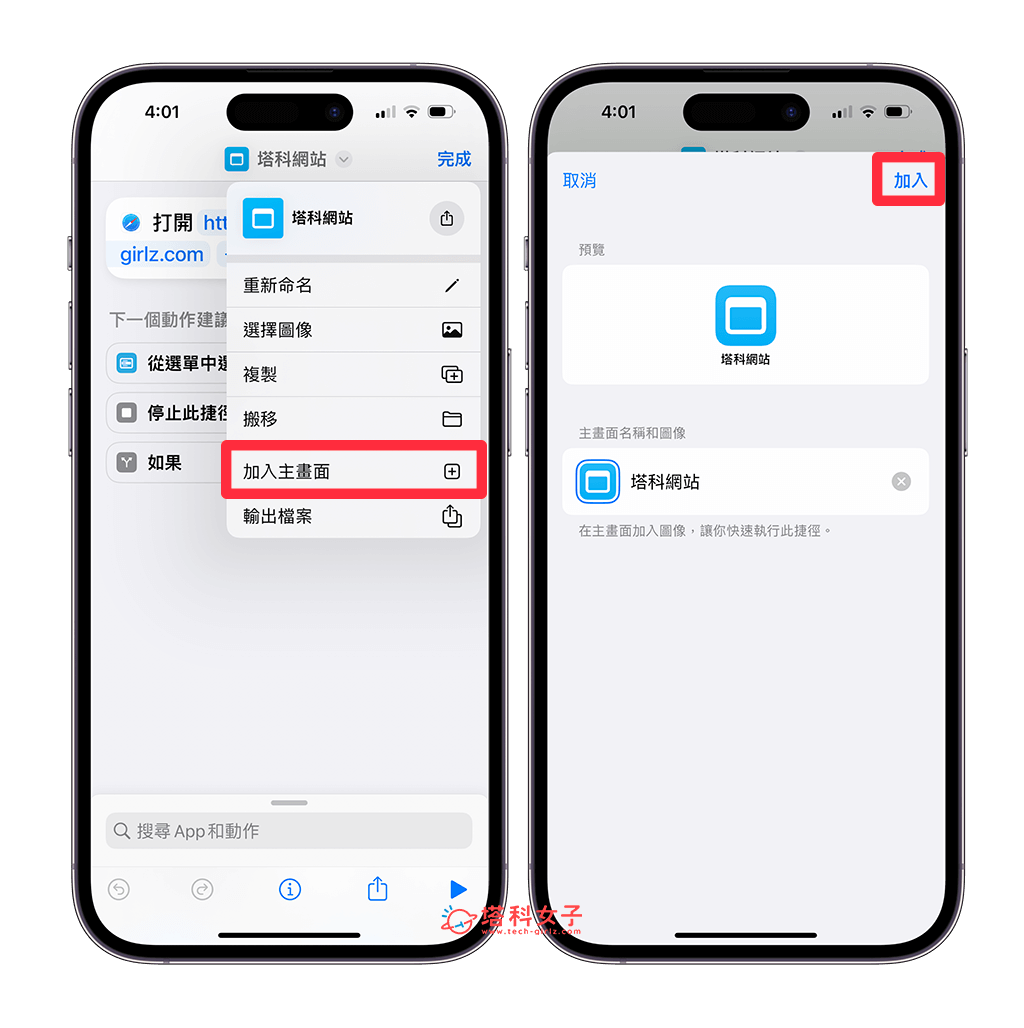
- 回到iPhone 桌面,你会看到这边出现一个捷径书签,首次执行捷径时它会跳出视窗问你是否允许连线,允许一次之后下次就不会再出现了,这样就成功透过iOS 捷径将iPhone 网页放桌面了。
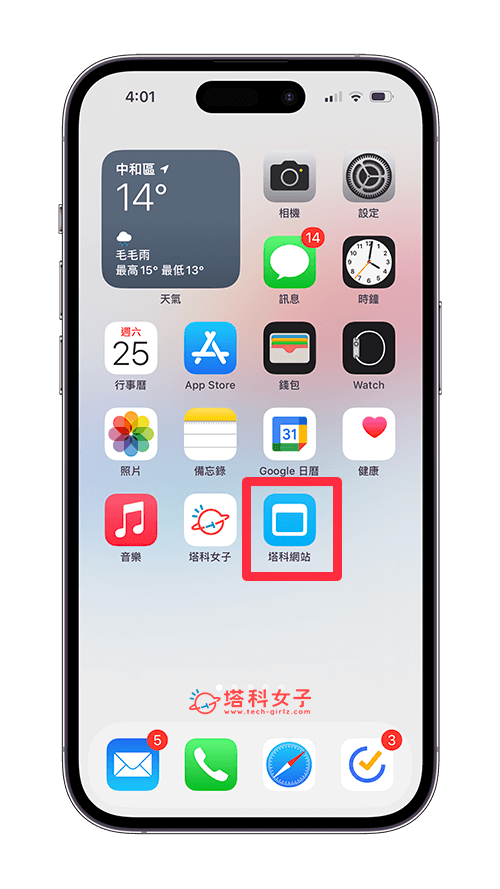
还没有评论,来说两句吧...