什么是BIOS?
BIOS 或 UEFI 可互换使用,是 PC 的关键软件,因为它负责确保所有组件在操作系统启动之前都处于功能状态。此外,它还包含用于管理 PC 内所有硬件的各种选项,例如 USB 端口、内置网络摄像头、风扇、硬盘驱动器等等。
BIOS 在您按下电源按钮后立即生效,一旦它在预启动环境中测试了所有组件,它就会加载操作系统并将控制权交给它。
为什么要重置BIOS?
您可能需要重置 BIOS 的一些原因涉及撤消最近对其所做的任何更改,例如将启动菜单恢复到其原始状态、从传统模式切换、启用安全启动,甚至删除启动密码(最常见的所有的原因)。此外,以下原因也可能迫使某人重置其 BIOS。
- 错误的电压变化
- 不兼容的超频值
- 无法识别新的硬件组件。
- 尽管进行了多次更改,但不会保存 BIOS 值。
- 无显示信号
- iGPU 和 dGPU 之间的自动切换不起作用。
- 使用预先构建的系统修复后代码错误。
无论哪种方式,无论您希望重置 BIOS 的原因是什么,这里都是在您的 PC 上重置 BIOS 的各种方法。
方法一:按住电源键
这是大多数现代系统的内置功能,可帮助您摆脱不断导致启动循环的艰难情况和 BIOS 配置。如果您的 PC 或笔记本电脑是在过去 5 年内购买的,那么您很可能也拥有此功能。按住电源按钮 10 秒以上应该有助于自动重置 BIOS,这是一项安全功能,可帮助您摆脱最终导致系统启动循环的错误配置。
由 BIOS 设置引起的启动循环也可以通过此方法解决,因为您将自动重置 BIOS,这不需要您首先启动进入 BIOS。但是,请记住,此故障保护旨在恢复电压和超频值,而不是重置您的 BIOS 密码。如果您因为忘记密码而尝试重置 BIOS,那么这种方法对您没有任何好处。
按住系统上的电源按钮 10 秒以上。如果您使用的是笔记本电脑,请将笔记本电脑充电并按住电源按钮,直到充电指示灯熄灭。完成后松开电源按钮。笔记本电脑现在应该再次开始充电。
这表示您的系统上的 BIOS 已重置。但是,如果您使用的是台式机系统,那么您将不得不依赖主板的显示器(如果有的话)。此外,我们建议您也查看您的 OEM 支持网站以重置您的 BIOS。重置 BIOS 的组合键可能因制造商而略有不同。
方法 #2:从 BIOS 中重置
如果您可以顺利进入 BIOS,则可以使用“Load Setup Defaults”选项重置 BIOS。根据制造商的不同,某些 PC 甚至可能将其称为“重置为默认值”或“设置默认值”或类似名称。不同的措辞,相同的结果。
继续操作时,请确保您的 PC 已插入电源插座。
以下是使用此方法重置 BIOS 的方法。
选项 #1:从桌面访问 BIOS
在 Windows 中,点击该Win键并单击“电源”图标。按住 Shift 键并单击“重新启动”选项。
或者,您还应该能够从设置应用程序 > Windows 更新 > 高级选项 > 恢复 > 并单击高级启动下的“立即重新启动”进入高级启动屏幕。
您的 PC 应该启动到带有一系列选项的蓝屏。单击“疑难解答”。
单击“高级选项”。
最后,选择“UEFI 固件设置”。
单击“重新启动”。
您的 PC 现在应该启动到 UEFI 屏幕。
注意:我们的 BIOS 屏幕可能与您的不同。
我们必须使用箭头键导航到“退出”部分,重置为默认选项所在的部分。
这是该选项的外观。突出显示“加载设置默认值”选项并按回车键。
或者,也可以在我们的屏幕底部找到相同的选项,它显示为“设置默认值”。按F9键也将触发该选项。
选择后,BIOS 应确认更改。只需突出显示“是”选项并按回车键即可。
BIOS 应在几秒钟内重置。
选项 #2:从初始屏幕访问 BIOS
与前一个选项不同,这个选项不依赖于 Windows。您需要做的就是在您的 PC 启动时按右键,您应该进入 BIOS。
每个 OEM 都有不同的密钥,因此我们为每个 OEM 汇总了一个密钥列表。选择适合您的那一款。
- 宏基:
Del或F2 - 华擎、英特尔、Origin PC、三星、东芝:
F2 - 华硕:
Del,F10或F9 - 戴尔:
F2或F12 - 映泰、EVGA、技嘉、微星、索泰:
Del - 生命值:
F10 - 联想:
F2,Fn + F2,F1或Enter后跟F1 - Microsoft Surface:按住音量调高
这可能需要多次尝试,但是一旦您设法进入 BIOS,导航到最后一个选项卡并选择“加载设置默认值”以重置 BIOS。
方法#3:通过CMOS重置
选项#1:通过断开电池清除CMOS
此方法需要断开连接到主板的小型硬币大小的电池约 8-10 分钟,然后重新连接。
如果现在还不明显,如果您使用的是台式机,则需要进入 PC 机箱,而笔记本电脑用户需要取下笔记本电脑的后面板。台式机用户应在继续操作之前将 PC 从电源插座上拔下,而笔记本电脑用户则需要先打开背板,然后在确保充电器未插入的情况下断开电池。
找到 CMOS 电池很简单。在主板上寻找硬币大小的电池。一些主板有一个专用的电池盒,而其他主板则通过一个带有短线的微型两针连接器连接到电池上,该连接器插入主板。
找到 CMOS 电池后,在上述时间内将其断开,重新连接,连接电池(仅限笔记本电脑用户),插入充电器/电源线,然后打开 PC。

尝试重新进入 BIOS。现在应该完全重置。
幕后发生的事情是,当CMOS电池断开时,主板无法将错误的BIOS设置保存在BIOS芯片中,从而在重新连接电池时重置为默认设置。
选项 #2:使用跳线清除 CMOS
另一种重置 BIOS 的方法是将主板上的 CLEAR CMOS 跳线短路。在所有台式机主板上都可以轻松找到跳线,但遗憾的是,它在笔记本电脑上不可用,这意味着这种方法不适用于笔记本电脑。
对于有台式机的用户,您可以使用华硕的这份详细指南来帮助您完成整个过程。
与往常一样,没有两个主板是相同的,您的型号和里程可能会有很大差异。因此,如果您不确定主板上的引脚,那么我们建议您避免自己这样做,而是前往最近的服务中心。短接错误的引脚可能会导致系统出现严重问题。您的制造商也可以为您的主板提供专门的指南,因此在访问最近的服务中心之前,不妨先查看一下支持站点。
注意:请记住始终将跳线放回(回到其原始位置),否则您的 BIOS 将在每次启动时自行重置。
你已经完成了。
可以重设BIOS密码吗?
这取决于您是否记得上次的密码。如果您记得上次密码,那么您可以简单地使用 BIOS 菜单中的安全 > 更改启动密码选项来更改您的密码。您将被要求输入旧密码以验证您的身份,您应该能够轻松更改密码。但是,如果您不记得旧密码,则需要使用上述方法之一重置 BIOS。重置 BIOS 将删除您在 BIOS 中的所有更改,包括您以前的密码。在这种情况下,重置 BIOS 的理想方法是取出 CMOS 电池,但您可以根据需要选择其他方法。
清除CMOS没有重置BIOS,怎么办?
如果清除或重新安装 CMOS 电池无助于重置您的 BIOS,那么您可以尝试以下修复方法之一。
1.检查特定按钮
某些主板带有专用按钮来重置 CMOS。虽然这不会阻止您使用上述方法重置 BIOS,但您可以尝试使用特定按钮,以防您的 OEM 对重置 CMOS 设置了内置限制。我们建议您同时查阅 OEM 支持手册,以防您在主板上找到专用按钮。这将帮助您正确清除 CMOS,因为您可能需要按住按钮一段时间。
2. 对每个电容器放电
当您断开系统和组件与电源的连接时,我们建议您给它们足够的时间让电容器放电。在断开所有连接的情况下按住电源按钮以对电容器放电也是一个好主意。然后您可以尝试按照指南重置您的 BIOS,如果充电电容器是您的问题的原因,那么这应该可以帮助您重置您的 BIOS。
3. 使用不同的工具来短接你的别针
如果您使用回形针或螺丝刀来缩短针脚,我们建议您尝试其他工具,以防您无法清除 CMOS。有时工具上的材料涂层会阻止引脚在系统上正确短路。使用不同的工具可能会给您更好的机会清除 CMOS。
4. 联系您的制造商
最后,如果似乎没有什么对您有用,那么我们建议您与制造商联系。可能有一种特定的方法可以清除系统上的 CMOS,这可能需要技术支持人员的帮助。与您的制造商联系将帮助您确定如何准确清除 CMOS 并重置系统上的 BIOS。
清除了 CMOS 但面临问题?试试这些修复!
清除 CMOS 可以帮助您重置 BIOS,但有时也会导致系统出现问题,尤其是在您使用笔记本电脑时。清除 CMOS 时丢失的缓存数据可能会导致 Windows 工作不正常,最坏的情况会导致重大问题。如果您无法启动到 Windows,或者如果您在清除 CMOS 后无法让显示器工作,请不要担心,这些都是可以轻松解决的已知问题。根据系统的当前状态,使用以下部分来解决您的问题。
1. 如果 Windows 无法启动
如果您无法启动到 Windows,那么这可能是由于启动顺序问题或 BIOS 中的更改造成的。我们建议您引导至 BIOS 菜单并根据您当前在系统中使用的组件更改以下设置。
- 引导顺序
- 启动优先级
- 检查您的存储模式设置
一旦您正确设置了上面列出的设置,您应该能够在您的系统上正常引导回 Windows。
2. 如果 Display 不显示任何内容
这可能是一个比预期更严重的问题。如果您的显示器无法从您的系统接收信号,但您没有收到任何邮政编码错误,那么此时您可以尝试主要有两种修复方法。您可以先尝试使用外接显示器并启动到安全模式。但是,如果您的外接显示器也无法接收任何信号,那么您可能需要与您的技术支持人员取得联系,因为您现在需要将 BIOS 刷新到您的主板上。但是,如果您在外部显示器上收到显示信号,则可以尝试通过 USB 再次刷新系统上的 BIOS。这应该有助于在后台重置连接、驱动程序和缓存,从而将显示信号恢复到默认显示。
3. 如果每次都出现不同的邮政编码错误
这是通过卸下电池来卸下或清除 CMOS 时可能面临的最严重的问题。不同的邮政编码错误表明您的 CMOS 电池连接器或跳线针可能已损坏。也可能是您的电容器没有正确放电,因此您应该首先尝试取出并重新安装电池。这应该有助于解决因电池安装不正确而引起的问题。但是,如果您继续遇到随机邮政编码错误,我们建议您尽早与支持技术人员联系。
这些都是在您的 PC 上重置 BIOS 的方法。


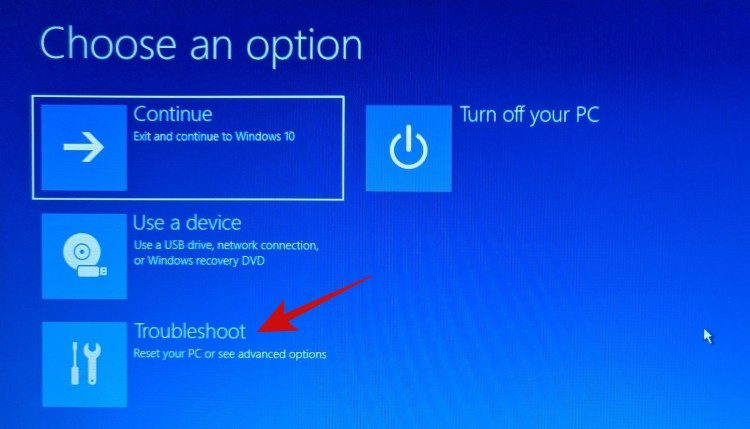
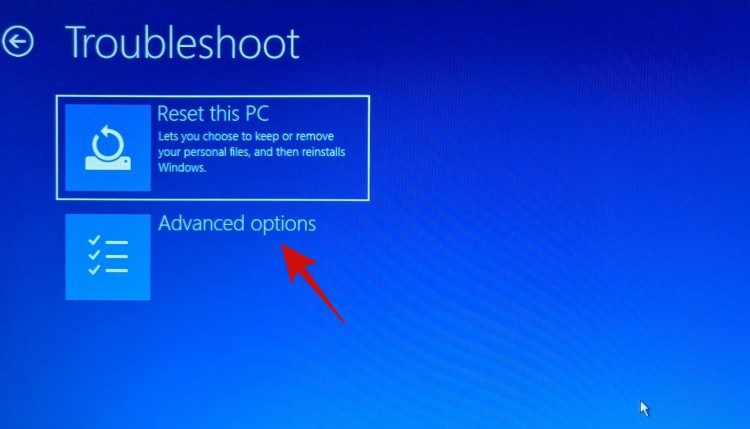
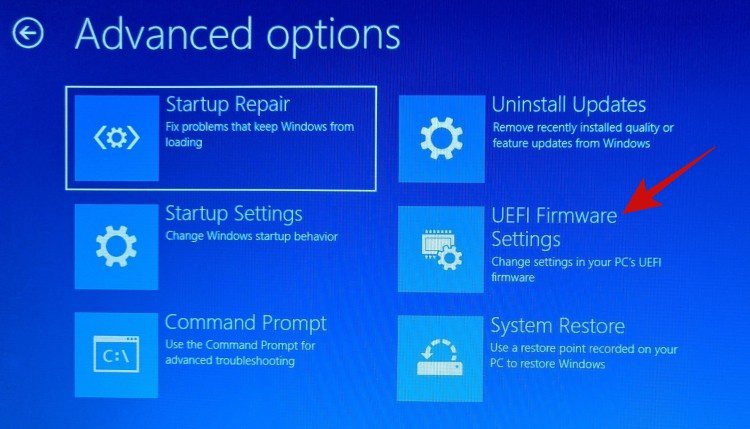
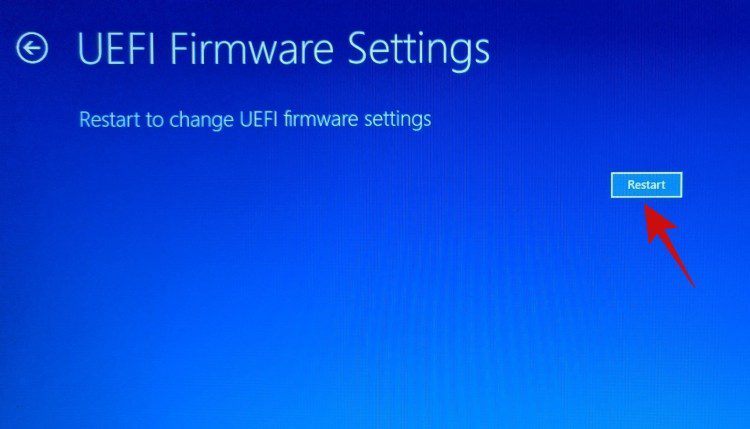
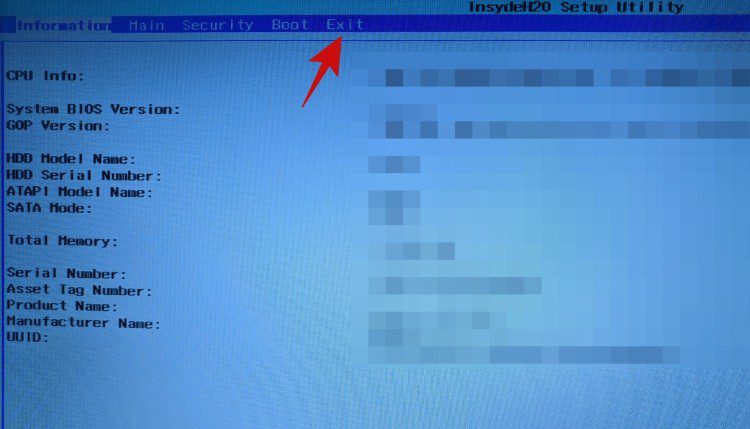
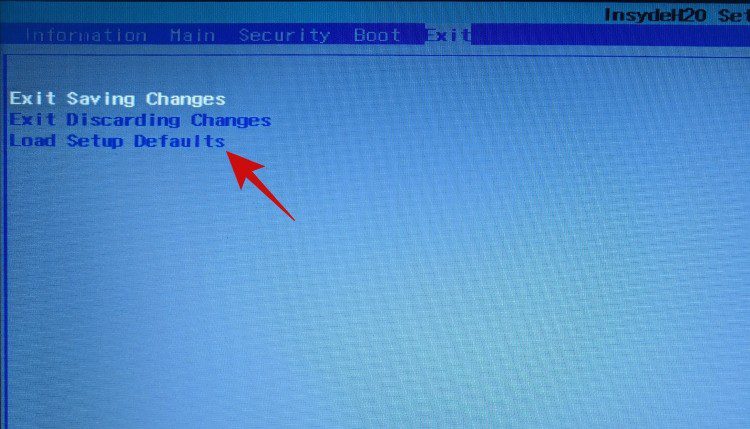
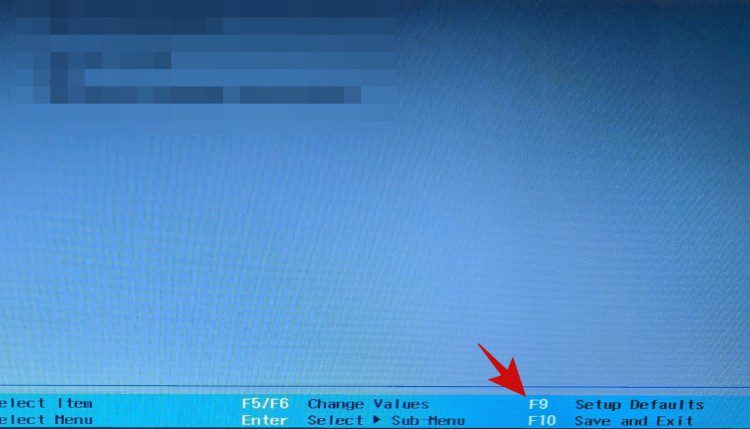
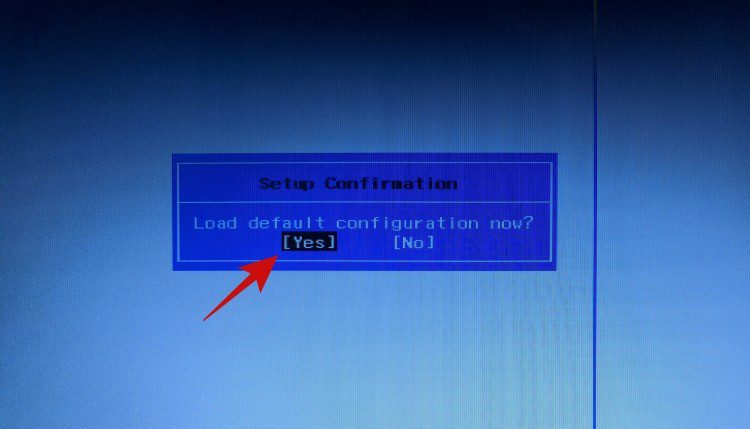


还没有评论,来说两句吧...