厌倦了你静止的桌面背景?您可以通过设置动态壁纸或动画桌面背景来使事情变得生动。不幸的是,在 Windows 11 中没有本地方法来执行此操作,但是您可以使用一个方便的第三方应用程序。
从 Microsoft Store 下载 Lively 壁纸
您可以在 Windows 11 中设置实时桌面背景,但为此,您需要使用第三方应用程序。
我们推荐的应用程序是Lively Wallpaper,一个免费的开源应用程序。您可以从Microsoft Store下载 Lively Wallpaper。要获取此应用程序,请单击任务栏中的 Windows 搜索图标,在搜索框中键入“Microsoft Store”,然后从搜索结果中选择 Microsoft Store。
在 Microsoft Store 中,在搜索栏中键入“Lively Wallpaper”,然后从搜索结果中选择 Lively Wallpaper 应用程序。
接下来,您将看到有关该应用程序的一些信息。单击此信息右侧的“获取”。
选择后,Lively Wallpaper 将开始下载。安装后,您可以使用 Windows 搜索进行搜索。
从搜索结果中单击 Lively Wallpaper 以启动该应用程序。
从 Lively 壁纸库中选择动态壁纸
Lively Wallpaper 配备了多款动态壁纸供您选择。要使用一个,只需打开应用程序,然后从库中选择您想要的一个。在本例中,我们将选择 Parallax.js。
这里的所有都是它的。动态壁纸现已设置。
将自定义视频、YouTube 视频或 GIF 设置为墙纸
如果您在 Lively Wallpaper 的库中没有找到您喜欢的壁纸,您可以使用PC 上的视频或GIF,甚至使用 YouTube 视频来设置自己的壁纸。
首先,打开应用程序,然后单击左侧窗格中的加号 (+) 图标。
在下一个屏幕上,如果要从 PC 中选择视频或 GIF,请单击“选择文件”下的“浏览”。
文件资源管理器将打开。找到您要使用的视频或 GIF,选择它,然后单击“打开”。
或者,如果您想使用 YouTube 视频,请在“输入 URL”文本框中输入 YouTube 视频的 URL,然后单击向右箭头按钮。
无论您选择本地视频或 GIF,还是 YouTube 视频,它都会出现在应用程序库中。单击左侧窗格中的库按钮(三本书),然后选择新上传的视频或 GIF。
选择后,它将显示为您的桌面背景。
在多台显示器上设置动态壁纸
如果您使用多台显示器,您可能会注意到您选择的墙纸仅应用于一个屏幕。要在其他显示器上设置动态壁纸,请打开应用程序并单击窗口右上角的控制面板(显示器)图标。
将出现应用程序的控制面板。默认放置方式为“Selected Screen Only”,即您选择的壁纸只会显示在选定的屏幕上。要在另一个屏幕上设置墙纸,请在“选择显示”组中选择它。
选择后,返回应用程序库并选择要放置在另一个屏幕上的壁纸。
您还可以更改所选墙纸的放置方法。也就是说,您可以选择使所选壁纸在所有屏幕上拉伸或在每个屏幕上复制相同的壁纸。只需单击要使用的选项旁边的气泡。
关闭活泼的壁纸
如果您决定停止使用您使用 Lively Wallpaper 设置的动态壁纸,请打开应用程序,然后单击窗口右上角的控制面板(监视器)图标。
在应用程序的控制面板中,单击窗口右下角的“关闭壁纸”。
墙纸将被移除。
对使用第三方应用不感兴趣?虽然没有在 Windows 11 中使用动态壁纸的原生方式,但微软在为其操作系统提供大量精美壁纸方面做得非常出色,而且更改桌面背景很容易。

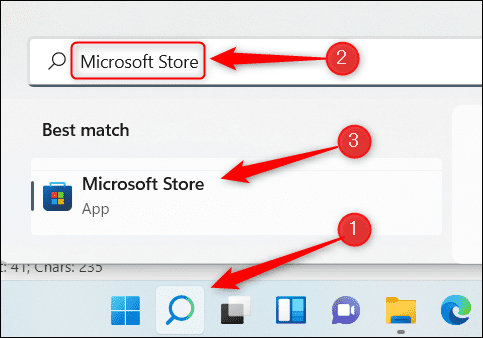
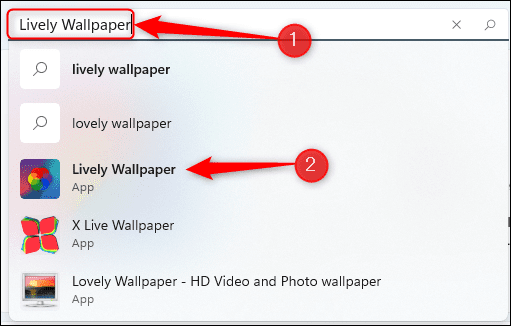
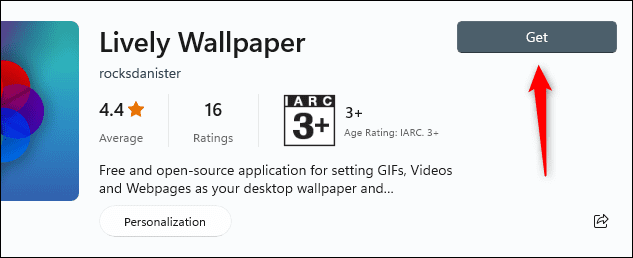
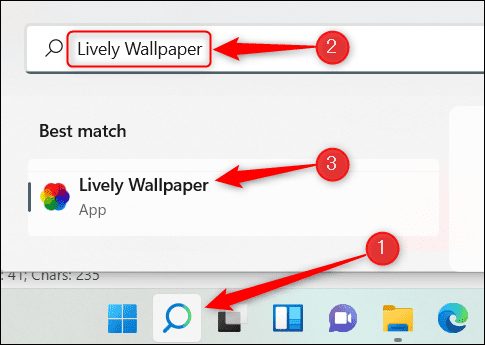
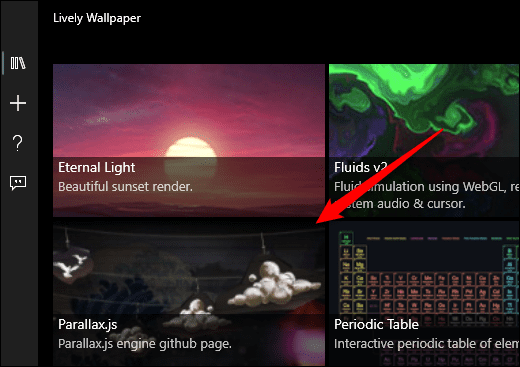
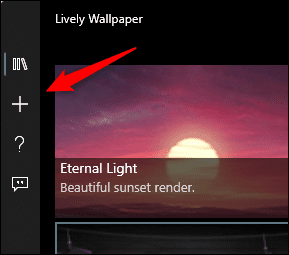
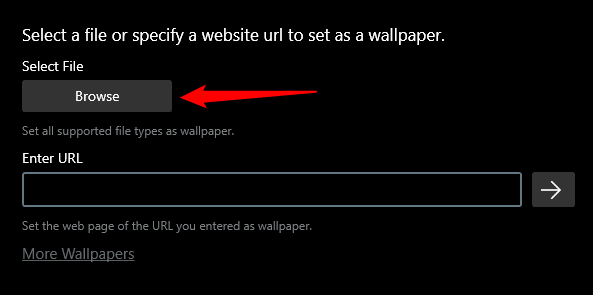
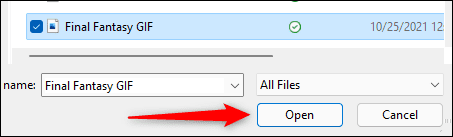
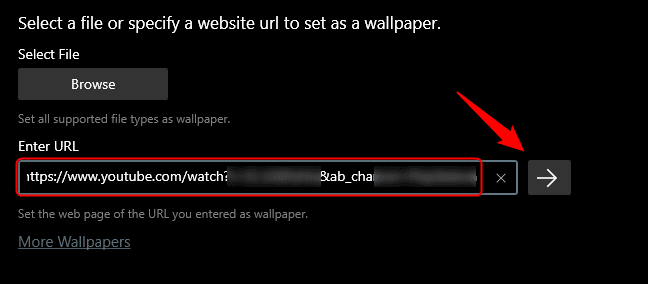
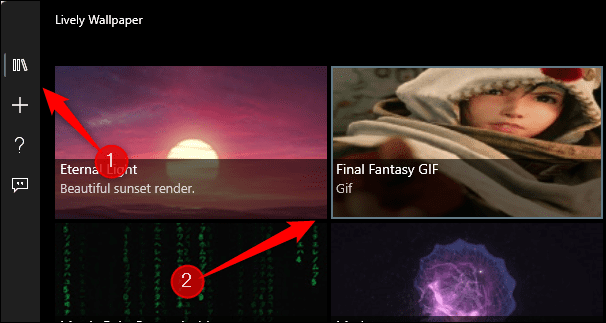
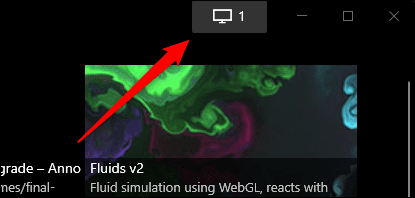
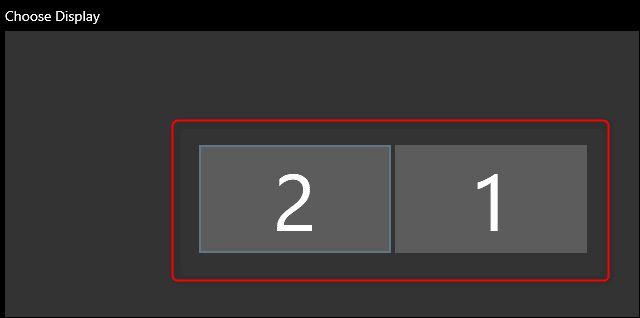
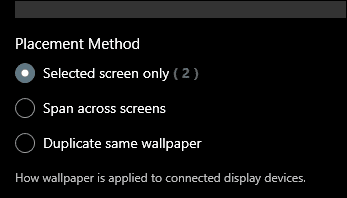
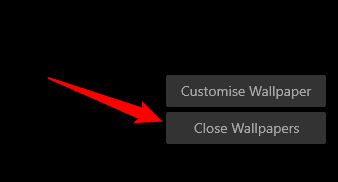
还没有评论,来说两句吧...