您可能已经知道什么是损坏的注册表项以及它们如何影响计算机的性能。如果您不知道,请继续阅读。 注册表是您计算机的庞大数据库,用于保存所有特定于计算机的信息。令您惊讶的是,您计算机的操作系统会不断引用日志。 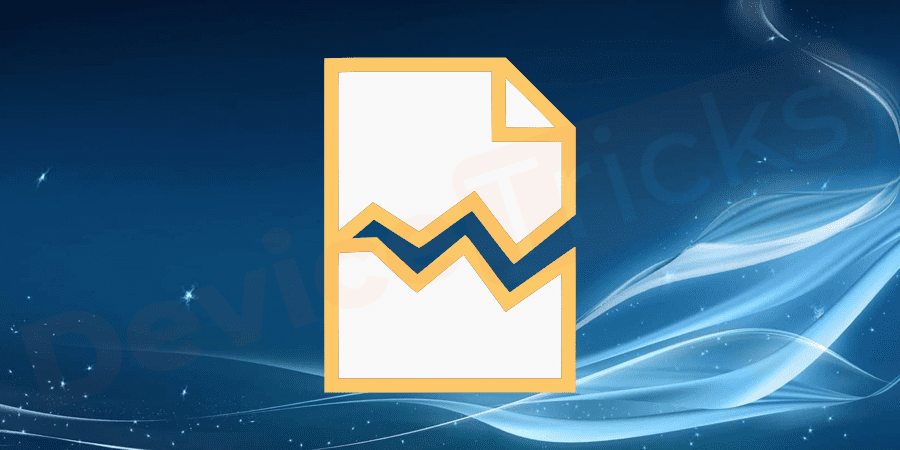
什么是 Windows 注册表项?
与包含系统上安装的软件和硬件的选项、设置、信息和其他值的存储库相关的 Windows 注册表项。它由两个基本元素组成,即密钥和注册表。它每次都会参考注册表以获取相关的注册表项,以对硬件和软件执行任何类型的更改。为了使 Windows 高效运行,您可以使用 Windows 注册表编辑器(键入 Regedit)手动更改注册表项。 您可以打开任何程序,或安装新软件,甚至更改计算机的硬件规格。在任何情况下,操作系统都需要参考注册表中存在的信息。因此,系统经常因已删除软件的注册表碎片而超载的可能性很高。他们中的大多数不会对您的机器造成任何伤害。但是,当时间要求您修复损坏的 Windows 注册表的严重问题时,您必须知道自己在做什么。是什么导致注册表项损坏?
注册表碎片化:这不是一个严重的问题。Windows 注册表片段有点类似于重复的注册表项。这些可能会在卸载或升级特定软件时出现,即使它已更新。 系统关机错误:这些通常不会引起问题。每次关闭计算机时,都会将操作的副本保存到系统内存中。但是,如果您的计算机突然关闭或在任何工作中死机,将来可能会造成重大麻烦。 恶意软件和病毒:它们可能对您的计算机构成最大威胁。恶意软件和病毒会定期攻击并经常修改系统注册表。您必须立即注意这个原因。 如果您的计算机经常显示损坏的注册表项错误,请不要忽视可能出血的迹象。我可以自己编辑 Windows 注册表项吗?
尽管自己编辑注册表项是一项简单的工作。您不需要为此了解任何火箭科学。根据我的看法,不建议手动编辑 Windows 注册表项,因为:- 您可以保存一些错误的设置,这始终是更改错误设置的一种更简单的方法。
- 它可能会严重影响您的系统,此后将无法启动。
Windows 注册表清理器的好处
使用 Windows 注册表清理器有很多好处。这里有一些- 清理系统注册表后,您会注意到系统性能得到提升。
- 在此之后,所有以前的错误消息可能都消失了。
- 它将从不存在的应用程序中删除注册表项。
- 它将修复无效或损坏的注册表项,并将修复您的注册表问题。
如何修复 Windows 10 上损坏的注册表项?
按照列表中的这些步骤进行操作。无需尝试所有这些,只需沿着列表走下去,直到您的错误得到修复:使用自动修复
自动修复是修复损坏的 Windows 注册表项的简单且最好的方法。虽然此功能在较新版本的 Windows 中可用。使用此功能,您可以修复 Windows 上损坏的注册表项并修复无效或损坏的注册表项。请按照以下步骤进行:- 转到“设置”并单击“更新和安全”。
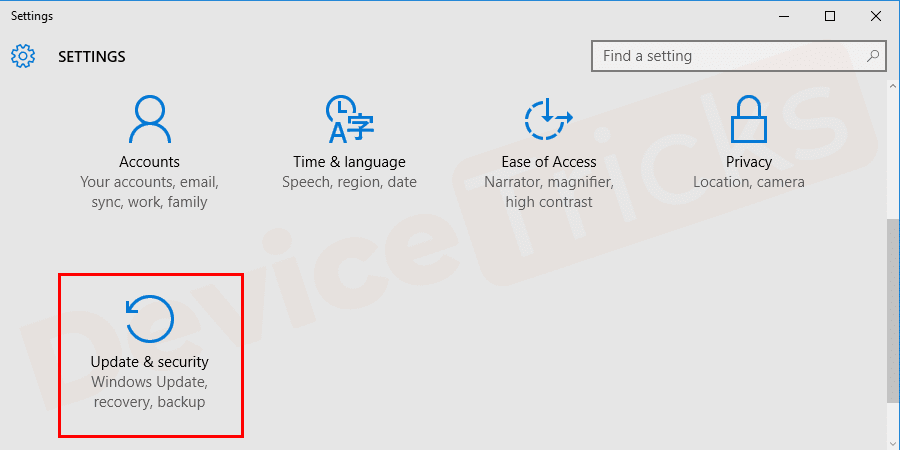
- 现在单击恢复,然后单击高级选项继续。
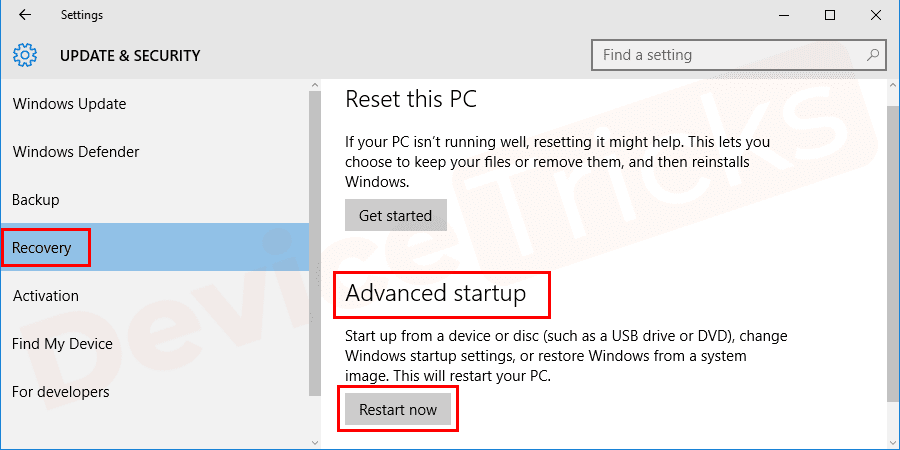
- 转到高级启动并单击立即重新启动。
- 现在您将获得一个选项列表并选择疑难解答。这里需要点击自动修复/启动修复。
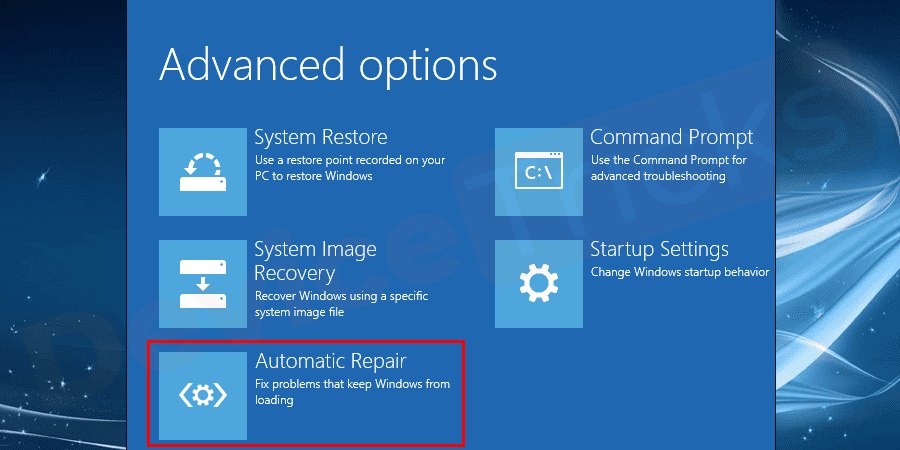
- 进入自动修复模式后,系统会要求您输入恢复密钥以重新开始,然后单击继续。
- 此后,自动修复将开始诊断您的系统,并可能在此过程中重新启动。它将修复 Windows 上损坏的注册表项。
使用系统还原
通过使用系统还原,您可以将注册表还原到注册表正常的还原点。如果您启用了系统还原功能,则每当您对硬件或软件进行任何更改时,Windows 都会自动创建还原点。这些还原点也可以手动创建。以下是步骤:- 在搜索栏中搜索控制面板。
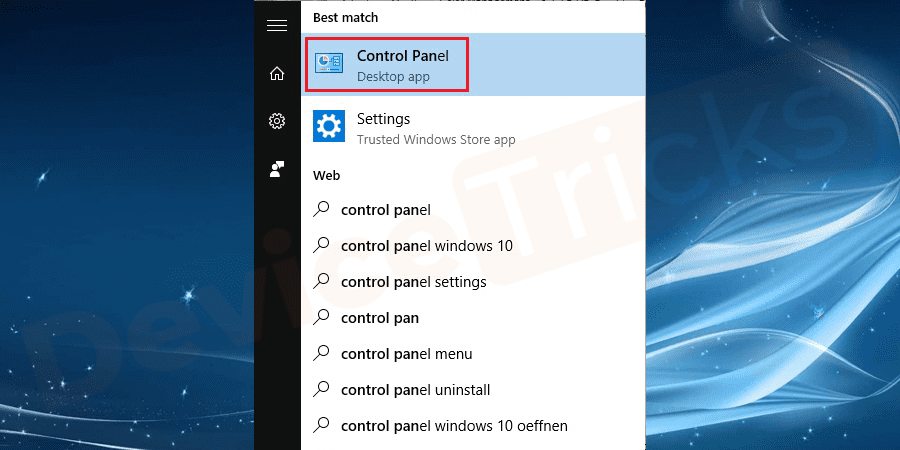
- 转到高级恢复工具并单击打开系统还原。
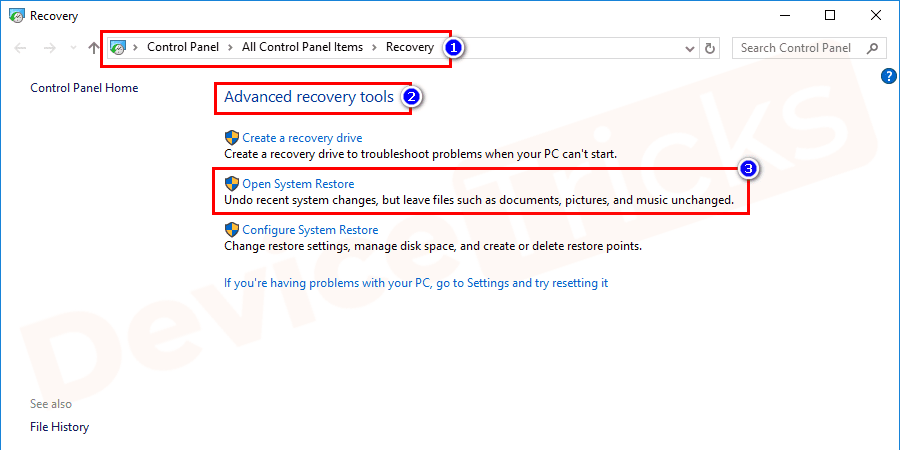
- 您将获得系统还原点列表,选择一个系统还原点。
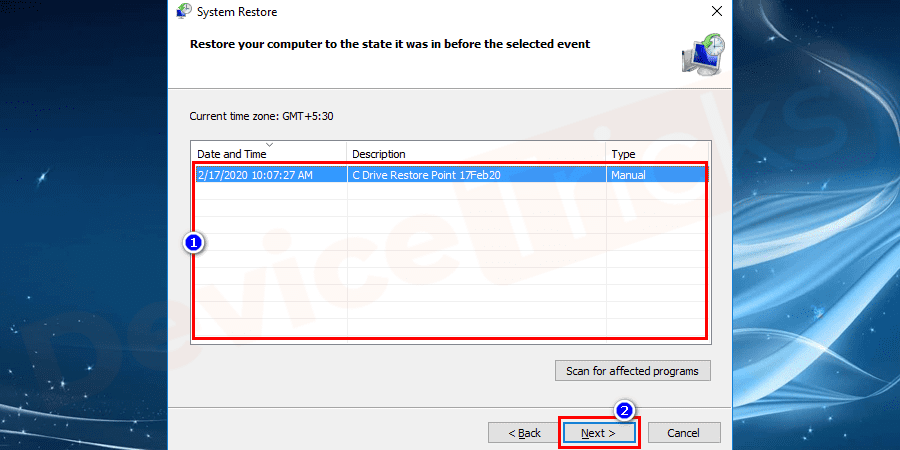
- 您可以在此处选择扫描受影响的程序以检查已删除的程序和驱动程序。如果您对所选的还原点没有问题,请单击“关闭”继续。它不会妨碍您保存的数据。然后单击下一步。
- 请仔细核对信息确认还原点,最后点击完成。
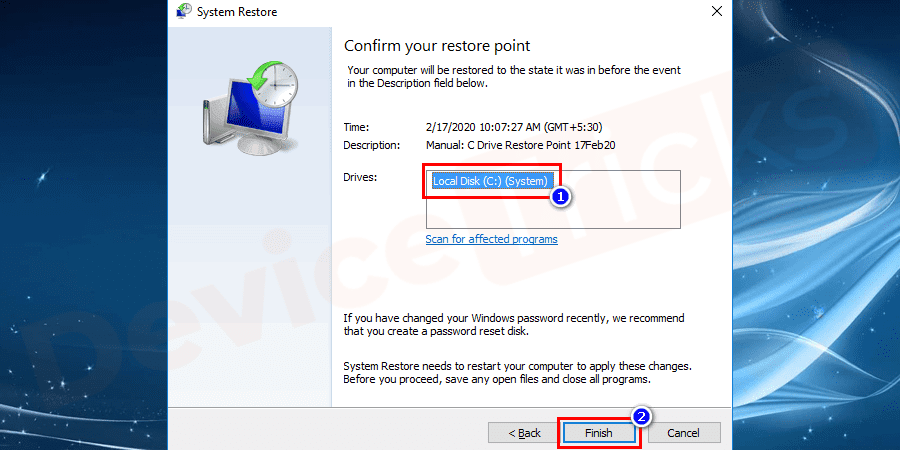
- 等待该过程完成。还原完成后,您的系统将自动重新启动。它会将您的系统恢复到注册表未损坏的程度。
使用 sfc/scannow
使用系统文件检查器修复 Windows 10 损坏的注册表项。它是 Windows 10 中的内置工具,用于扫描目录中丢失和损坏的注册表文件。以下是执行此操作的步骤:- 打开搜索栏并键入cmd。

- 右键单击命令提示符并选择以管理员身份运行。
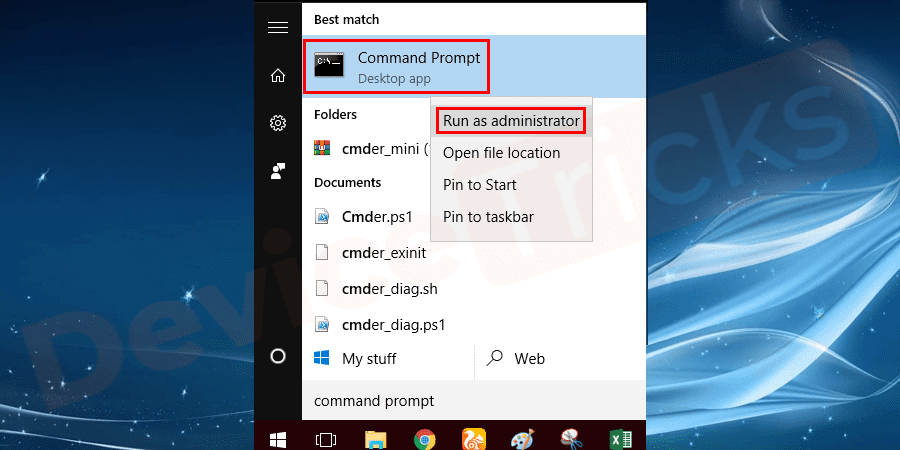
- 键入sfc/scannow并按Enter。
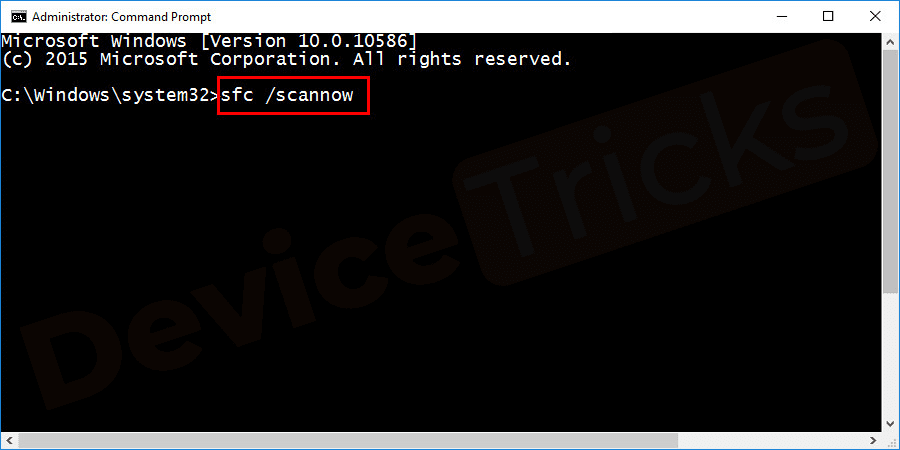
- 等待该过程完成并检查损坏的注册表项错误。
使用 DISM 命令
如果系统文件检查器无法修复问题,那么您可以尝试使用 DISM 命令修复此损坏的注册表项错误。干得好:- 打开命令提示符并使用管理员权限运行它。
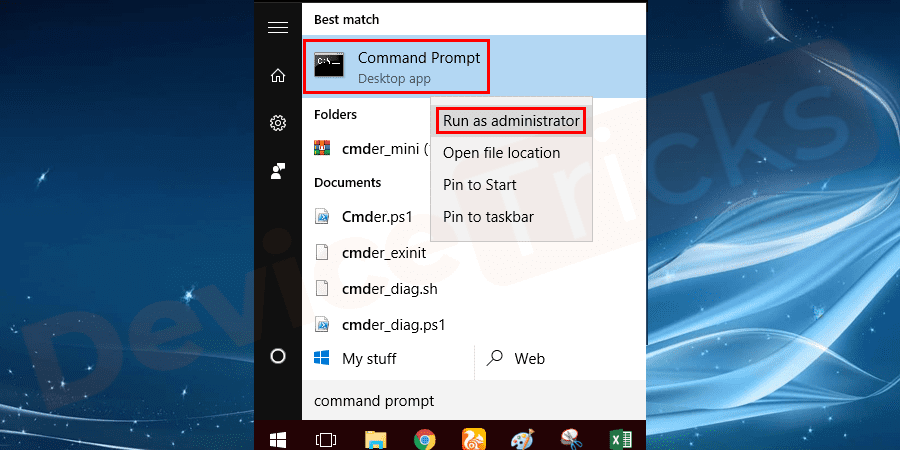
- 键入DISM/Online /Cleanup-Image /ScanHealth并按Enter。

- 等待该过程完成并检查损坏的注册表项错误。
重置 Windows 系统
- 转到“设置”面板并选择“更新和安全”选项。
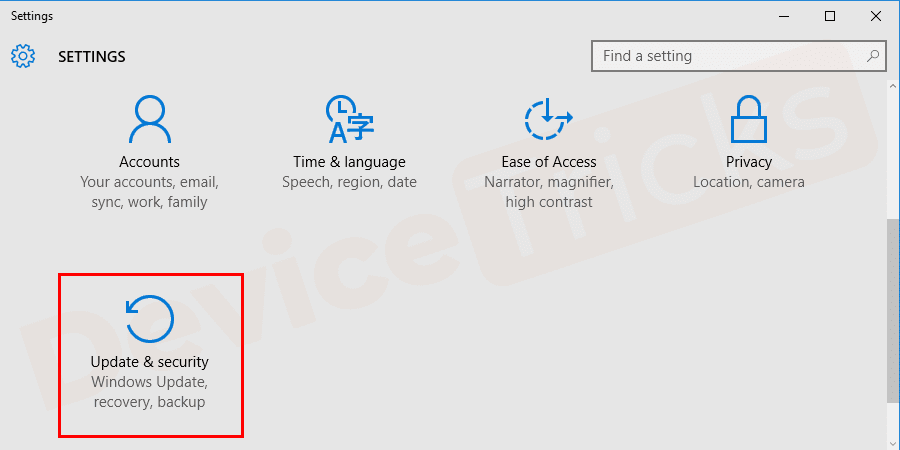
- 单击“恢复”选项,然后再次单击“开始”。
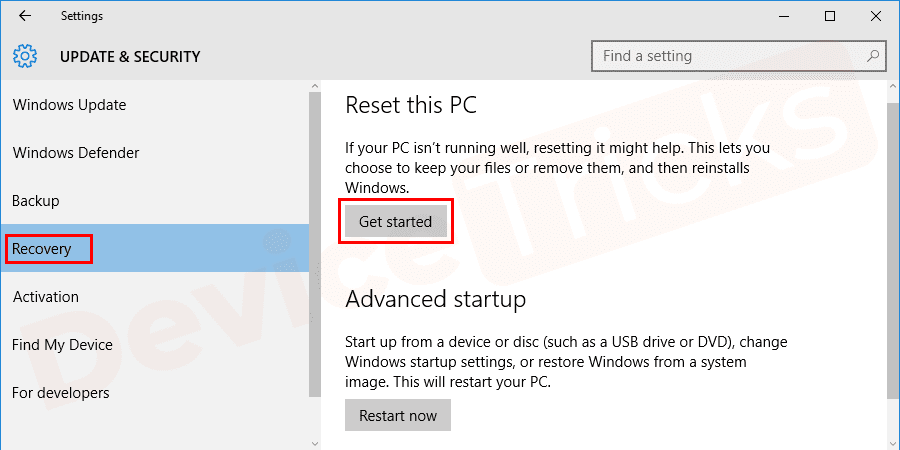
- 现在将打开一个弹出窗口,其中包含“重置此电脑”选项。在这里,您需要再次点击“开始”,选择“保留我的文件”。
- 现在将为您提供一组说明。您必须按照它们来完成修复损坏的注册表项问题。
- 按照上面列出的步骤到达Recovery窗口,然后单击Get Started。
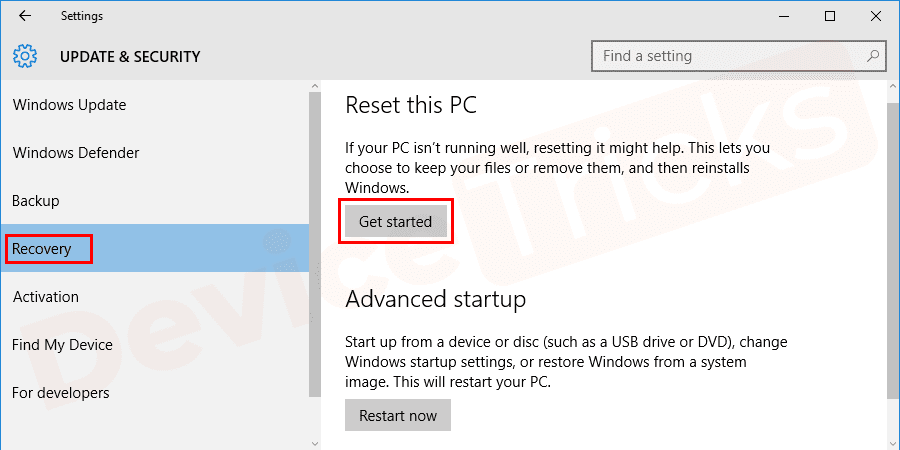
- 现在会出现一个带有“重置此电脑”选项的弹出窗口。在这里点击“开始”。
- 单击“删除所有内容”
- 现在您将能够看到一些说明,您必须按照这些说明完成计算机的刷新过程。
如何修复 Windows XP 上损坏的注册表项?
首先,您需要将 Windows XP 安装光盘插入您的计算机并重新启动它。您可以按任意键启动 CD。现在您必须按 R 按钮才能访问修复控制台。接下来,您需要输入管理员密码。出现命令提示符后,键入如下所述的命令。请记住一次键入一个。输入以下每个命令后,您需要为每个命令按 Enter。另外,不要忘记将字母“ C ”替换为Windows 驱动器号:“ md tmp ”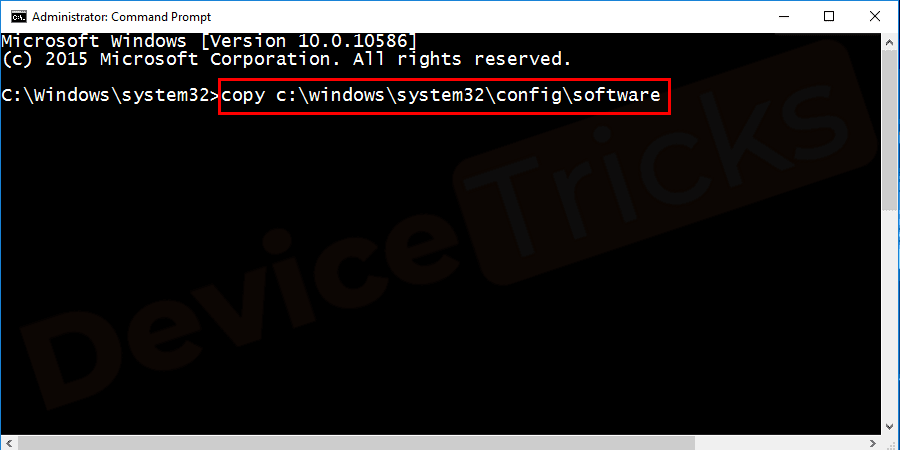 复制 c:\windows\system32\config\software c:\windows\tmp\software.bak 复制 c:\windows\system32\config\sam c:\windows\tmp\sam.bak 复制 c:\windows\system32\config\system c:\windows\tmp\system.bak 复制 c:\windows\system32\config\security c:\windows\tmp\security.bakcopy c:\windows\system32\config\默认 c: 现在你需要按退出。退出面板时,是时候取出您的 CD 了。重新启动计算机并反复按 F8 键以启动进入安全模式。继续按该键,直到“启动选项”菜单出现在屏幕上。然后您必须选择以“安全”模式启动。 现在您可以单击 Windows 资源管理器。或者,您也可以打开任何文件夹。例如,打开“我的电脑”应该可以正常工作。现在点击工具选项。在工具文件夹中,您将获得一个名为“文件夹”的选项。单击它并打开它。在出现的各种选项卡中,您需要单击“查看”。现在您将找到一个选项“隐藏文件和文件夹”。找到后,选择“显示隐藏的文件和文件夹”。选择后,您现在必须单击受保护的操作系统文件。
复制 c:\windows\system32\config\software c:\windows\tmp\software.bak 复制 c:\windows\system32\config\sam c:\windows\tmp\sam.bak 复制 c:\windows\system32\config\system c:\windows\tmp\system.bak 复制 c:\windows\system32\config\security c:\windows\tmp\security.bakcopy c:\windows\system32\config\默认 c: 现在你需要按退出。退出面板时,是时候取出您的 CD 了。重新启动计算机并反复按 F8 键以启动进入安全模式。继续按该键,直到“启动选项”菜单出现在屏幕上。然后您必须选择以“安全”模式启动。 现在您可以单击 Windows 资源管理器。或者,您也可以打开任何文件夹。例如,打开“我的电脑”应该可以正常工作。现在点击工具选项。在工具文件夹中,您将获得一个名为“文件夹”的选项。单击它并打开它。在出现的各种选项卡中,您需要单击“查看”。现在您将找到一个选项“隐藏文件和文件夹”。找到后,选择“显示隐藏的文件和文件夹”。选择后,您现在必须单击受保护的操作系统文件。 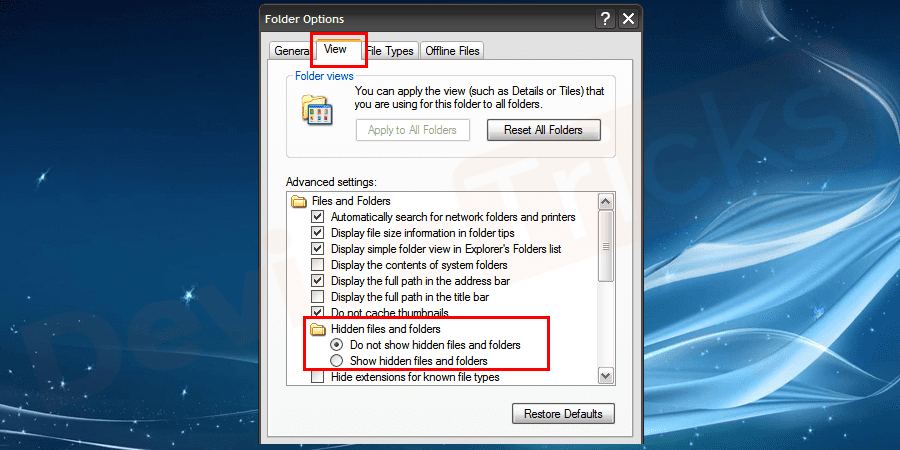 接下来,选中未选中的框。接下来,屏幕上会出现一个弹出框,询问您为什么要在此处确认。单击“是”以确认您的操作。现在您需要转到“我的电脑 > C:\ 驱动器”或您最初安装 Windows 软件的任何驱动器。单击名为“ System Volume Information ”的文件夹。
接下来,选中未选中的框。接下来,屏幕上会出现一个弹出框,询问您为什么要在此处确认。单击“是”以确认您的操作。现在您需要转到“我的电脑 > C:\ 驱动器”或您最初安装 Windows 软件的任何驱动器。单击名为“ System Volume Information ”的文件夹。 拒绝访问时如何修复损坏的注册表项?
如果您的 Windows XP 是基于 NTFS 而不是 FAT32 构建的,您的访问很可能会被拒绝。如果您的操作系统是 FAT32,您需要查找当前未创建的任何文件夹,尤其是在您登录计算机的当前会话期间。最简单的检查方法是右键单击任何文件夹并检查其日期。每个文件夹的标题将如下所示: _restore{87BD3667_3246_476B_923F_F86E30B3E7F8} 打开该文件夹中的任何 RP 文件夹。该文件夹可能如下所示:RP1、RP2 等。现在您需要访问 Snapshot。这些被称为“还原点”。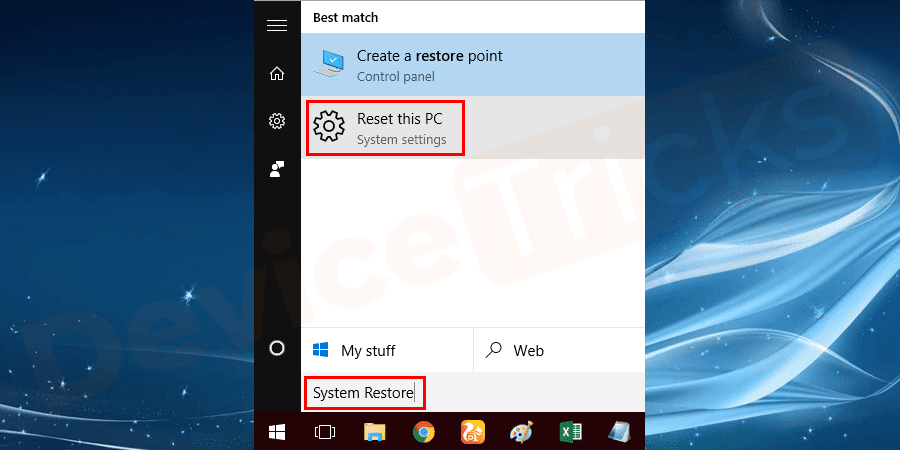 现在您位于 Snapshot 文件夹中,确保复制以下系统文件并将它们粘贴到C:\Windows\Tmp
现在您位于 Snapshot 文件夹中,确保复制以下系统文件并将它们粘贴到C:\Windows\Tmp - _REGISTRY_MACHINE_SECURITY
- _REGISTRY_MACHINE_SAM
- _REGISTRY_MACHINE_SYSTEM
- _REGISTRY_USER_.DEFAULT
- _REGISTRY_MACHINE_SOFTWARE
- 您需要按R按钮才能访问故障恢复控制台。
- 命令提示符成功加载后,键入以下每个命令,一次一个,然后在每个命令末尾按 Enter:
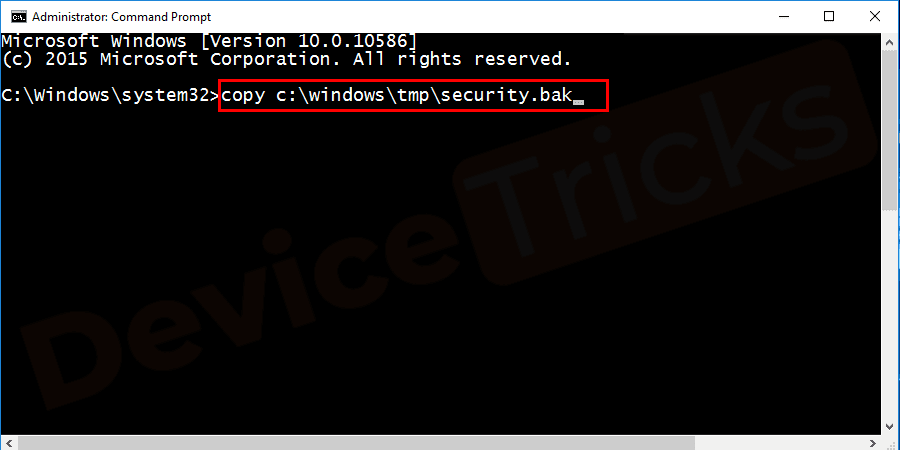 删除 c:\windows\system32\config\system 复制 c:\windows\tmp\default.bak c:\windows 删除 c:\windows\system32\config\security 复制 c:\windows\tmp\sam.bak 复制 c:\windows\tmp\software.bak 删除 c:\windows\system32\config\software c:\windows\system32\config\软件 c:\windows\system32\config\系统 删除 c:\windows\system32\config\sam 复制 c:\windows\tmp\system.bak 删除 c:\windows\system32\config\default c:\windows\system32\config\sam c:\windows\system32\config\security下一个, 在取出 CD 之前键入 exit 并按 Enter。然后点击退出。现在您可以重新启动计算机。
删除 c:\windows\system32\config\system 复制 c:\windows\tmp\default.bak c:\windows 删除 c:\windows\system32\config\security 复制 c:\windows\tmp\sam.bak 复制 c:\windows\tmp\software.bak 删除 c:\windows\system32\config\software c:\windows\system32\config\软件 c:\windows\system32\config\系统 删除 c:\windows\system32\config\sam 复制 c:\windows\tmp\system.bak 删除 c:\windows\system32\config\default c:\windows\system32\config\sam c:\windows\system32\config\security下一个, 在取出 CD 之前键入 exit 并按 Enter。然后点击退出。现在您可以重新启动计算机。 - 计算机重新启动后,您需要访问“系统还原”并单击“还原”。
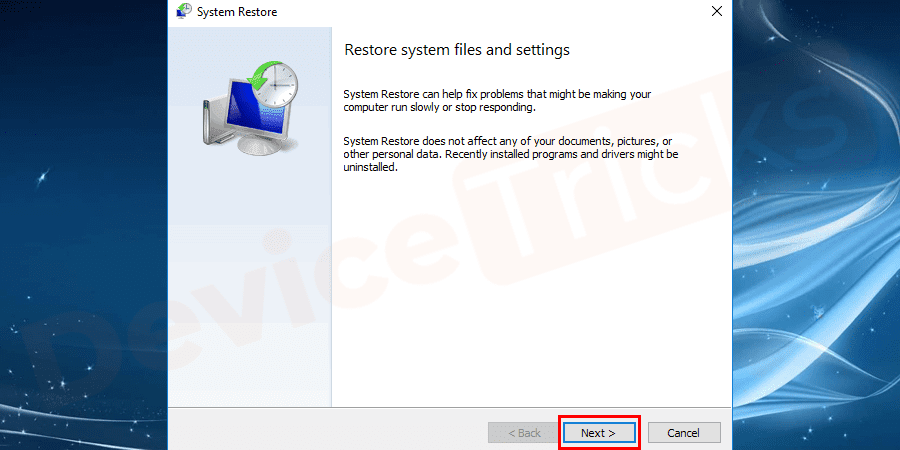
- 接下来,单击“开始”并转到“所有程序”,然后选择“附件”选项。现在您必须选择“工具”并单击“系统还原”。按照说明完成您的过程。
还没有评论,来说两句吧...