Windows 11包含防篡改安全功能,可帮助阻止任何不必要的更改。我们将解释如何在Windows 11上启用或禁用篡改保护。 篡改保护是Windows 安全应用程序中提供的 Windows 11 功能。它可以防止未通过应用程序直接对安全功能进行未经授权的更改,并在后台持续运行。 篡改保护增加了一层额外的保护,以防止黑客或试图禁用安全设置的恶意应用程序攻击。但是,它可以阻止您在应用程序外部进行更改。 如果您在使用 PowerShell、本地组策略等实用程序时遇到问题。我们将在下面向您展示如何打开或关闭篡改保护。
如何在 Windows 11 上启用或禁用篡改保护
防篡改安全功能可以阻止您在应用程序外部进行更改。例如,它可能会阻止PowerShell、Microsoft Defender、防火墙、本地组策略和命令提示符。 当它阻止这些能力时,这很烦人。幸运的是,如果您知道在哪里查看,您可以关闭篡改保护。 要在 Windows 11 上打开或关闭篡改保护:- 打开“开始”菜单。
- 键入Windows 安全并单击最上面的结果。
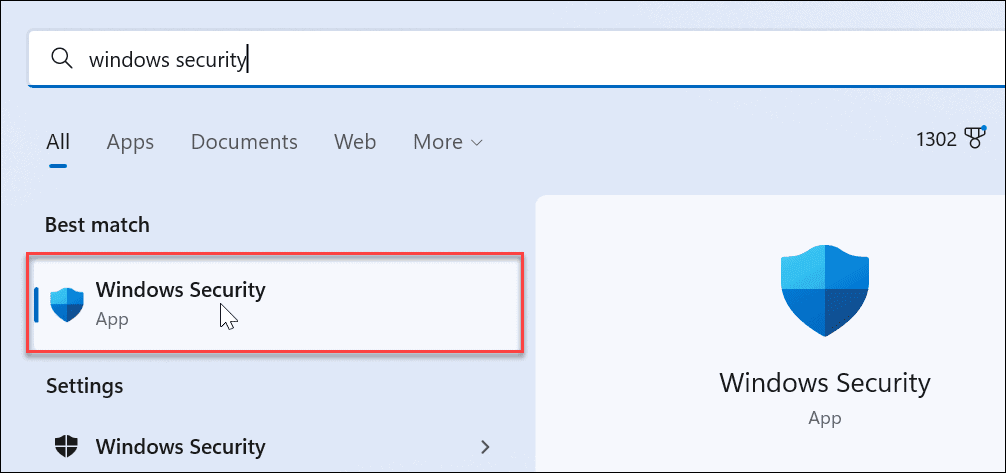
- 在左侧栏中,单击病毒和威胁防护 选项。

- 滚动到病毒和威胁防护设置部分,然后单击管理设置 选项。
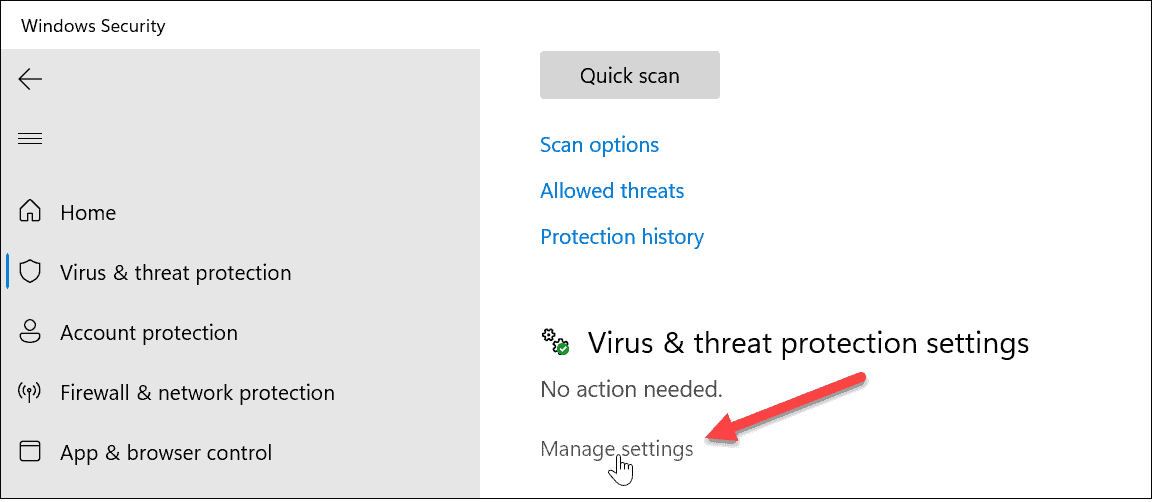
- 向下滑动到Tamper Protection部分并将开关切换为Off。
- 将出现一条警告消息,但您可以在防篡改禁用时忽略它。
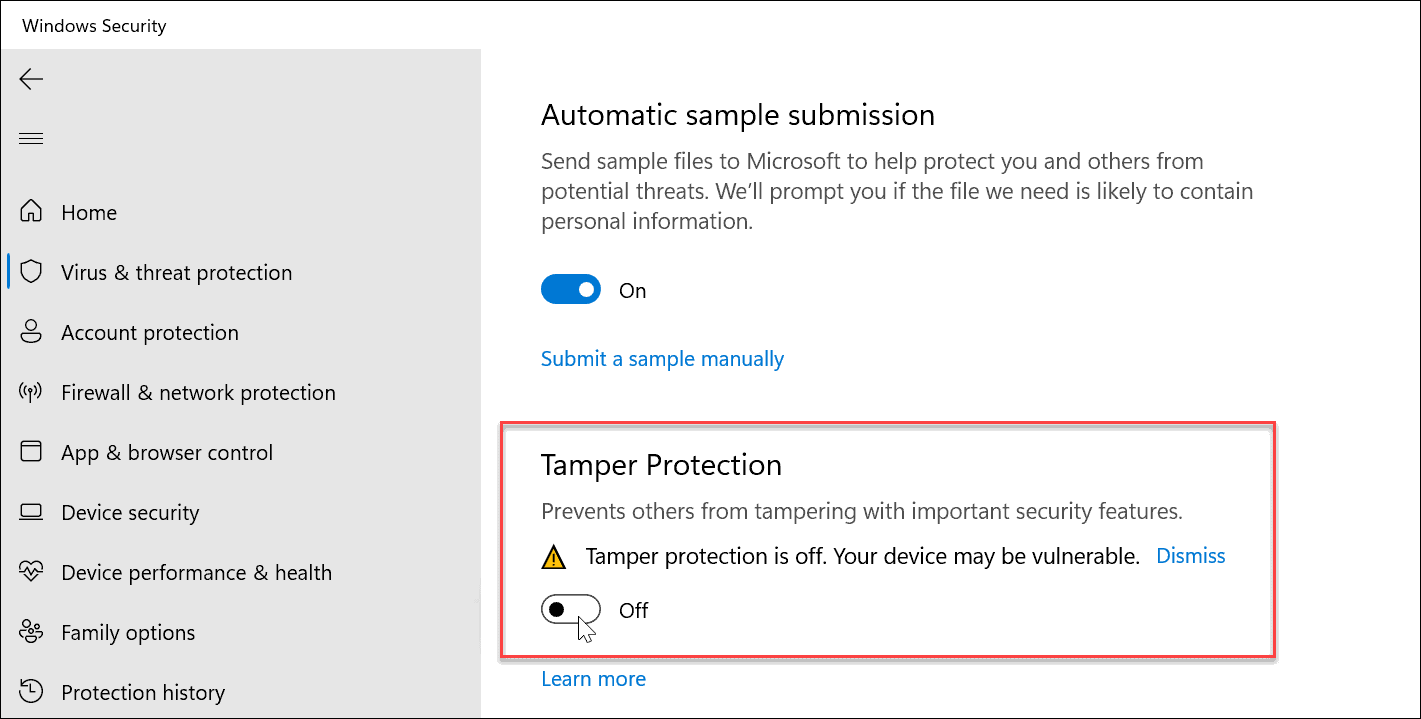
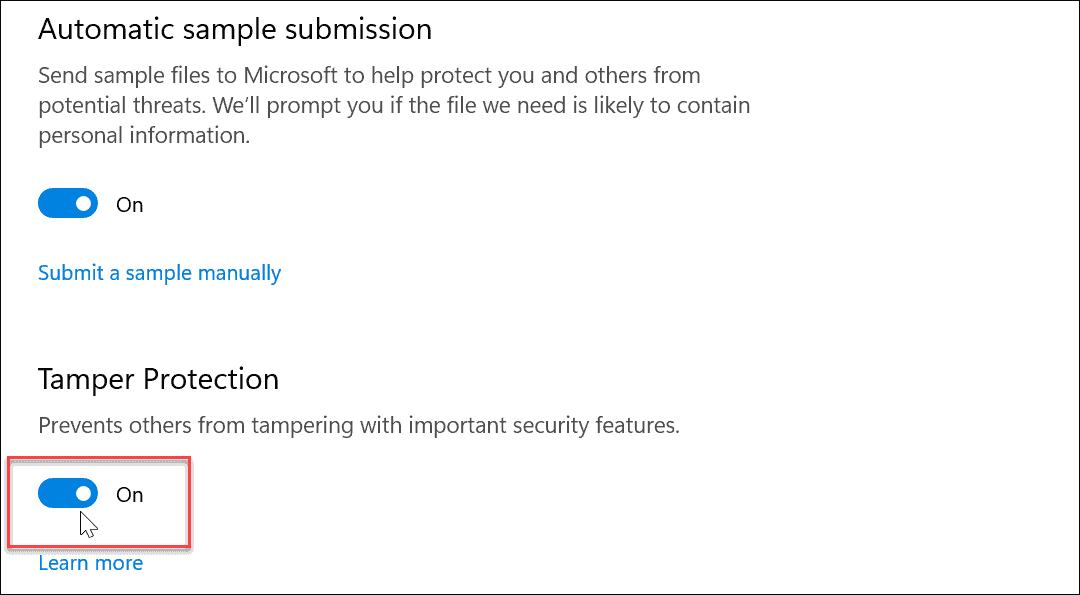
还没有评论,来说两句吧...