您是否发现很难找到某些文件?您可以在 Windows 11 上为文件添加标签,使工作更轻松。本指南解释了如何。 在 Windows 11 上为文件添加标签时,文件搜索会更容易一些。
标签是附加到文件的关键字,用于描述文件的内容。数据保存在文件的元数据信息中。因此,您可以按标签名称搜索,而不是搜索文件名。这可以帮助您搜索围绕某个主题的文件组,而不是文件名。 通常,您命名一个文件时会模糊地描述其内容。但是,如果您忘记了它的名字,这时标签就派上用场了。我们将在下面解释如何在 Windows 11 上为文件添加标签。
如何在 Windows 11 上为文件添加标签
文件标记功能并不是什么新鲜事物,但由于手动过程,大多数人不知道或不使用它。 我们在此示例中使用照片,但您可以为不同的文件类型添加标签。 要在 Windows 11 上标记文件:- 打开文件资源管理器并浏览到要标记的文件所在的位置。
- 右键单击文件并从菜单中选择“属性”选项。 注意:您可以选择多个文件而不是一次标记一个文件。
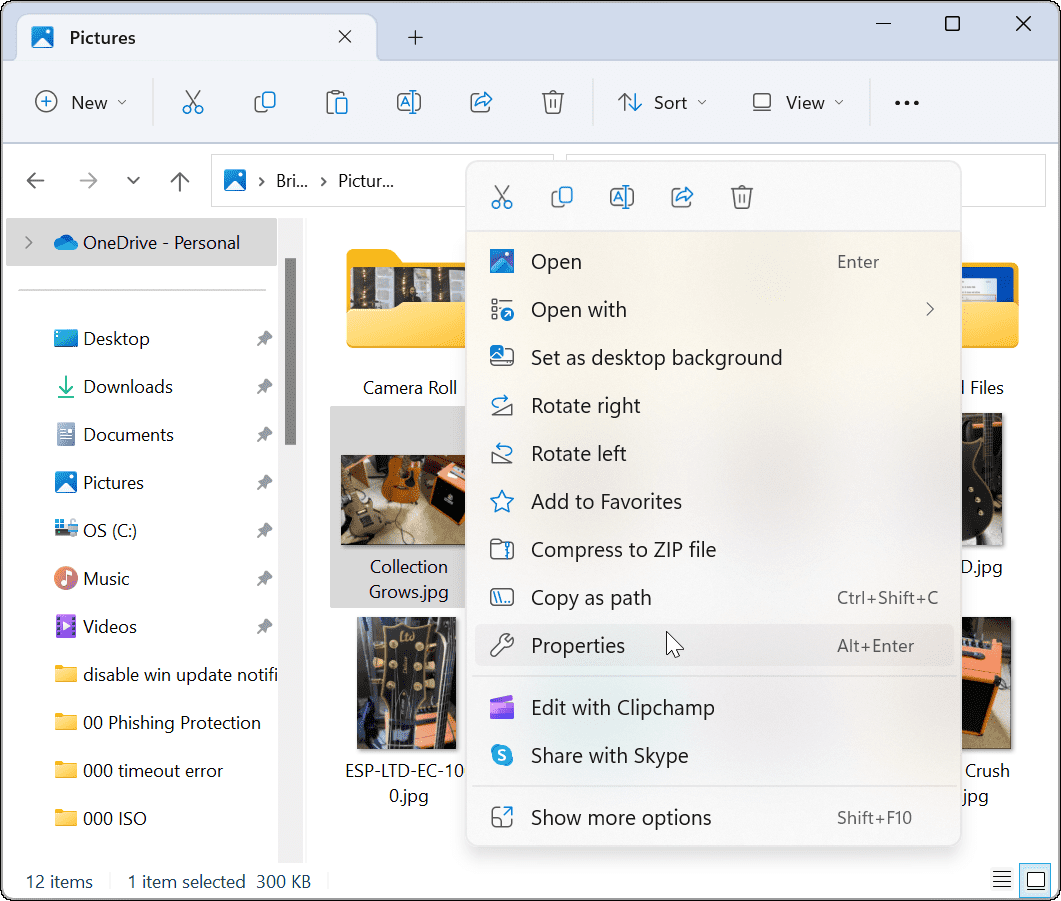
- 当“属性”窗口出现时,单击顶部的“详细信息”选项卡。
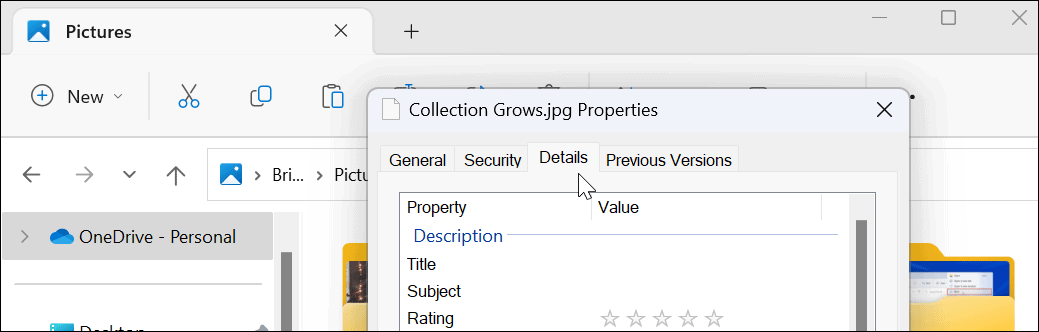
- 单击标签并为其指定一个易于查找的名称,后跟一个分号。例如,在这里,我们将这个文件命名为“ guitar; ”(不带引号)并单击“确定”。 注意:如果您愿意,分号允许您向文件添加多个标签。
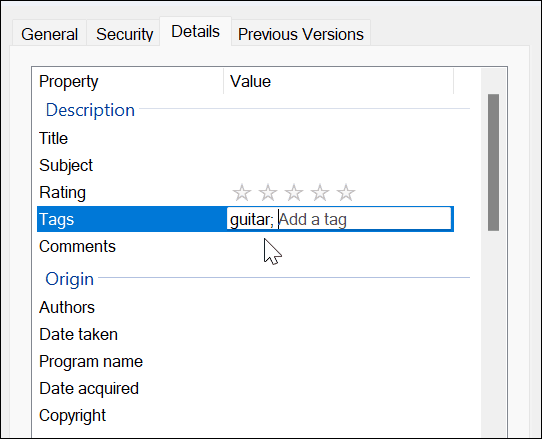
- 要验证文件是否已正确标记,请右键单击该文件,选择Properties,单击Details选项卡,然后查看Tag 部分。
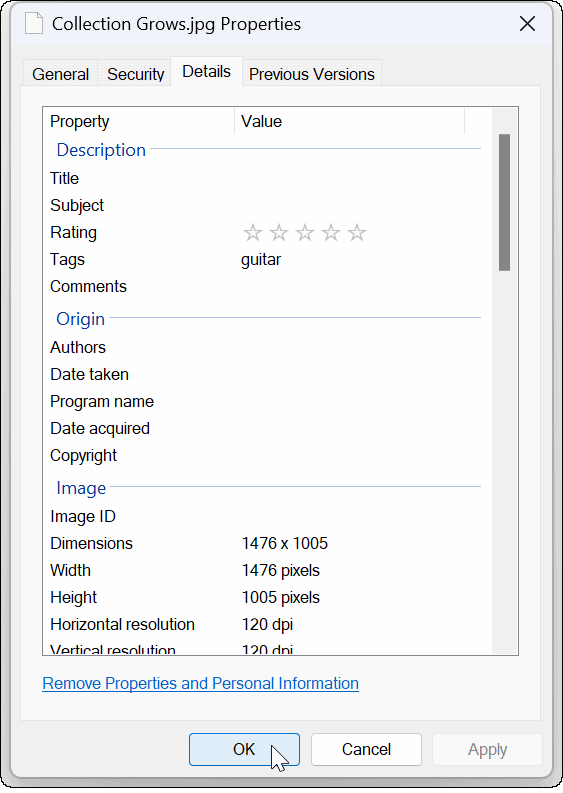
如何在 Windows 11 上查找标记文件
将文件标记为所需方式后,下一步就是在搜索过程中找到它们。这个过程非常简单。 要在 Windows 11 上的文件资源管理器中查找标记文件:- 启动文件资源管理器并导航到标记文件的位置。
- 从工具栏中将视图设置为详细信息。
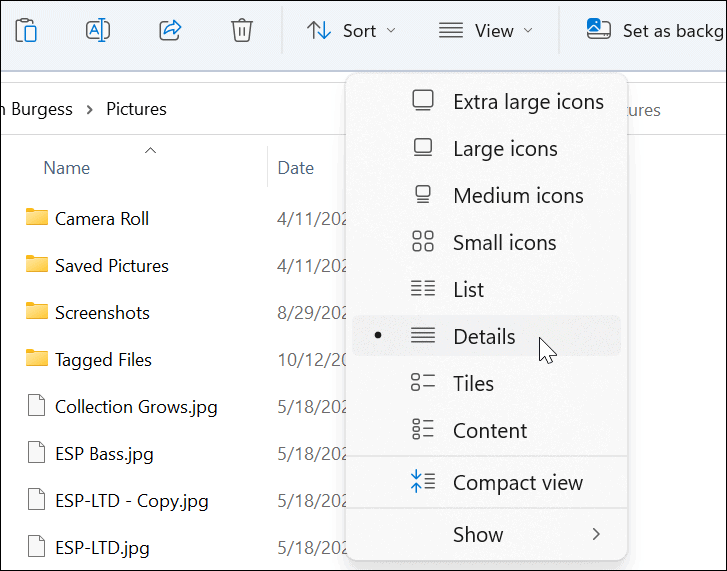
- 在标签标题下,您会看到您标记的文件。在这个例子中,它是吉他。
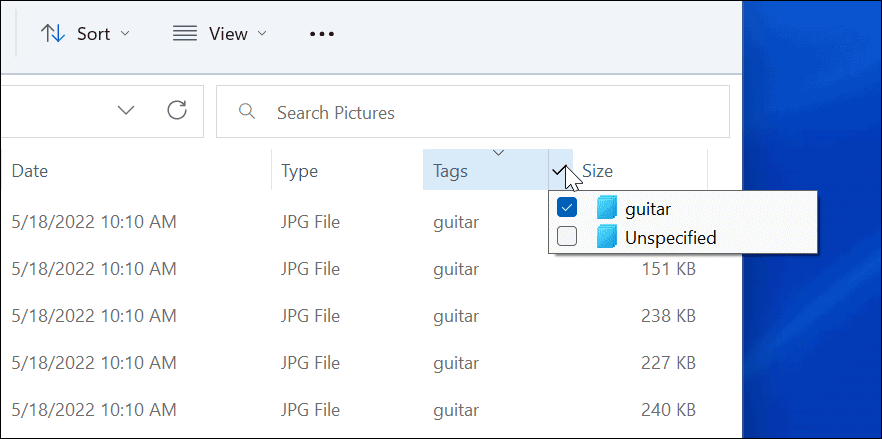
- 您还可以选择所需的标签——只有那些文件会显示在文件资源管理器中。
- 如果您希望标签显示得更靠近文件,请将标签标题拖向名称字段。
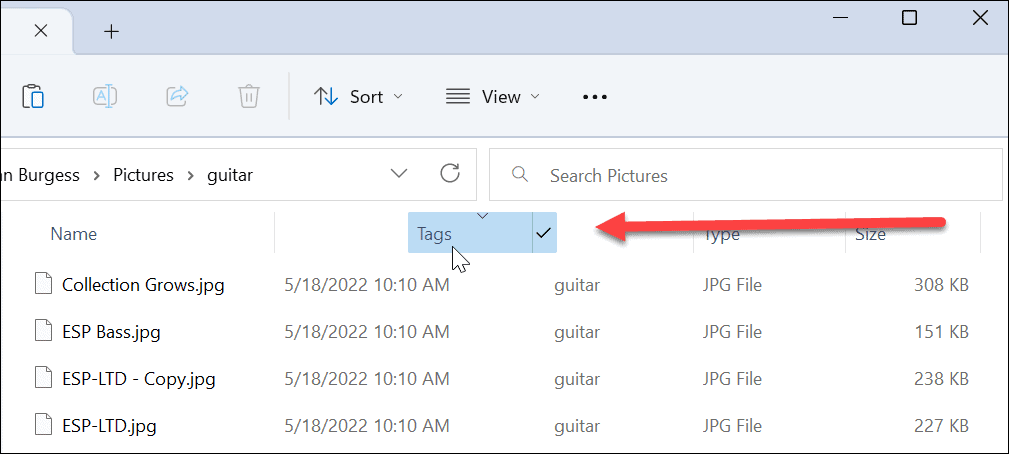
- 此外,无论您使用什么视图来查找标记的文件,您都可以单击排序 > 更多 > 标记。
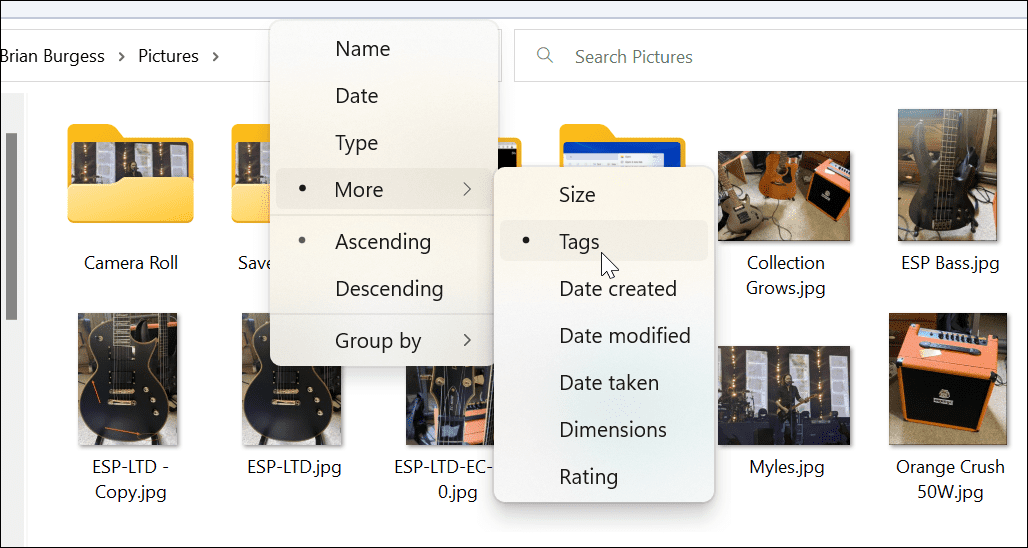
如何将标签添加到 Office 文件
通过使用任何 Office 应用程序中的保存功能,向 Microsoft Office 文档(包括电子表格和演示文稿)添加标签非常简单。 将标签添加到 Office 文件:- 创建您的文档、电子表格或演示文稿,然后点击文件 > 另存为。
- 单击文件名和类型字段下的更多选项选项。
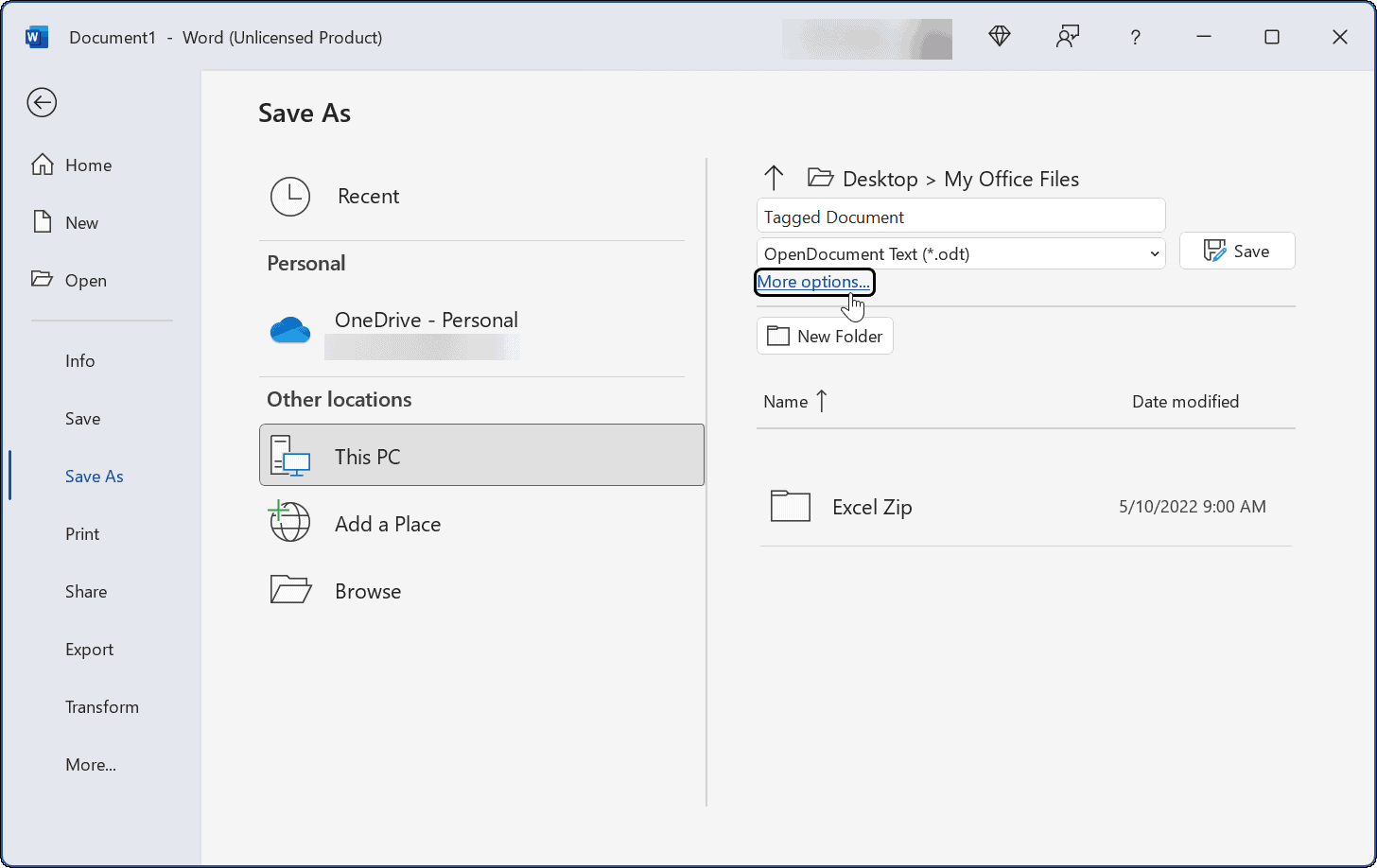
- 现在,输入文档的名称,选择文件类型,单击“标签”字段,然后输入您希望以后如何更容易找到它。
- 像上面显示的其他文件一样,您需要在标签中添加一个分号,例如“ business document; ”(不带引号)并单击“保存”。
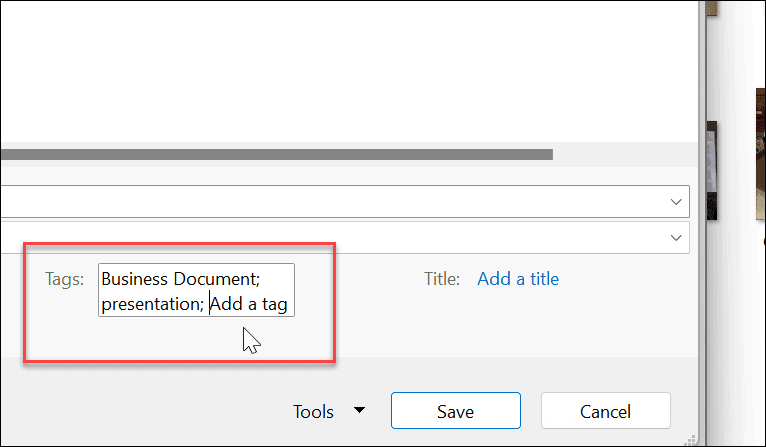
还没有评论,来说两句吧...