您是否有需要在 Windows 计算机上提取或安装的 CAB 文件?在本指南中了解如何在 Windows 11 上安装 CAB 文件。 如果您尝试在 Windows 11 上安装更新或驱动程序,您可能会发现所需文件的扩展名为.cab。这可能是您以前从未遇到过的文件类型。它到底是什么,你应该如何使用它?
如果您有需要提取或安装的 CAB 文件,我们已经为您准备好了。这是在 Windows 11 上安装 CAB 文件的方法。
什么是 .CAB 文件?
CAB 文件的扩展名为.cab ,是Windows Cabinet 文件的缩写。这是一种压缩文件,通常用于压缩软件安装包,例如设备驱动程序或更新文件。 CAB 文件支持无损压缩,这使得该格式成为压缩文件的理想选择,这些文件对于准确提取文件至关重要,例如驱动程序和其他更新。如何使用命令提示符在 Windows 11 上安装 CAB 文件
有多种方法可以在 Windows 11 上安装 CAB 文件。其中一种方法是使用命令提示符来提取和安装文件。 您还可以使用较新的 Windows PowerShell 或 Windows 终端应用程序。以下命令适用于这两个应用程序。 要使用命令提示符在 Windows 11 上安装 CAB 文件:- 打开文件资源管理器并导航到要安装的 CAB 文件。
- 右键单击该文件并选择复制为路径。
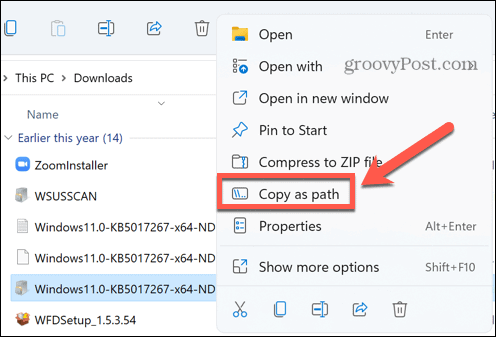
- 单击搜索 图标。
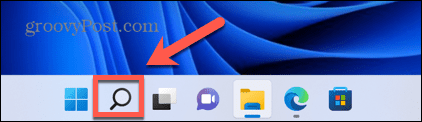
- 在搜索字段中键入CMD 。
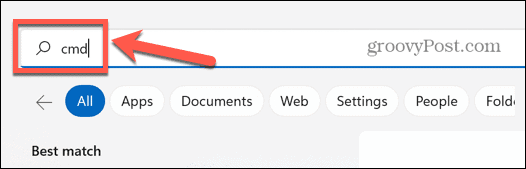
- 单击以管理员身份运行。
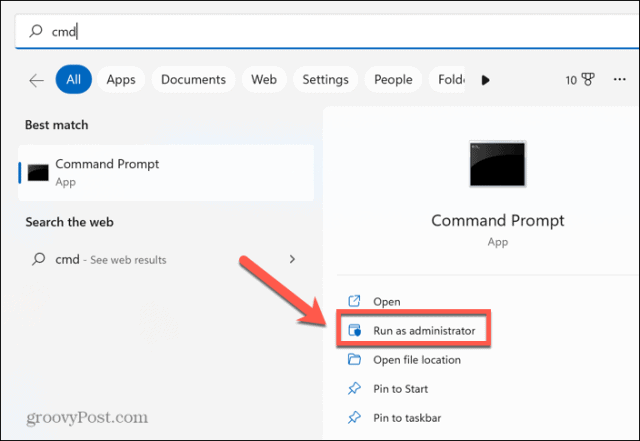
- 确认您要允许该应用对您的计算机进行更改。
- 在命令提示符窗口中,键入dism /Online /Add-Package /Package Path:
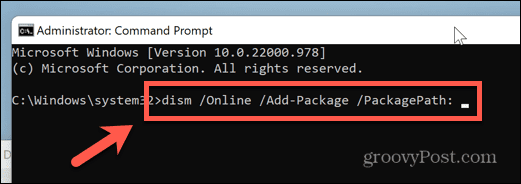
- 按Ctrl+V粘贴 CAB 文件的位置。确保PackagePath之后没有空格。

- 按Enter开始安装。
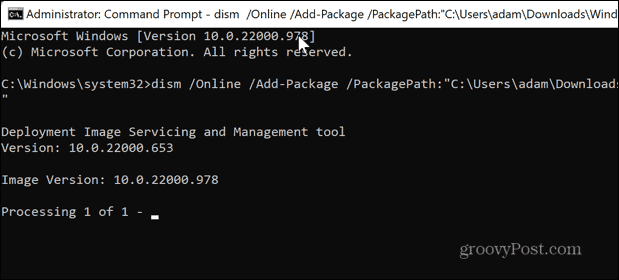
- 完成后,您可能需要重新启动计算机才能使更新生效。
如何在 Windows 11 上提取 CAB 文件
如果要安装打包在 CAB 文件中的驱动程序,则需要先提取 CAB 文件中包含的文件。这在 Windows 11 上很简单——您可以直接从 Windows 资源管理器中提取 CAB 文件。 要在 Windows 11 上提取 CAB 文件:- 在 Windows 资源管理器中导航到 CAB 文件。
- 双击 CAB 文件。
- 如果出现提示,请选择Windows 资源管理器作为打开 CAB 文件的首选方法。
- 您将看到所有提取的文件。按Ctrl+A将它们全部选中。
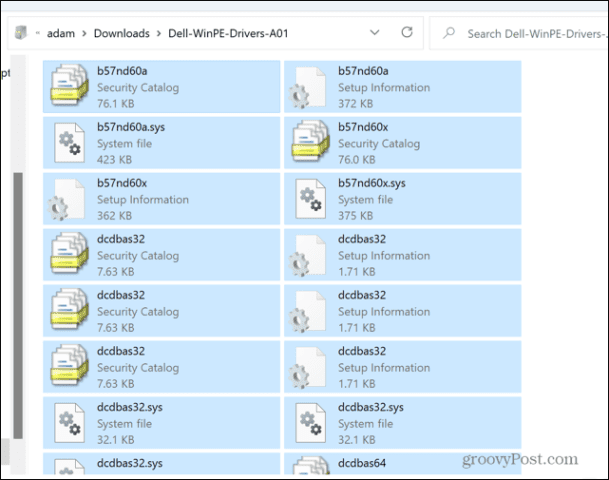
- 右键单击任何文件并选择Extract。
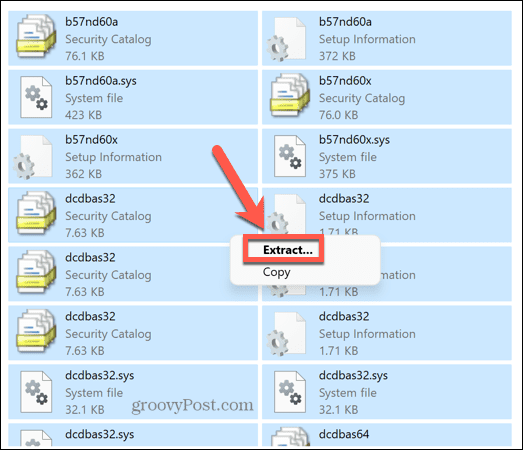
- 选择要将文件解压缩到的文件夹,然后单击“解压缩”。
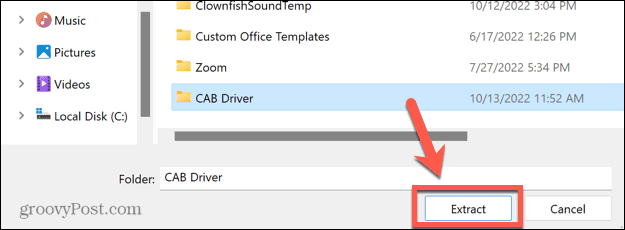
- 这些文件现在将解压缩到您请求的文件夹中。
如何在 Windows 11 上从 CAB 文件安装驱动程序更新
提取 CAB 文件的内容后,您可以直接通过 Windows 设备管理器安装其中包含的驱动程序。 通过设备管理器安装驱动程序:- 单击搜索 图标。
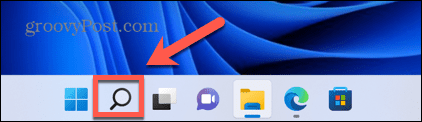
- 开始键入设备管理器并在出现时双击该应用程序。
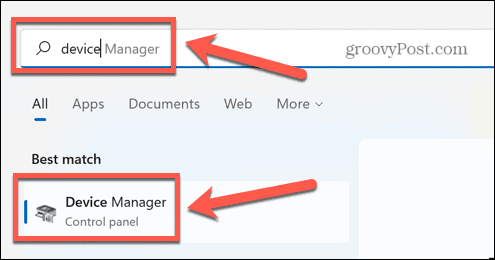
- 找到您要为其更新驱动程序的设备。
- 右键单击它并选择更新驱动程序。
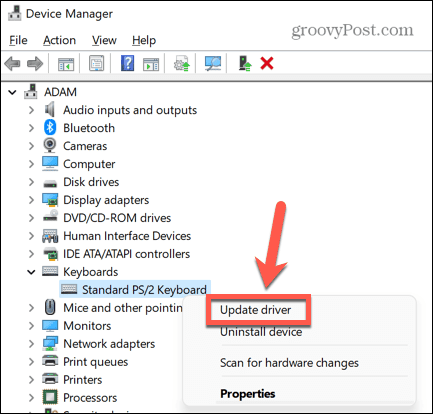
- 选择“浏览我的电脑以查找驱动程序”。
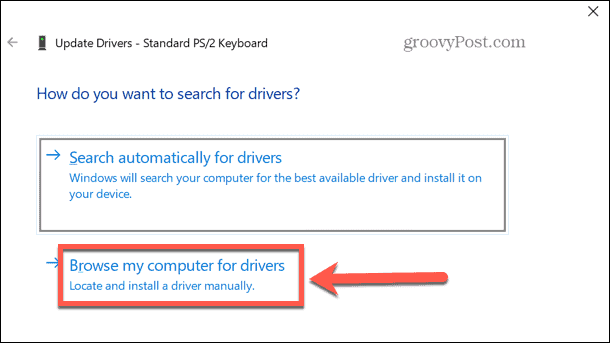
- 输入您提取 CAB 文件的文件夹,然后单击“下一步”。
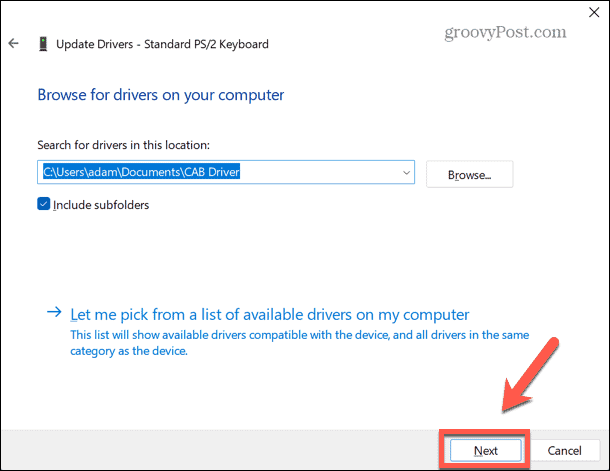
- 如果找到有效的驱动程序,它将安装在您的计算机上。
还没有评论,来说两句吧...