您的 Windows 11 PC 是否运行缓慢或磁盘使用率达到 100%?您可以尝试在 Windows 11 上禁用 Superfetch 以帮助解决该问题。就是这样。 Superfetch (SysMain)功能是在 Windows Vista 中引入的,并且仍然是 Windows 操作系统的一部分。它是一项内置服务,旨在将常用应用程序预加载到 RAM 中、增加启动时间并提高性能。但是,它主要是为较旧的 PC 引入的。它不是运行 Windows 10 和 Windows 11 的现代 PC 所需要的。
如果您在 Windows 11 上遇到缓慢的体验(如100% 磁盘使用率),您可以禁用 Superfetch 而不会出现任何问题。在 Windows 11 上禁用 Superfetch 可能会提高 PC 的整体性能。 如果您的 Windows 11 体验缓慢,我们将向您展示如何在 Windows 11 上禁用 Superfetch。
什么是 Superfetch (SysMain)?
Superfetch,或现在称为 SysMain,是一种在后台运行并分析您的 PC 使用情况的服务。该服务收集的数据可帮助 Windows 确定您要选择的应用程序。这反过来又提高了启动最常用应用程序的速度。 虽然保持 SysMain 处于启用状态应该没问题,但您可能想要禁用它并查看您的 PC 是否遇到了缓慢的问题。禁用它可以提高速度和启动时间。如何在 Windows 11 上禁用 Superfetch
禁用 Superfetch 或 SysMain 可以提高速度并修复 100% 的磁盘使用率。但另一方面,禁用它可能会导致旧 PC 出现问题。 测试事物的一个好方法是将其关闭并查看您的 PC 的性能是否有所提高。如果没有明显差异,请稍后将其重新打开。 要在 Windows 11 上禁用 Superfetch:- 点击键盘快捷键 Windows 键 + R启动“运行”对话框。
- 类型服务。msc并单击确定。
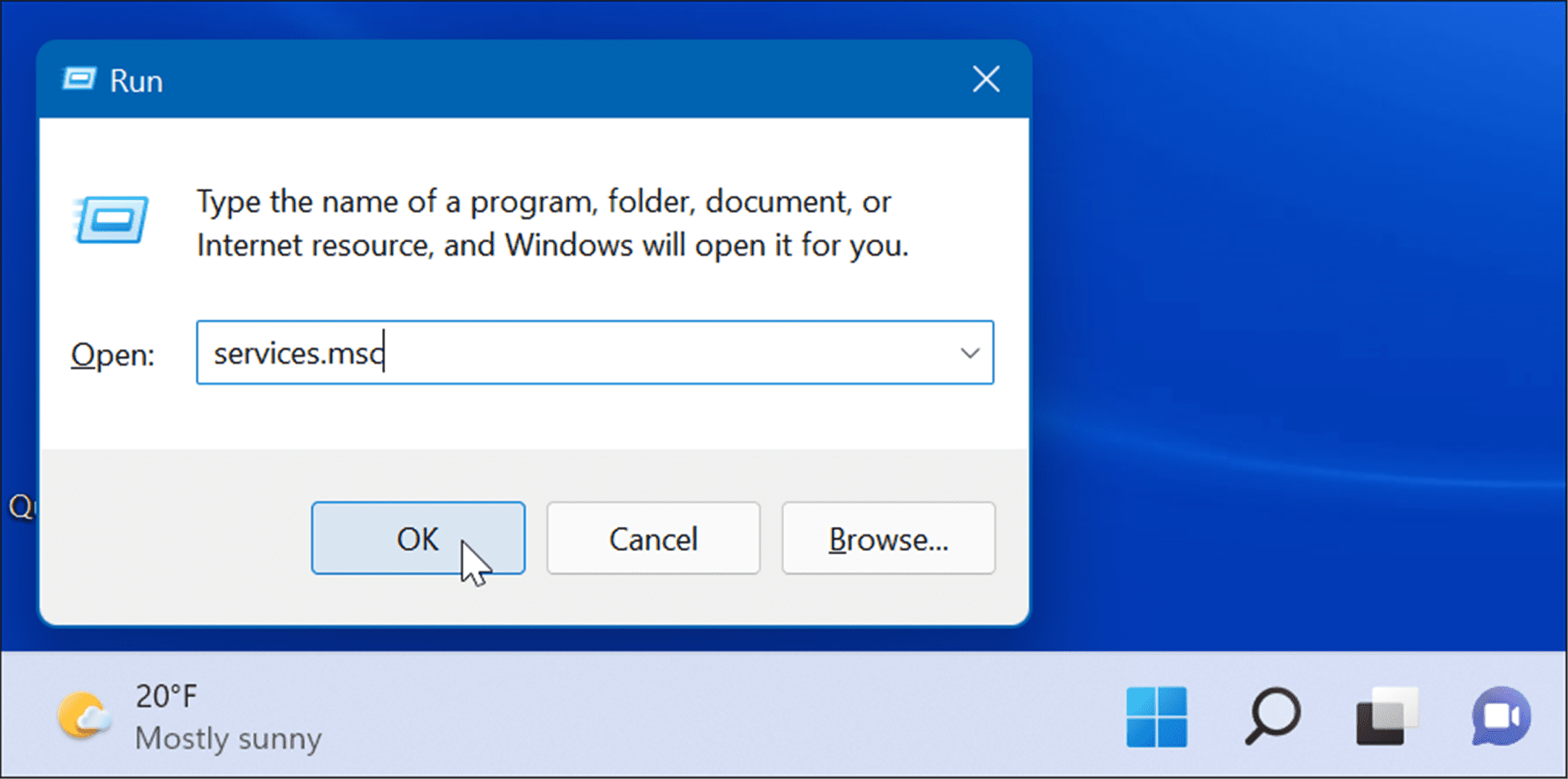
- 当服务控制台打开时,双击SysMain选项并按下停止 按钮。
- 接下来,单击Startup type旁边的下拉菜单并将其设置为Disabled。
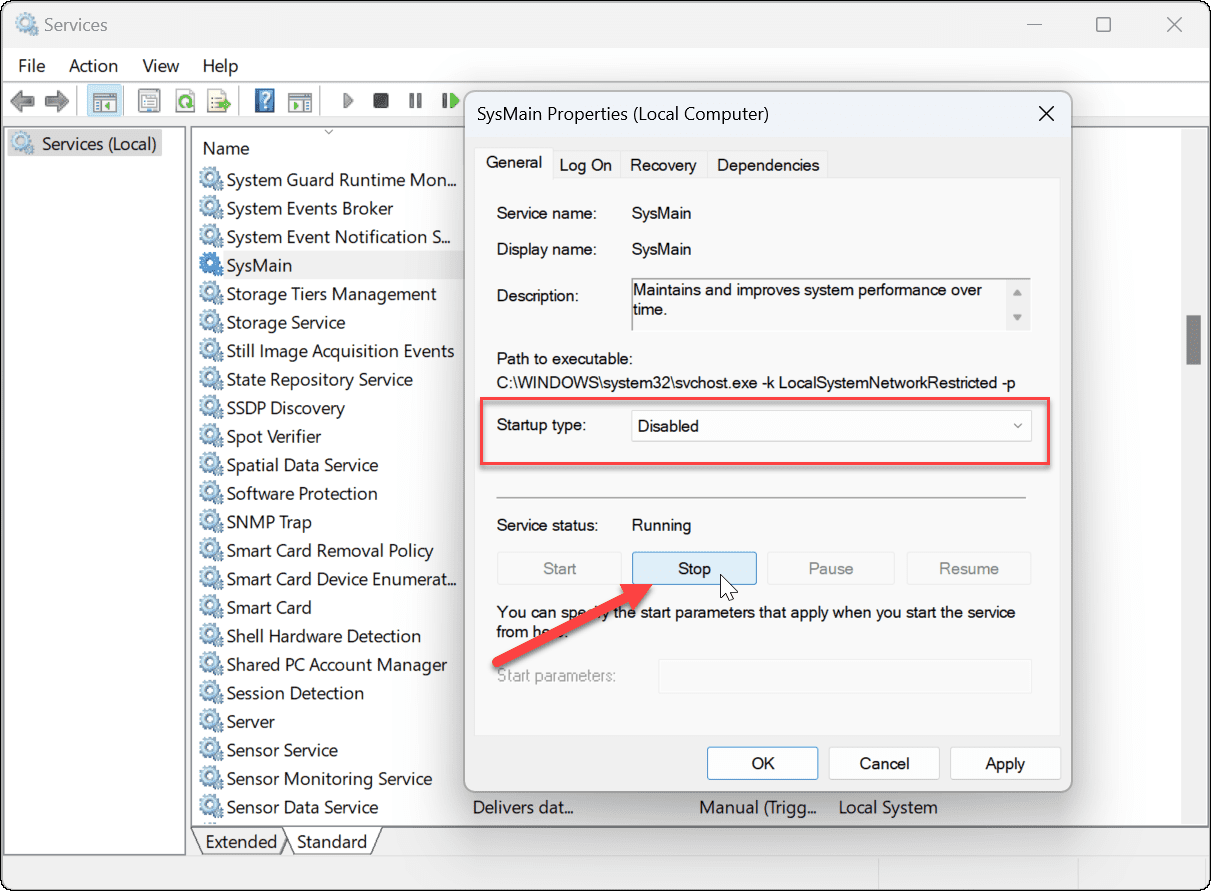
- 单击Apply和OK关闭服务 控制台。
如何通过终端在 Windows 11 上禁用 Superfetch
您还可以使用 Windows 终端、PowerShell 或较旧的命令提示符禁用 Superfetch。这些说明适用于所有三种工具。 要从终端或命令提示符禁用 Superfetch:- 单击“开始”按钮或按键盘上的Windows 键。
- 搜索cmd或Windows Terminal。
- 单击右侧的以管理员身份运行选项。
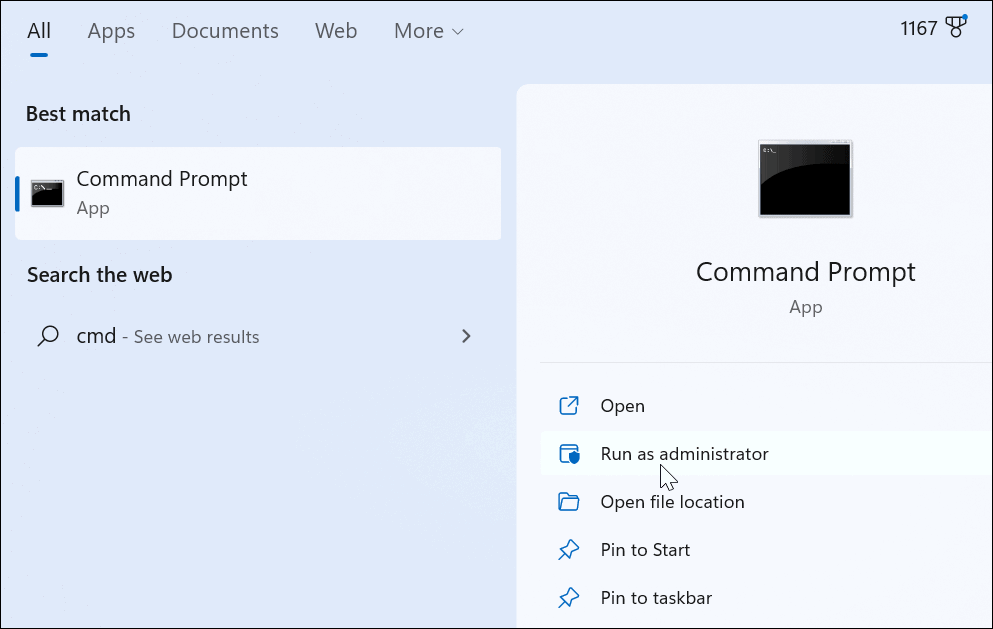
- 在提示中,运行以下命令:
sc stop "SysMain" & sc config "SysMain" start=disabled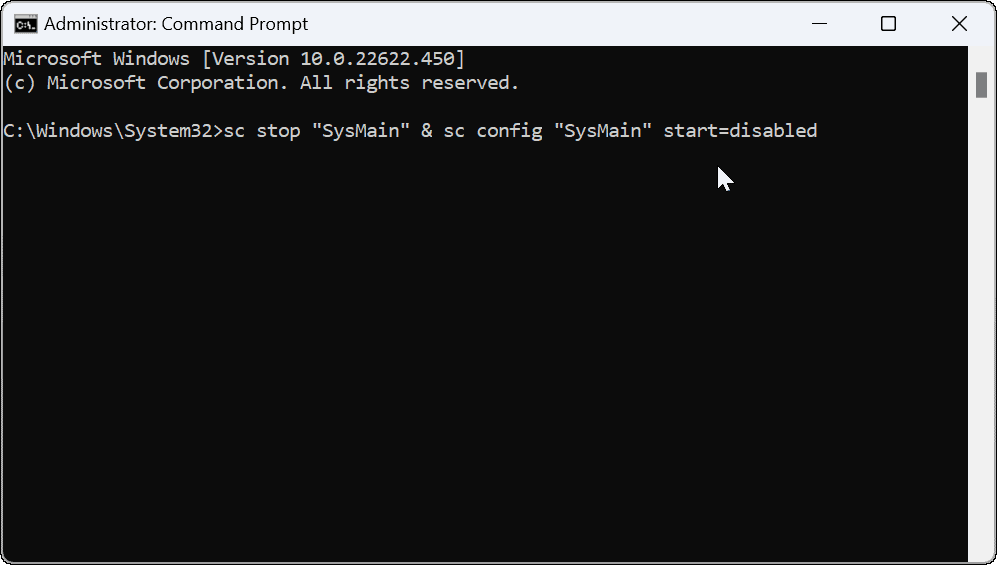
- 运行命令后,您应该会看到以下屏幕,表明它已成功。
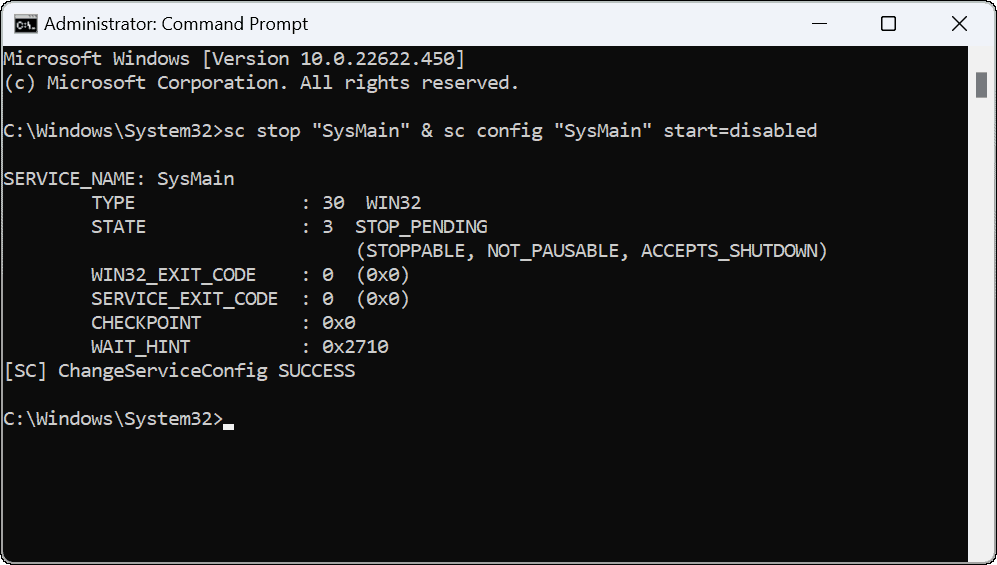
还没有评论,来说两句吧...