想要在 Windows 11 PC 上临时限制访问?您可以使用本指南暂时禁用用户帐户。 想要控制用户对您的 Windows 11 PC 的访问?您可能需要考虑限制对您设备上用户帐户的访问。您可以暂时禁用该帐户,而不是完全删除该帐户。
如果您以后需要恢复对它的访问,禁用帐户可以让您保留用户的设置和文件。Windows 11 提供了几种不同的方法来使用“设置”应用程序或更具技术性的“计算机管理”工具来禁用帐户。 如果您想暂时禁用 Windows 11 上的帐户,请按照以下步骤操作。 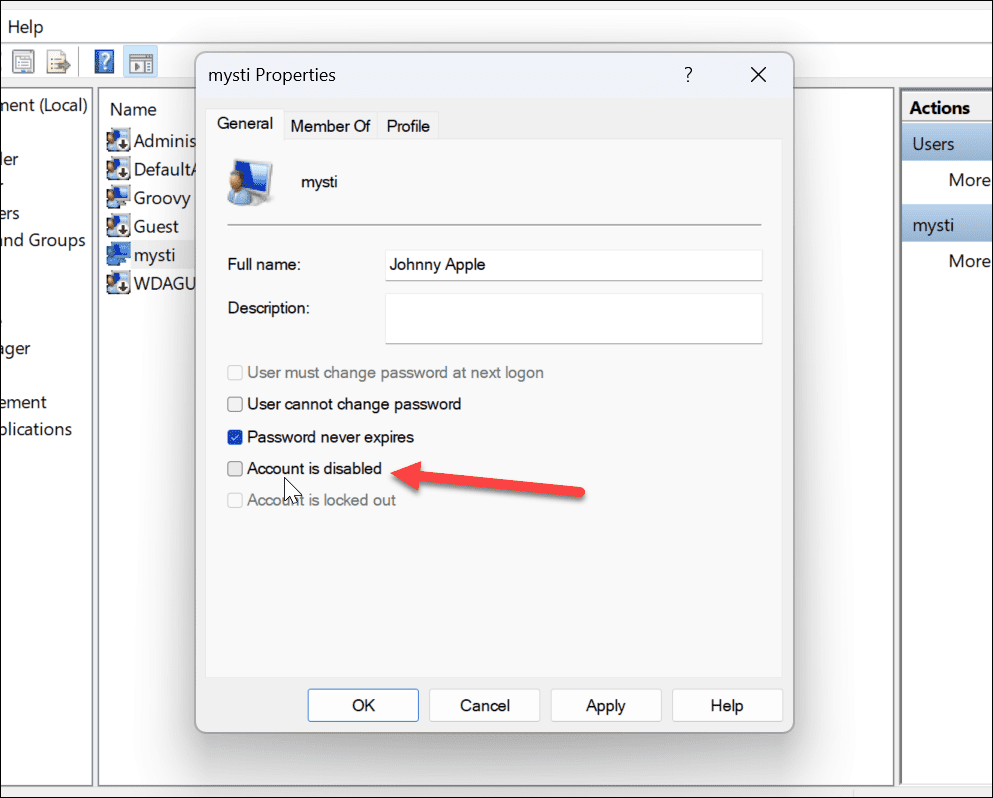 今后,您禁用的帐户将无法再登录,除非您恢复访问权限。但是,该帐户在从系统中删除之前仍然可用。
今后,您禁用的帐户将无法再登录,除非您恢复访问权限。但是,该帐户在从系统中删除之前仍然可用。
如何在 Windows 11 上临时禁用帐户
正如我们所提到的,有两种方法可以使用“设置”或“计算机管理”工具在 Windows 11 上禁用帐户。使用计算机管理
要在 Windows 11 上使用计算机管理禁用用户帐户:- 打开“开始”菜单。
- 搜索计算机管理并选择顶部的结果。
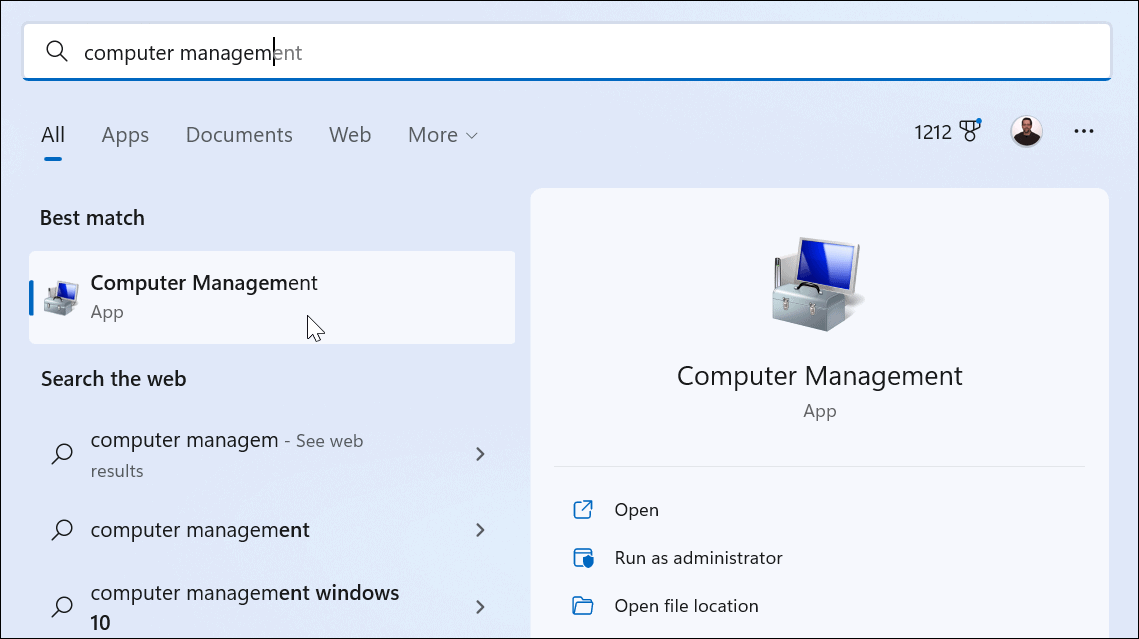
- 当“计算机管理”打开时,导航到以下路径:
计算机管理 > 系统工具 > 本地用户和组 > 用户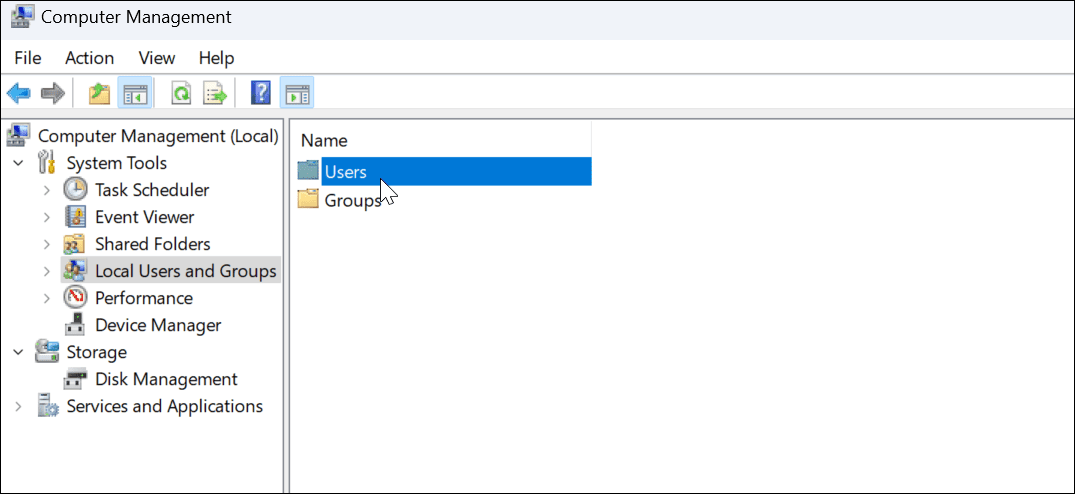
- 右键单击要禁用的用户,然后从菜单中选择“属性” 。
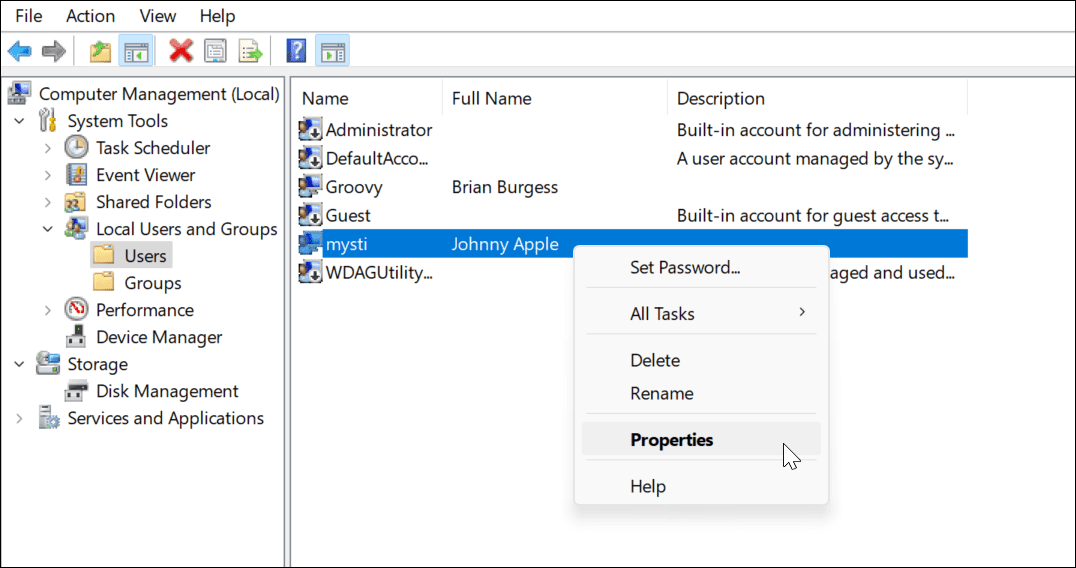
- 当Properties窗口打开时,选中Account is disabled框,然后单击Apply和OK。
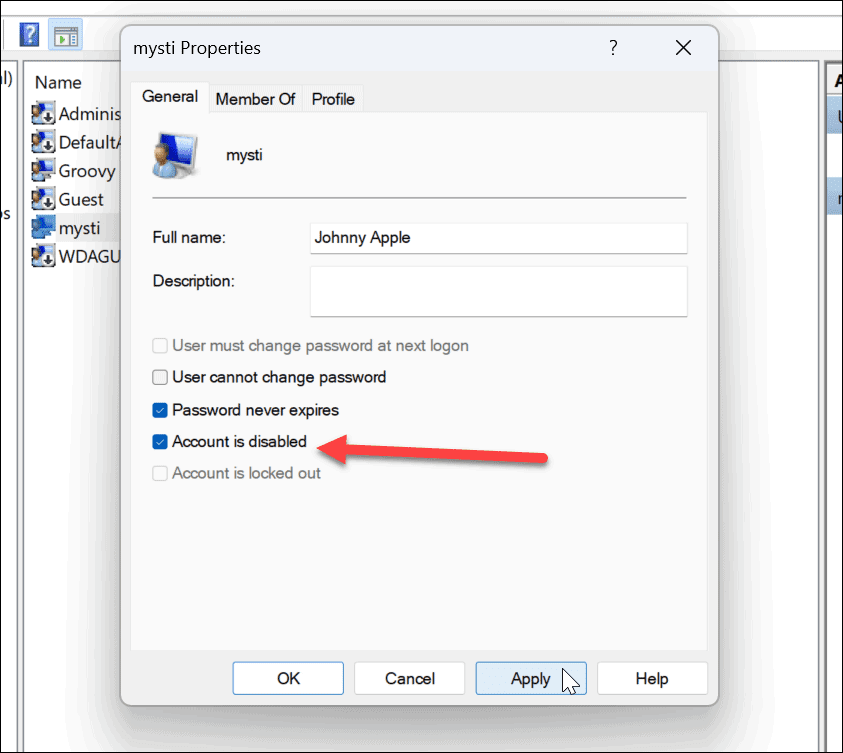
- 要重新启用帐户,请返回计算机管理并取消选中帐户已禁用复选框。该帐户将按预期可用,并且可以使用而不会丢失设置或数据丢失。
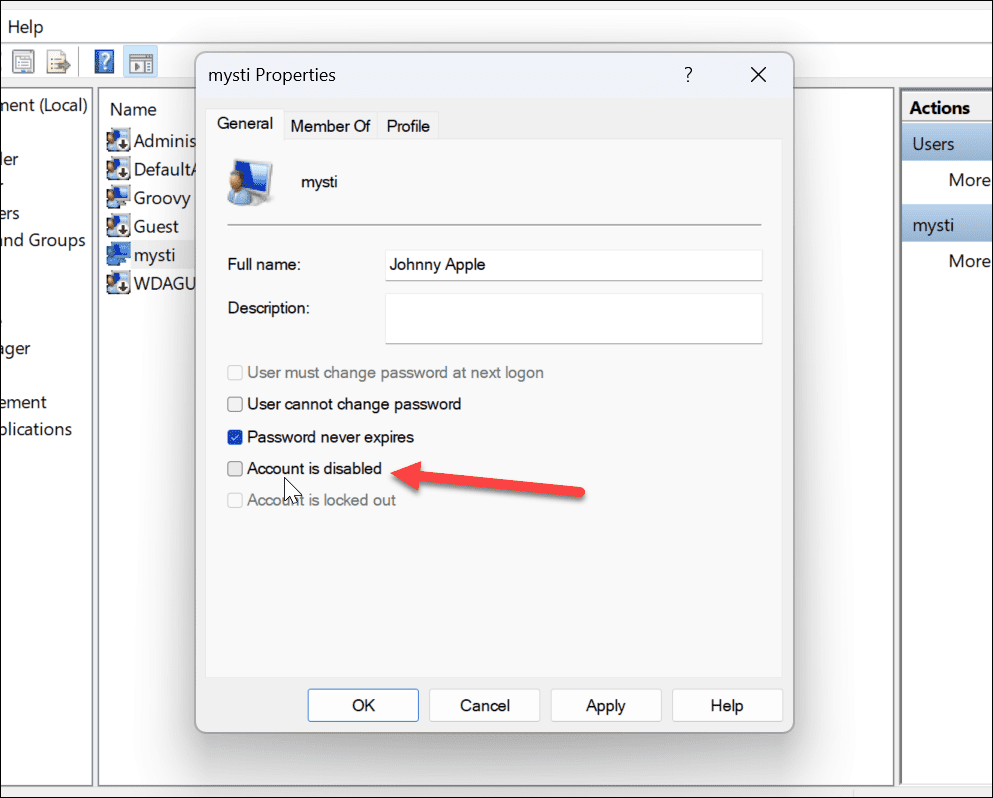 今后,您禁用的帐户将无法再登录,除非您恢复访问权限。但是,该帐户在从系统中删除之前仍然可用。
今后,您禁用的帐户将无法再登录,除非您恢复访问权限。但是,该帐户在从系统中删除之前仍然可用。 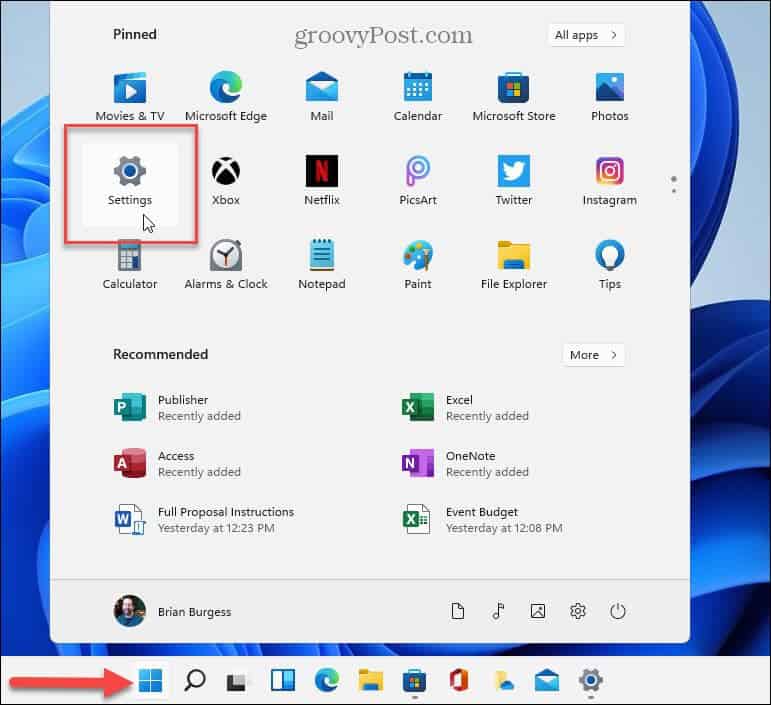
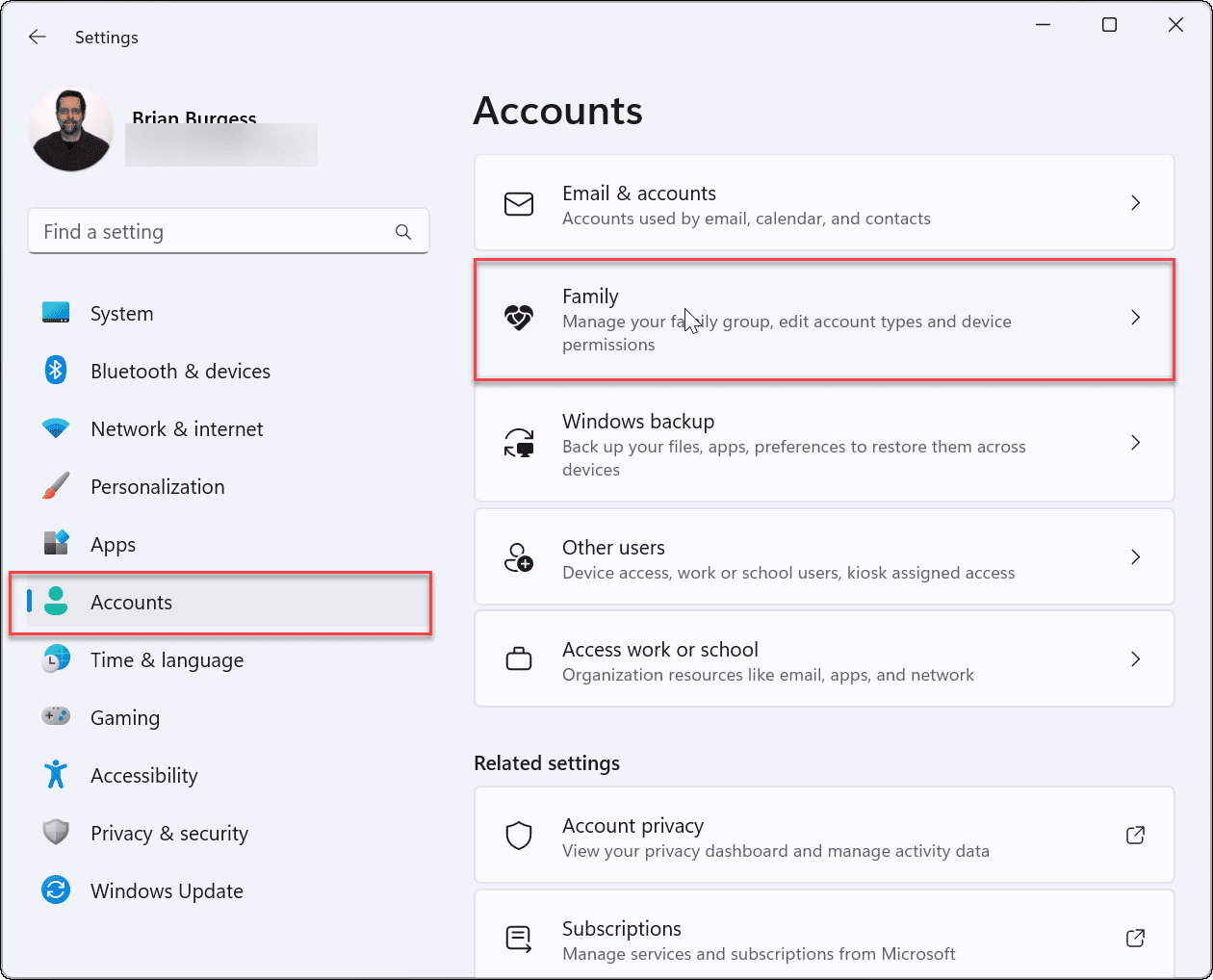
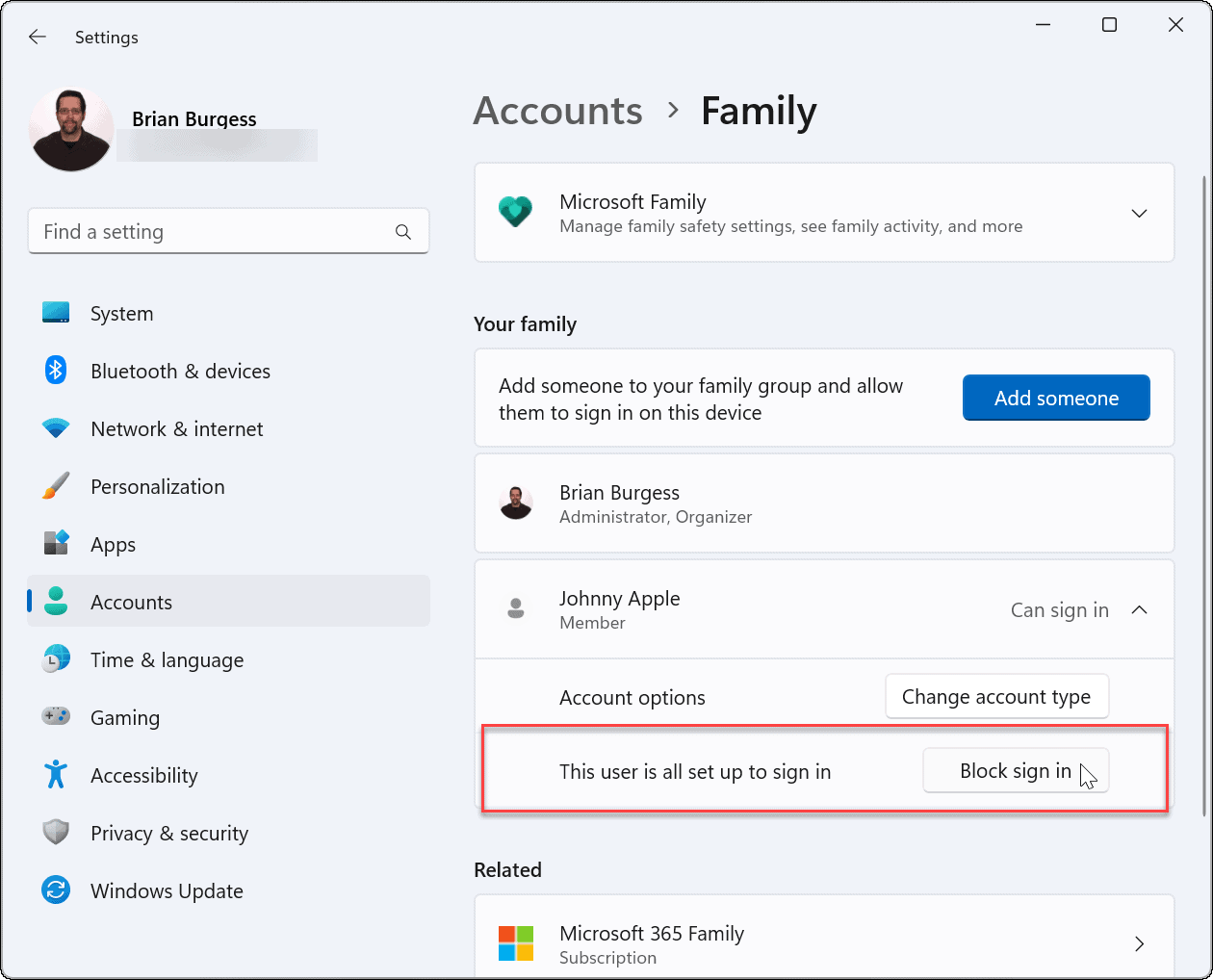
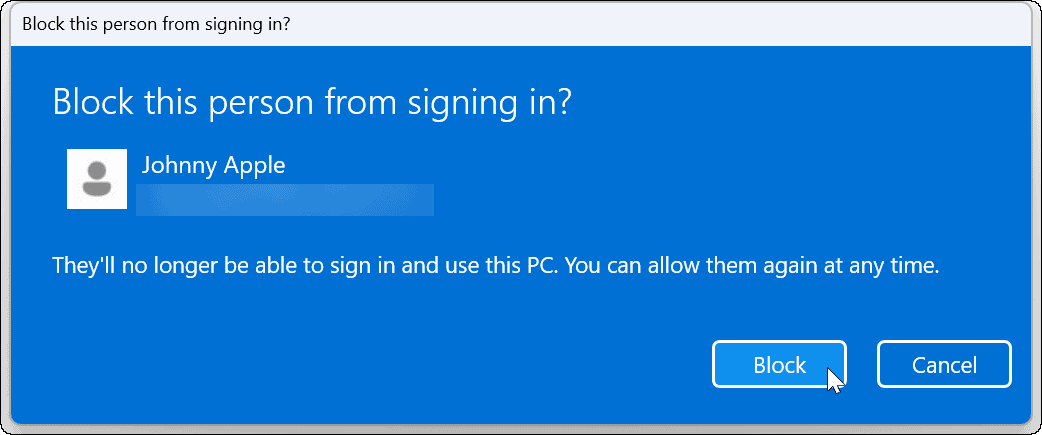
还没有评论,来说两句吧...