当您设置新设备时,Windows 11 需要互联网。因此,我们将向您展示如何在没有互联网连接的情况下安装 Windows 11。 最初安装 Windows 11 时,它想要连接到互联网。Microsoft 希望您为新设备或使用数据连接进行全新安装时创建一个帐户。
但是,您可能不想创建 Microsoft 帐户,而是希望拥有更传统的离线体验。或者,您可能需要设置您的电脑但没有互联网。 幸运的是,您可以使用一种解决方法来绕过 Internet 要求。因此,这是在没有互联网连接的情况下安装 Windows 11 的方法。
在没有互联网的情况下安装 Windows 11
如果您需要在没有互联网的情况下安装 Windows 11,则需要执行几个步骤。然而,这个过程很简单。 要在没有互联网的情况下安装 Windows 11,请执行以下操作:- 浏览初始设置屏幕并在第一个开箱即用体验(OOBE) 屏幕上选择您所在的国家/地区。
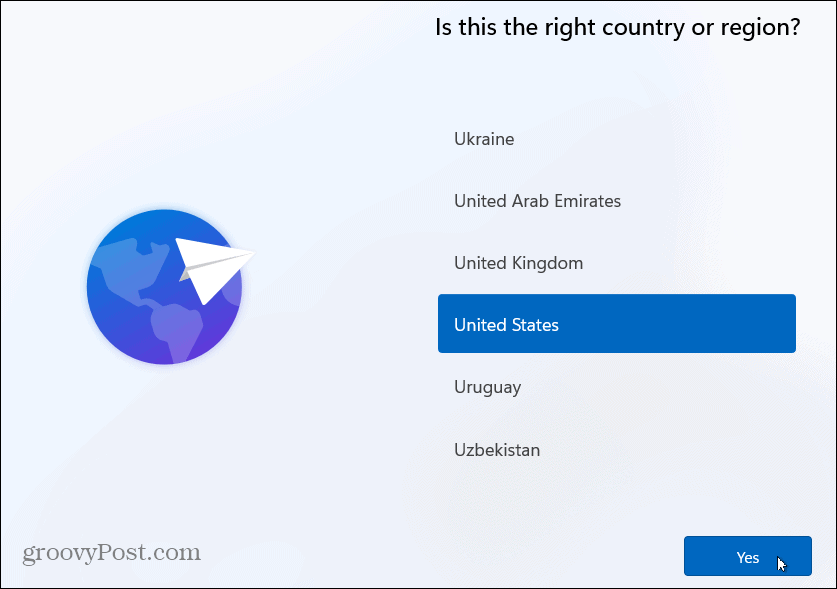
- 接下来,在以下 OOBE 屏幕上选择您的键盘布局。
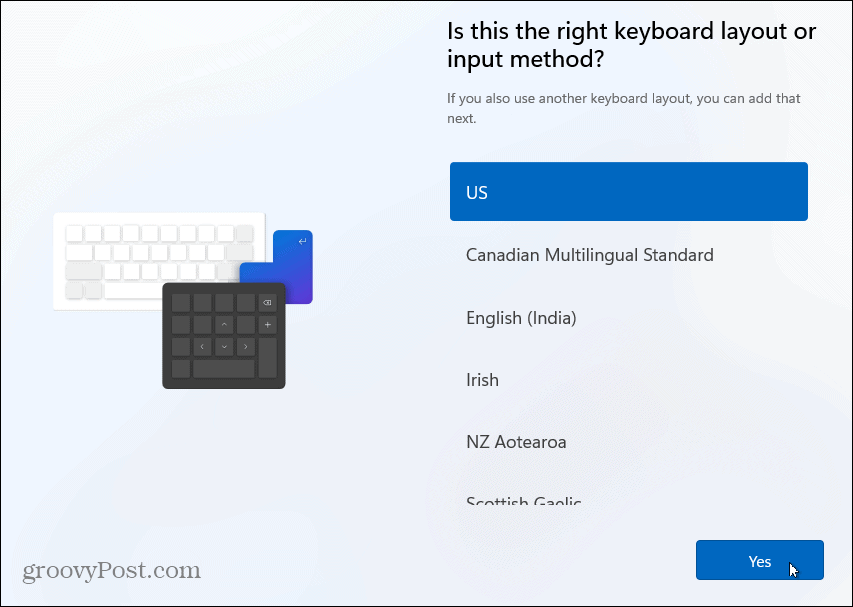
- 如果不需要第二个键盘布局,请单击“跳过”按钮。
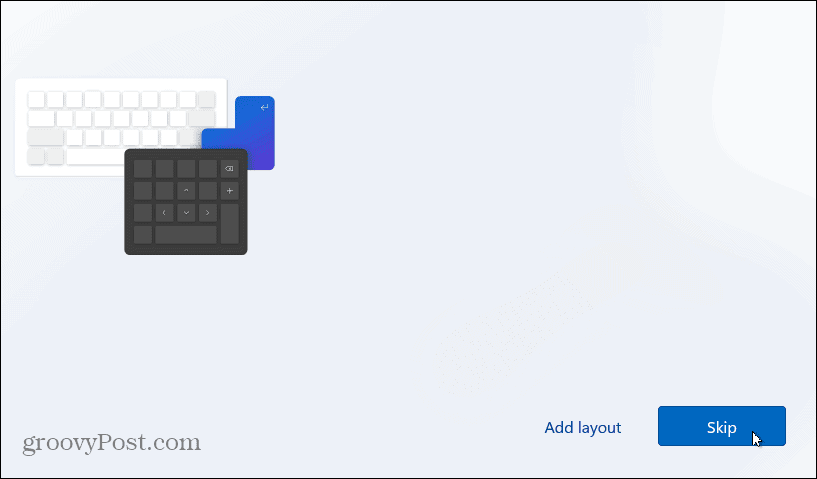
- 当出现“让我们将您连接到网络”屏幕时,按键盘上的Shift + F10 。
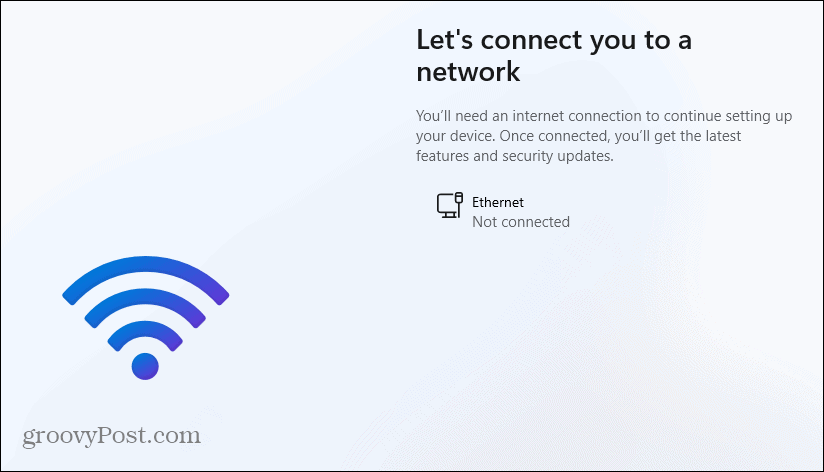
- 在出现的命令提示符窗口中,键入以下命令,然后按Enter 键。
OOBE\BYPASSNRO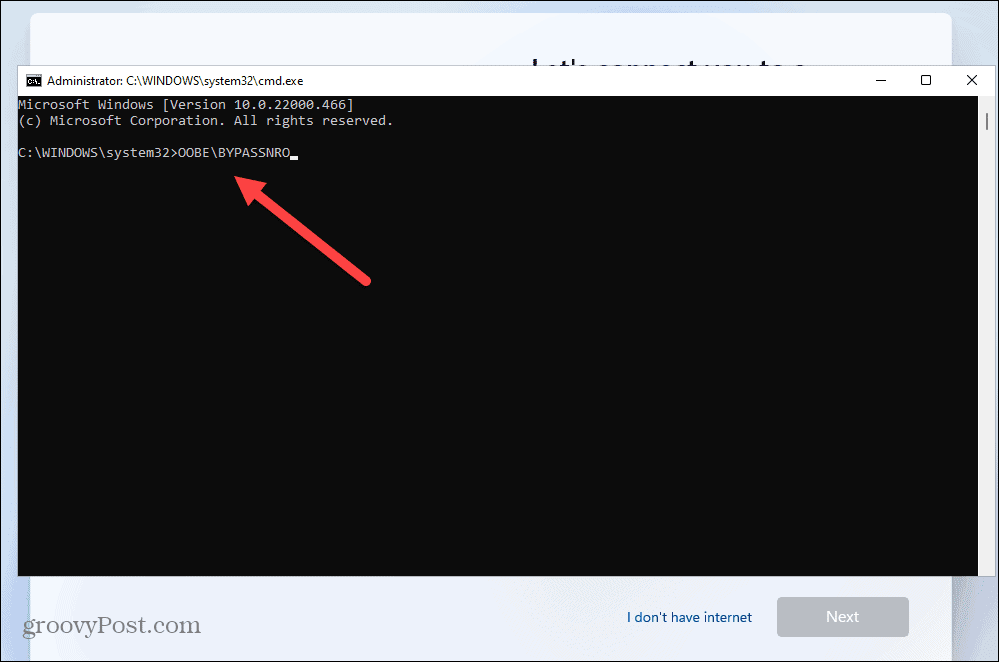
- 您的 PC 将重新启动并再次开始 OOBE - 再次输入您的区域和键盘布局。
- 当“让我们将您连接到网络”屏幕出现时,单击我没有互联网 链接。
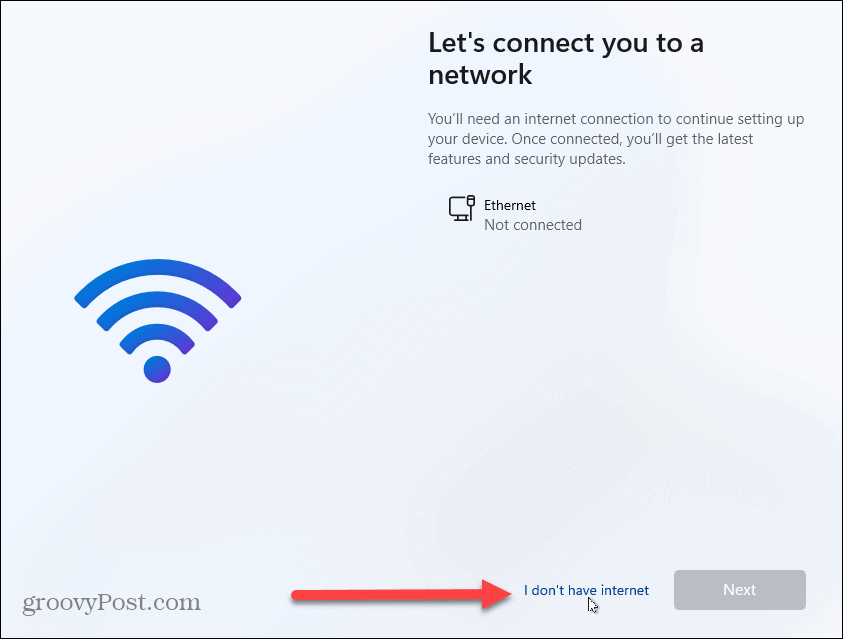
- 在 OOBE 的下一个屏幕上,单击右下角的继续进行有限设置。
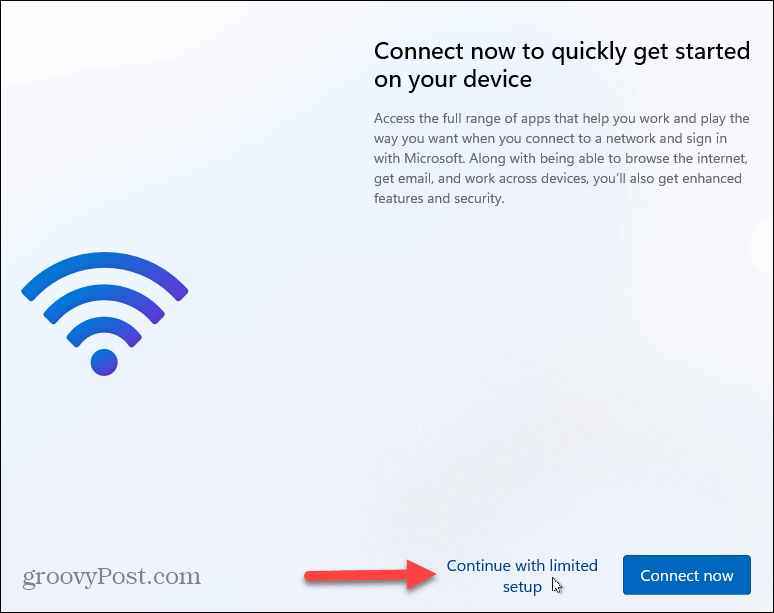
- 出现 EULA 时单击接受按钮。
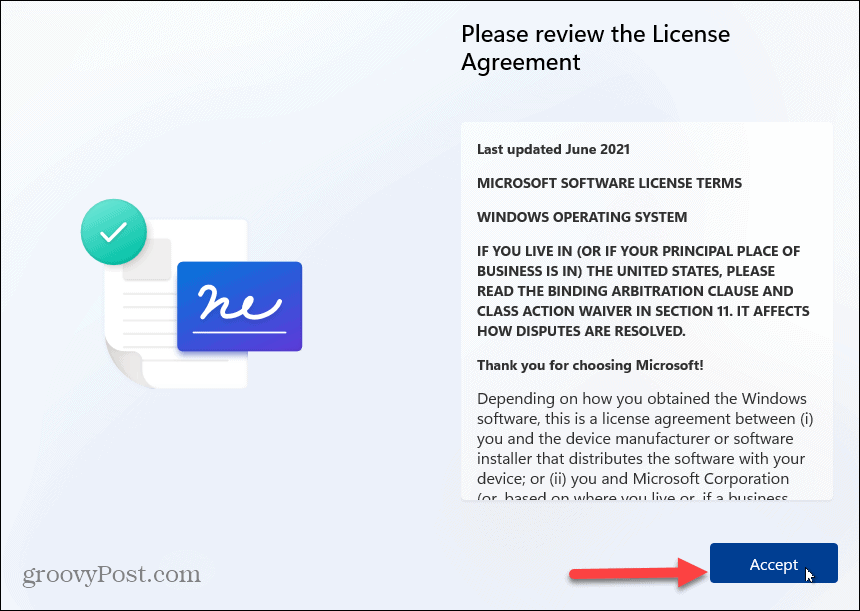
在 Windows 11 上创建本地帐户
现在您已经完成了连接到互联网的初始请求,您可以按照屏幕上的说明创建一个本地帐户。 要创建本地帐户,请执行以下操作:- 键入本地用户的名称,然后单击“下一步”。
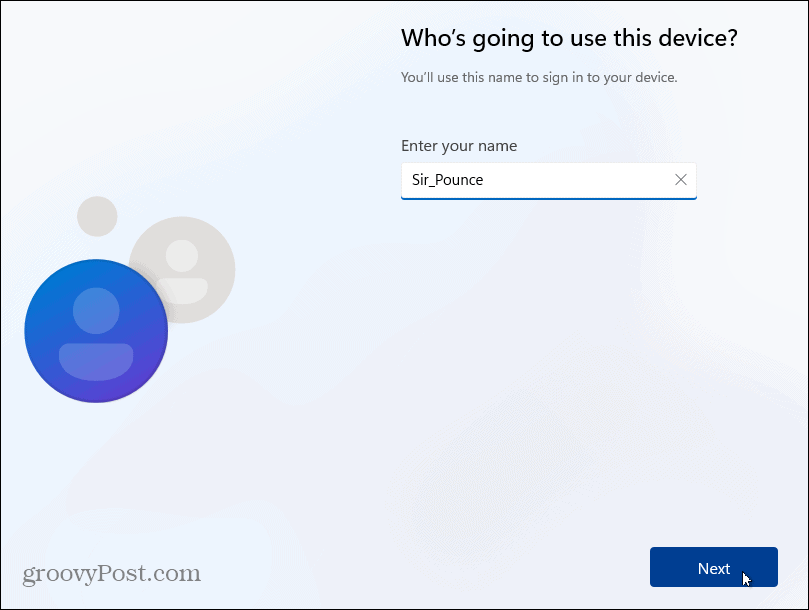
- 输入本地用户帐户的密码两次以确认。
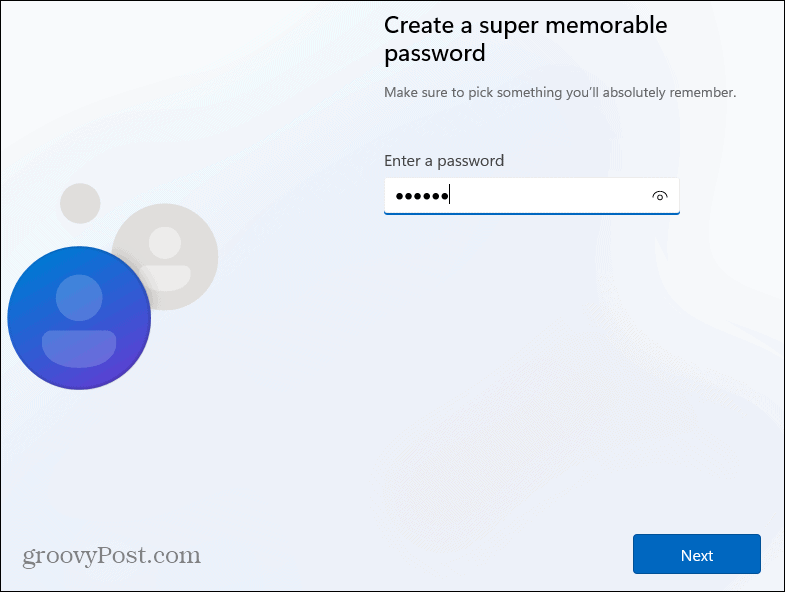
- 如果需要,请完成恢复帐户所需的三个安全问题。
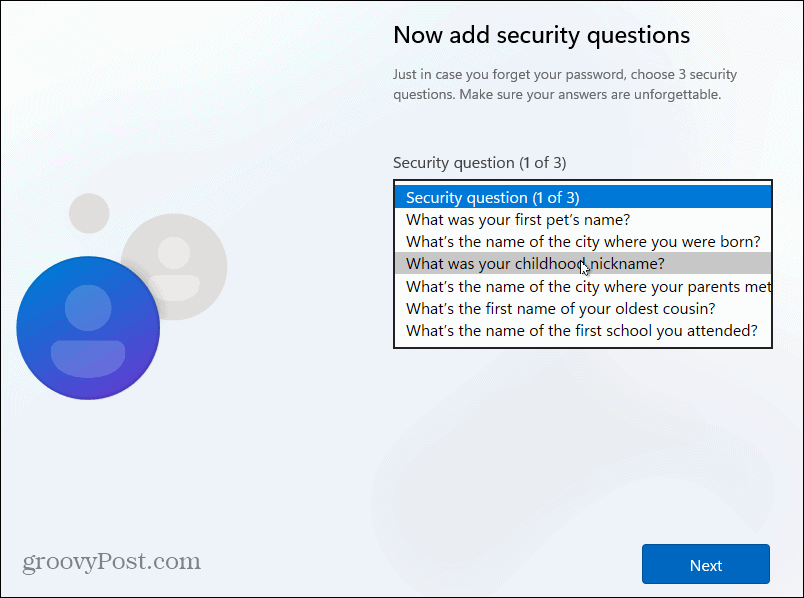
- 选择您要用于 PC 的隐私设置,然后单击“接受”。请注意,您可以在“设置”中更改您的隐私选项。
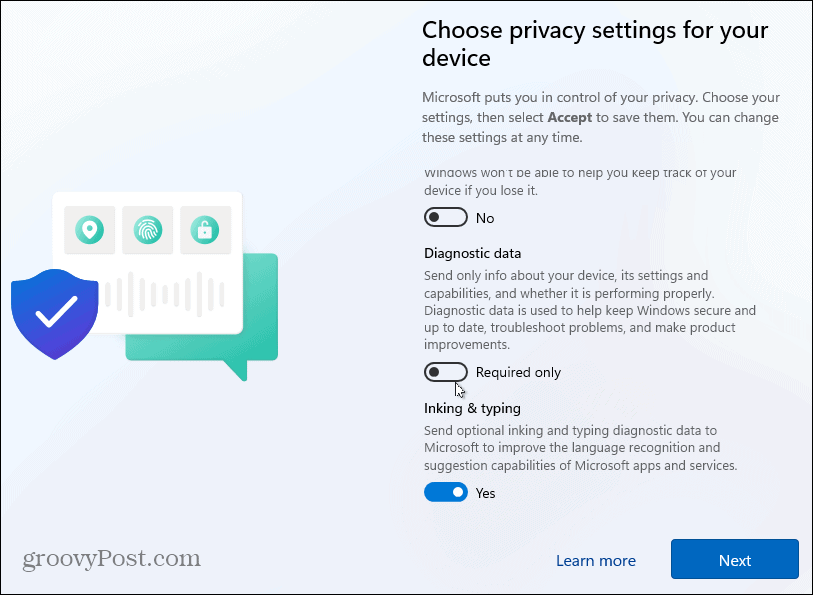
- 在 Windows 11 设置过程中稍等片刻。
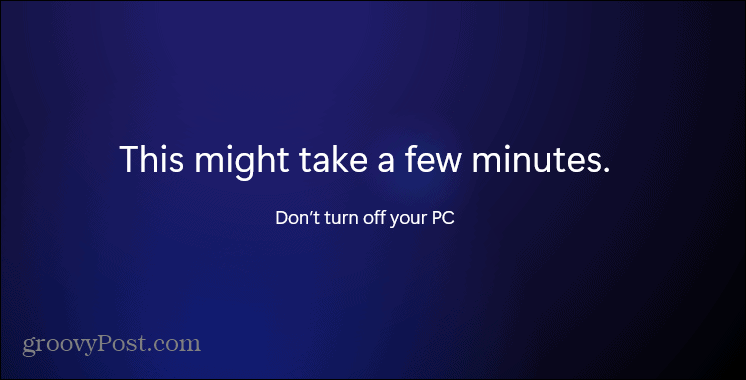
- 完成设置过程后,您可以开始以本地用户身份使用 Windows 11。
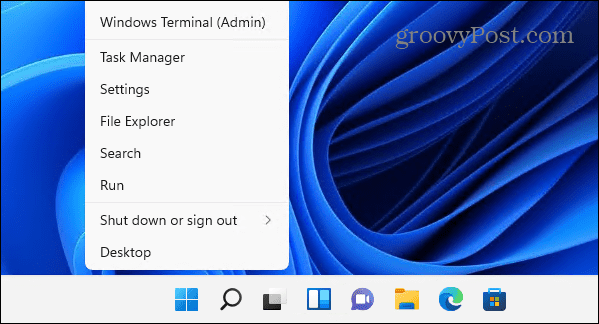
还没有评论,来说两句吧...