如果您有标准鼠标,当您在 Windows 中将鼠标设置为左手时,可以使左撇子更容易使用。 您是左撇子并正在寻找一种让鼠标更适合您的方法吗?
默认情况下,Windows 将为惯用右手的人配置鼠标。它通过左键单击主按钮来实现。但是,如果您是左撇子并且需要更好的鼠标体验,则可以更改主按钮。您可以使用“设置”应用程序或通过“控制面板”更改它。 如果您或其他用户需要更改主要的左键和右键,请按照以下方法在 Windows 中使用左手操作鼠标。
如何在 Windows 10 上交换鼠标按钮
首先,我们将了解如何在 Windows 10 上为惯用左手的用户配置鼠标。您可以使用“设置”菜单或较旧的“控制面板”来完成此操作。使用设置
要使用“设置”在 Windows 10 上交换鼠标按钮:使用控制面板
要使用控制面板在 Windows 10 上交换鼠标按钮:- 要使用控制面板,请打开“开始”菜单并键入控制面板。
- 选择最佳结果。
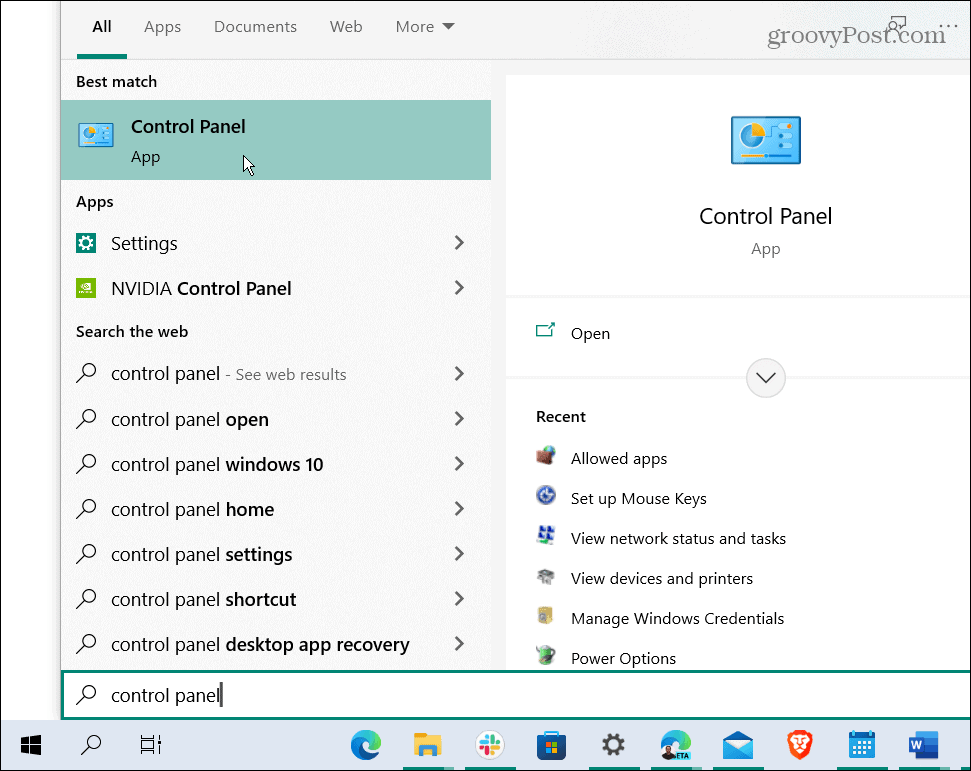
- 当控制面板打开时,单击硬件和声音 选项。
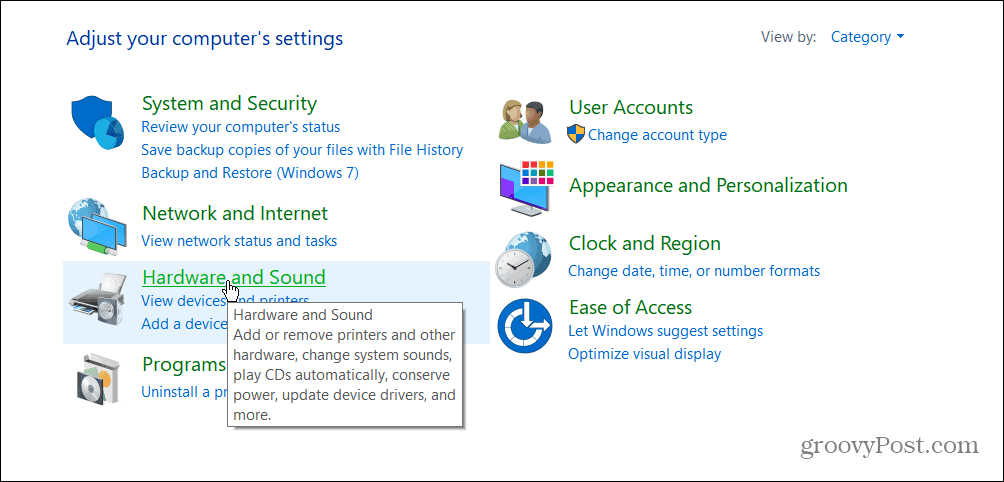
- 在设备和打印机部分下,单击鼠标 链接。
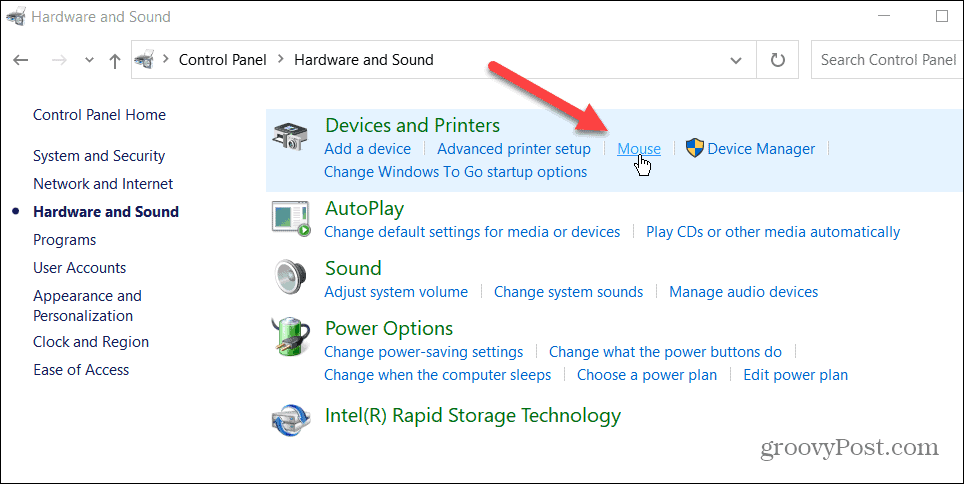
- 当Mouse Properties屏幕打开时,选中Switch primary and secondary buttons选项,然后单击OK。
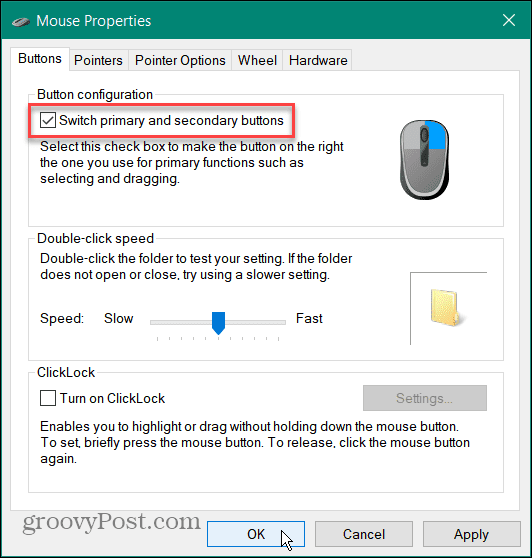
如何在 Windows 11 上交换鼠标按钮
在 Windows 11 上,还有两种方法可以为惯用左手的用户更改主按钮。 要更改 Windows 11 上的主要左手按钮:- 打开“开始”菜单并单击“设置”。
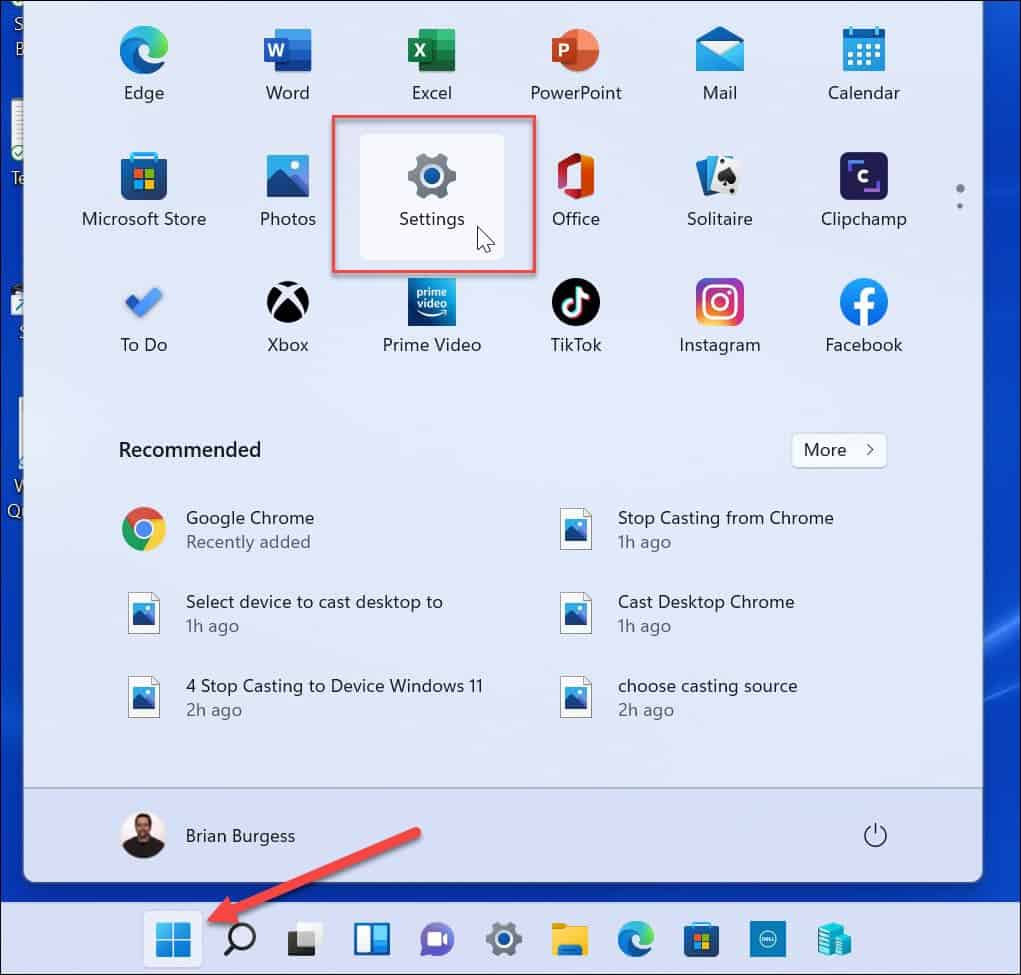
- 在Settings中,从左侧面板中选择Bluetooth & devices并单击右侧的Mouse 。
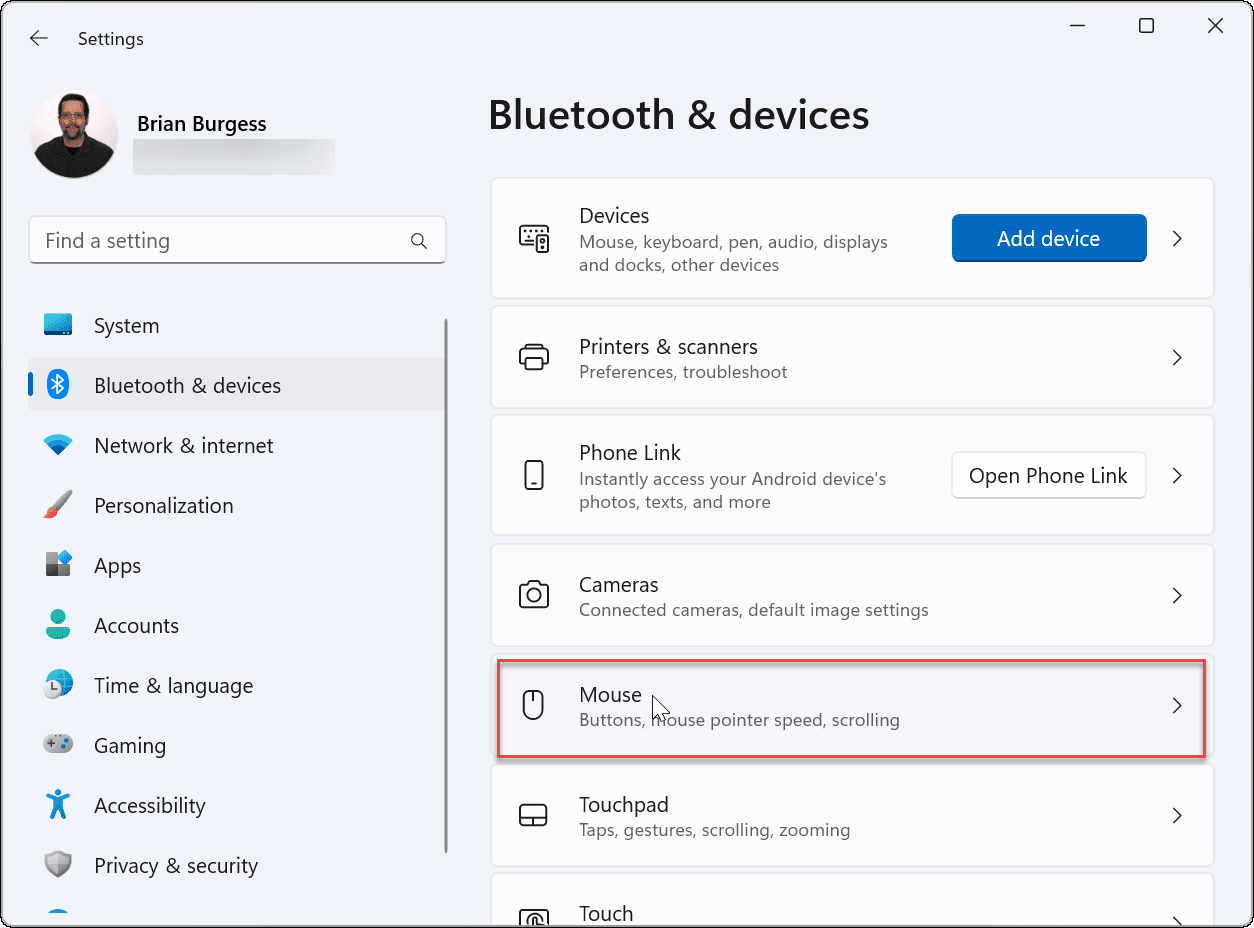
- 在Primary mouse button选项旁边,将其从 Left 更改为Right。
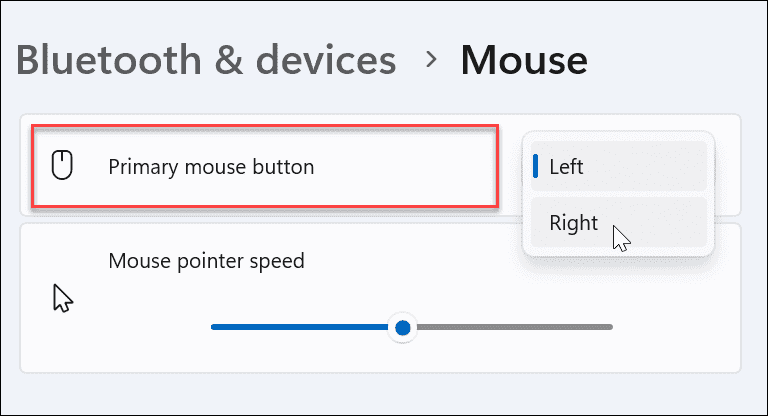
使用控制面板
您还可以使用 Windows 11 上的控制面板来更改 Windows 11 上的主鼠标按钮。- 打开“开始”菜单并键入cpl。
- 选择最佳结果。
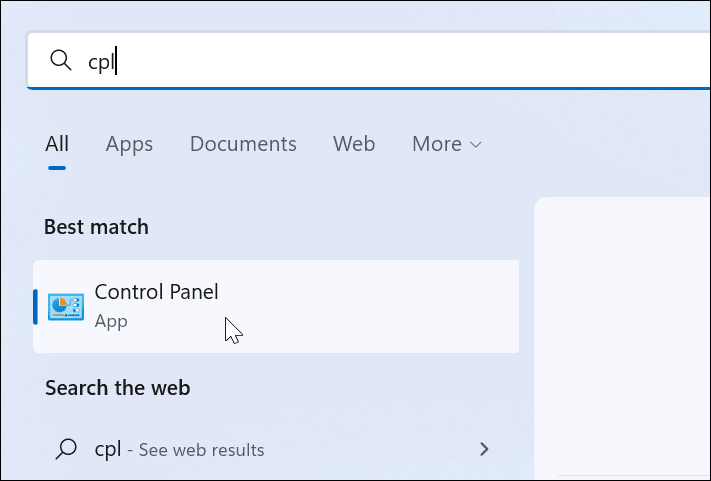
- 在控制面板中,将右上角的查看方式更改为大图标。
- 单击项目列表中的鼠标选项。
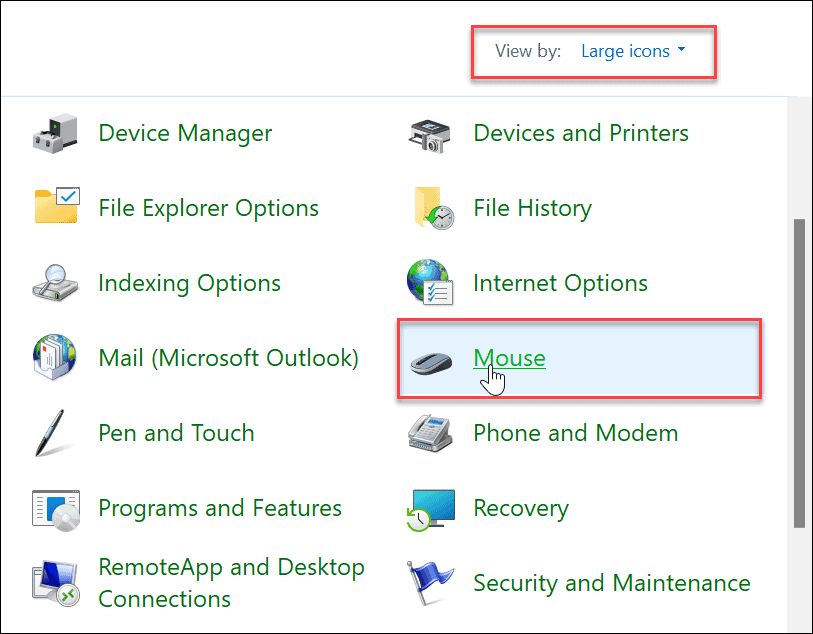
- 当Mouse Properties窗口打开时,选中Switch primary and secondary buttons选项,然后单击OK。
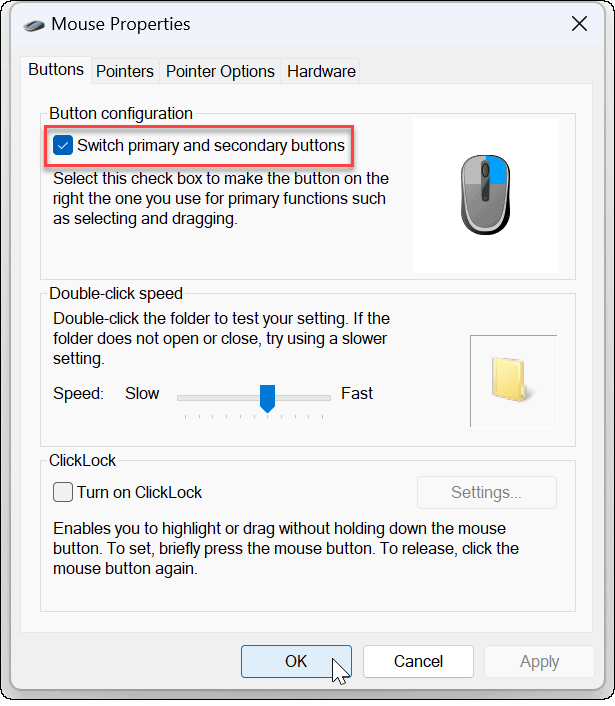

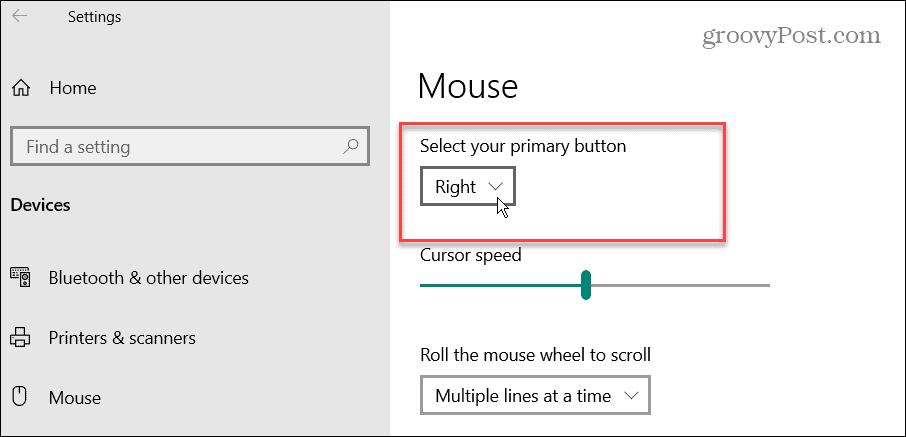
发表评论