自助服务终端 PC 是让客户在显示屏上与您的网站或应用程序进行交互的绝佳方式。下面介绍如何在 Windows 11 上设置自助服务终端。 Windows 11 上的 Kiosk 模式允许您将传统 PC 转换为仅运行单个应用程序的单一用途 kiosk。例如,您可以将其设置为让酒店大堂或餐厅等候区的客人可以访问互联网、填写申请表或为您的企业重复投放广告。
无论创建 kiosk 模式的原因是什么,下面介绍了如何在 Windows 11 上设置 kiosk 模式。
如何在 Windows 11 上启用 Kiosk 模式
在 Windows 11 上设置 kiosk 模式是一个简单的过程。您可以使用任何版本的 Windows 11 设置 kiosk 模式,但您可能更愿意将其与具有触摸屏的显示器一起使用(只要您没有禁用它) . 要在 Windows 11 上启用信息亭模式:- 打开“开始”菜单并单击“设置”。
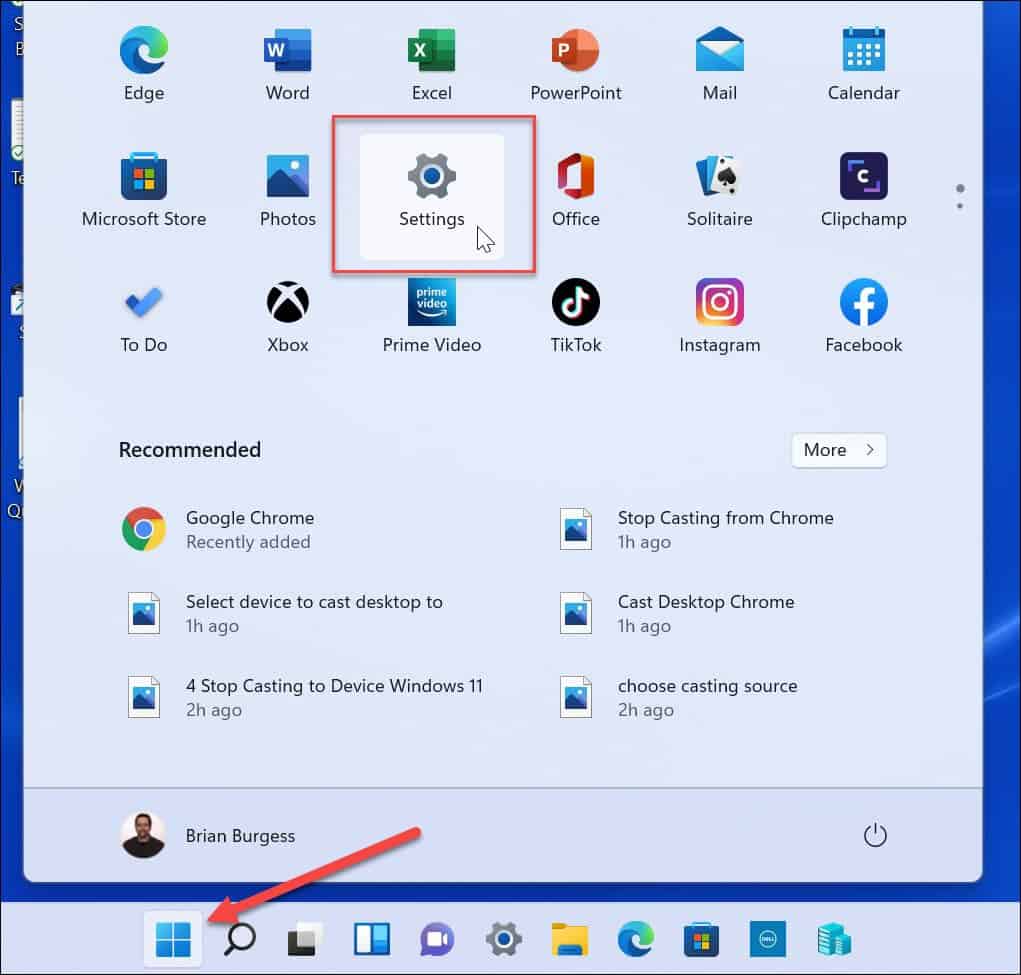
- 导航到帐户 > 家庭和其他用户。
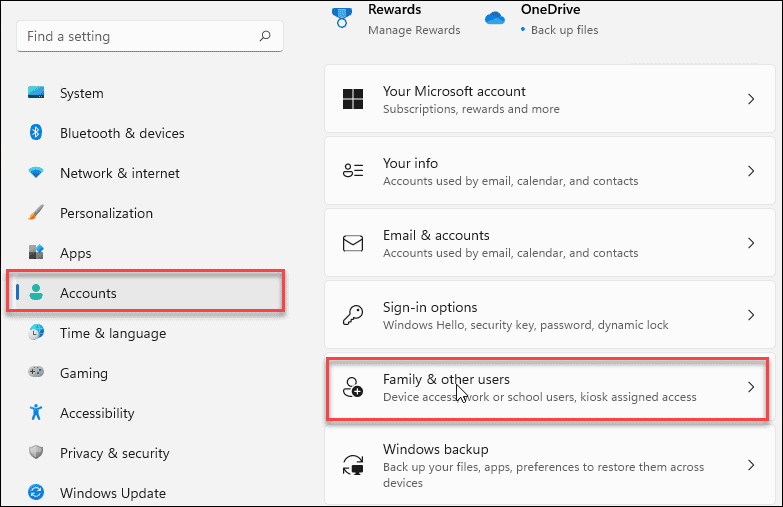
- 在“设置信息亭”部分下,单击“开始” 按钮。
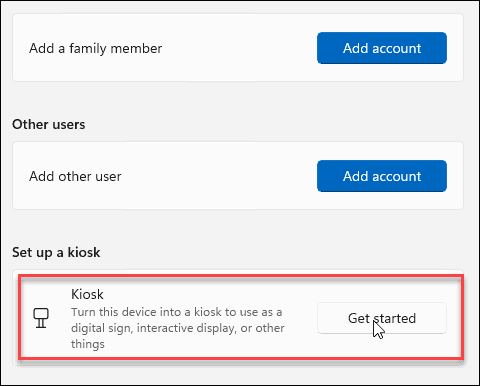
- 为您的信息亭输入一个名称,然后单击“下一步”。
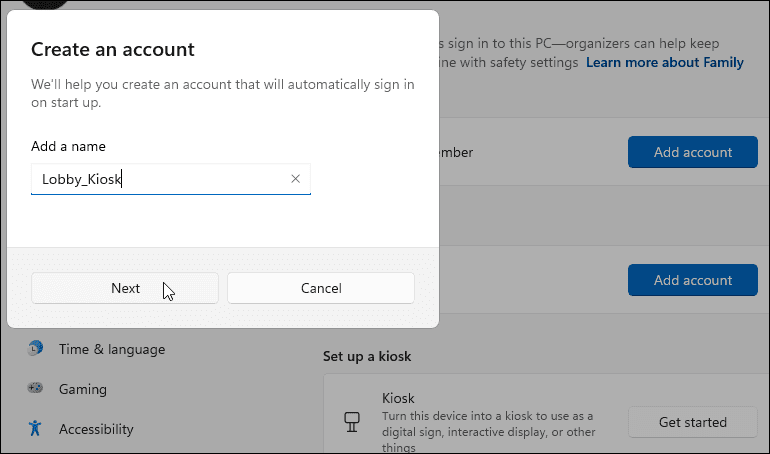
- 选择您要与自助服务终端一起使用的应用程序,然后单击“下一步”。例如,您可以选择Microsoft 新闻,以便用户在大厅等候时可以浏览和阅读一些内容。您可以选择所需的任何可用应用程序——请注意,有些应用程序的选项与其他应用程序不同。
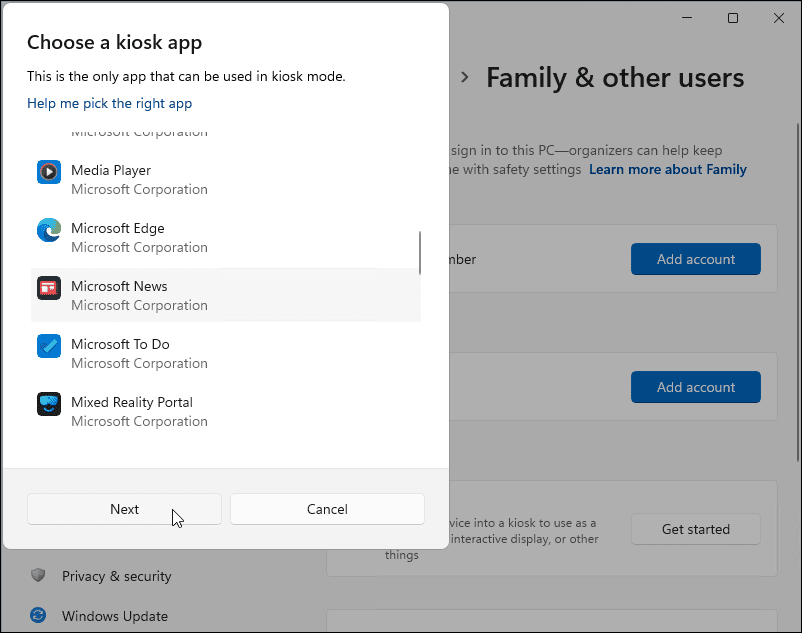
- 自助服务终端向导会通知您它已准备就绪。要将设备用作信息亭,您需要使用Microsoft 帐户登录并使用Ctrl + Alt + Del退出信息亭模式。
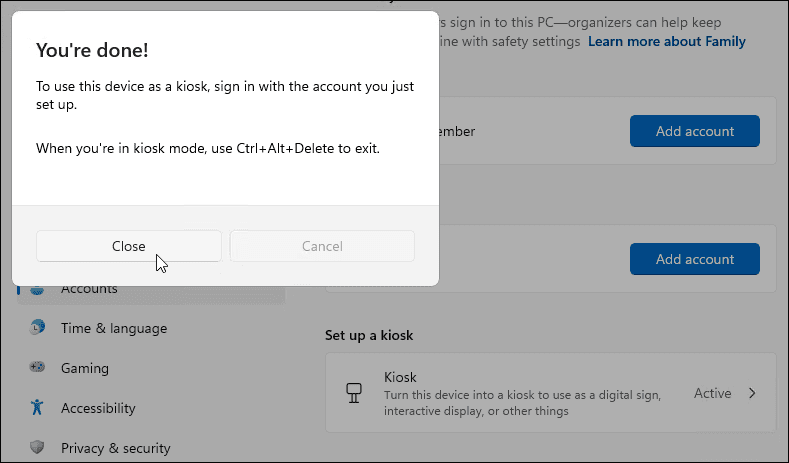
- 要在 kiosk 模式下管理设置,请打开“设置”>“帐户”>“家庭和其他用户”>“Kiosk”,然后单击“Kiosk” 选项。
- 打开Kiosk 信息类别以展开菜单并管理各种设置。您可以使用 Microsoft News 对其进行设置,完全删除信息亭,或者将其设置为在崩溃或出现错误时自动重启。
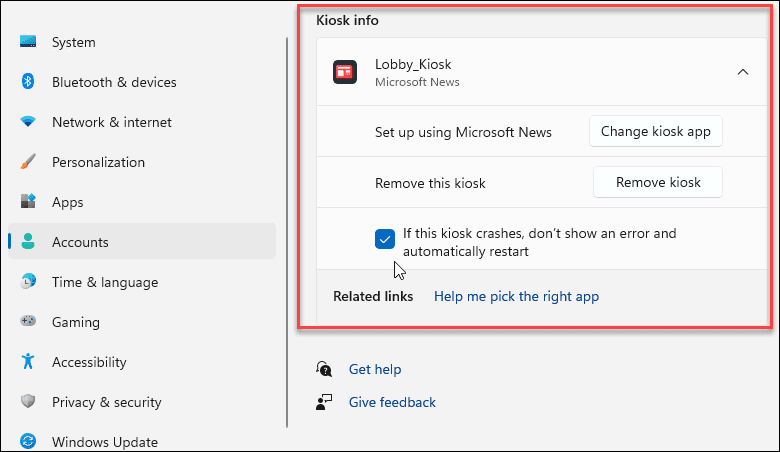
- 完成后,重新启动 Windows 11以完成该过程。
如何运行 Windows 11 信息亭
在 Windows 上创建信息亭时,您正在系统上创建另一个用户帐户。 使用以下步骤运行您的信息亭:- 创建信息亭后重新启动 PC 后,您会发现它列在登录屏幕左下角的用户部分中。
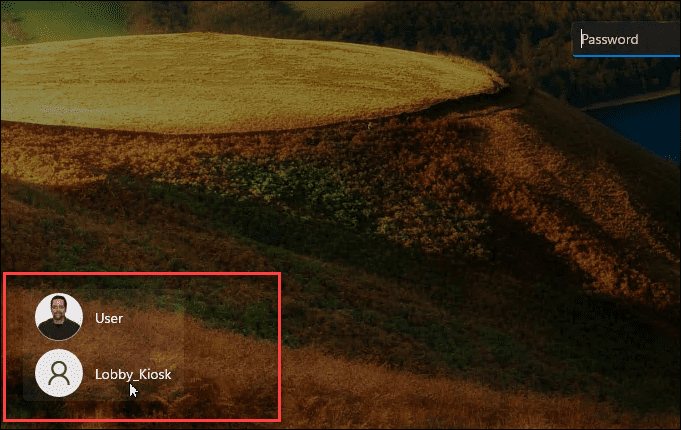
- 单击左下角的信息亭用户并登录。
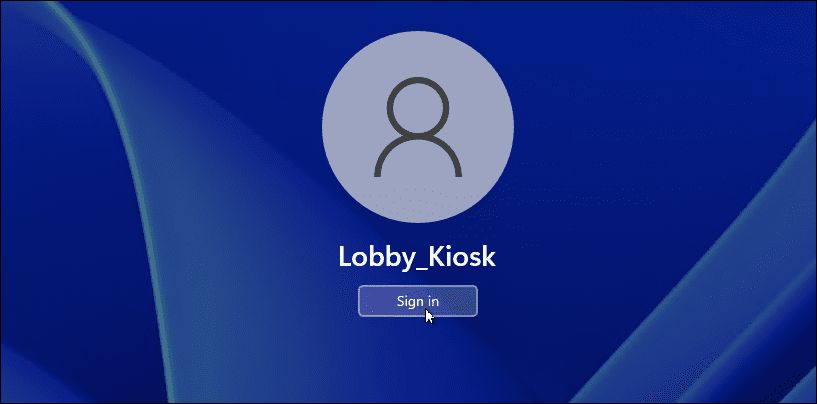
- 您和其他用户现在可以访问信息亭并开始使用它。不用说,您设置的设备应该有触摸屏。如果你有一个连接的鼠标和键盘,它确实必须,但用户的体验会更愉快。

如何更改 Kiosk 应用程序
如果您要将自助服务终端移动到建筑物的不同区域或希望用户访问不同的内容,您可以更改自助服务终端应用程序。 确保您已登录到您的用户帐户来执行此操作——您无法使用仅限自助服务终端的帐户执行这些步骤。 要更改自助服务终端应用程序,请按照以下步骤操作:- 打开“开始”>“设置”>“帐户”>“家庭和其他用户”。

- 接下来,单击“设置信息亭” 部分下的“信息亭(活动)”。
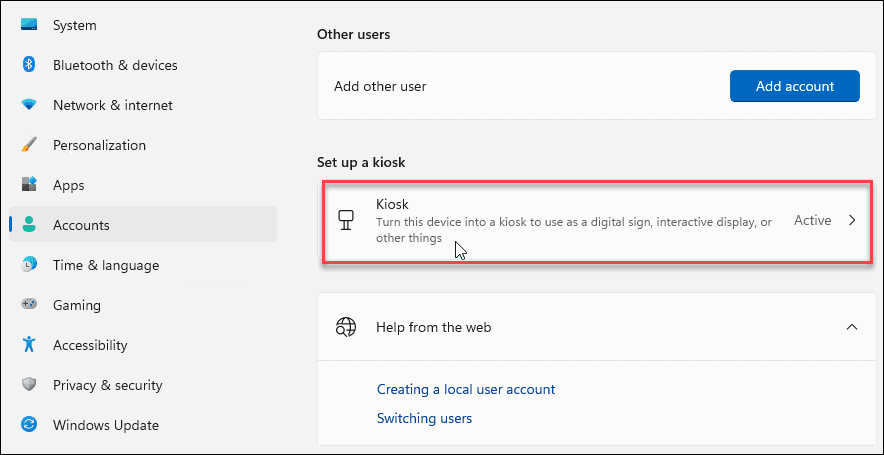
- 展开Kiosk 信息部分并单击Change kiosk app 按钮。
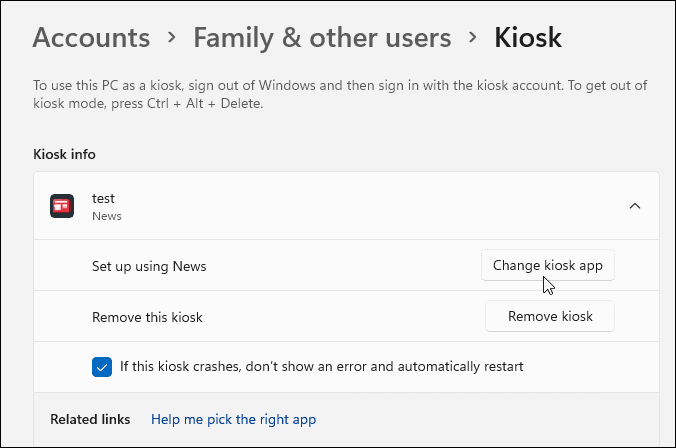
- 当Choose kiosk app屏幕打开时,选择要用作 kiosk 的应用程序,然后单击Next。
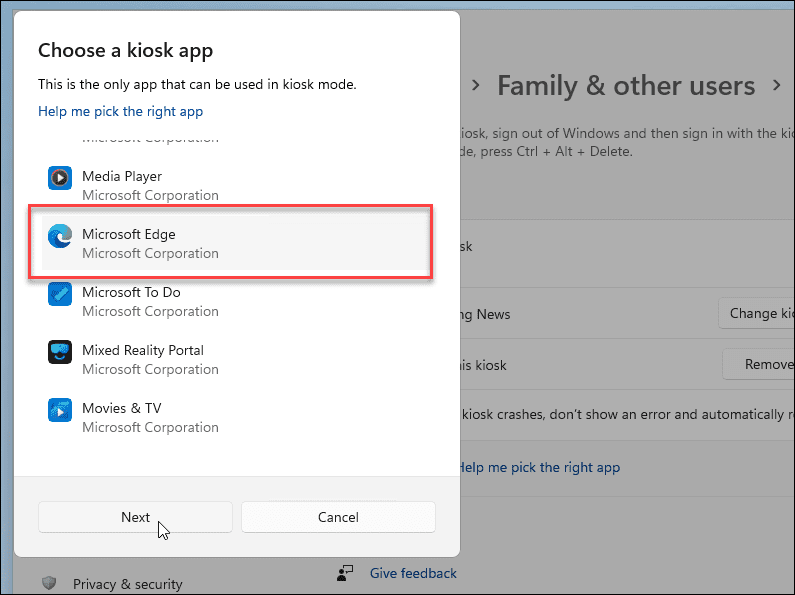
- 如果您选择 Microsoft Edge,您将有进一步的选择步骤——选择作为公共浏览器,然后单击下一步。
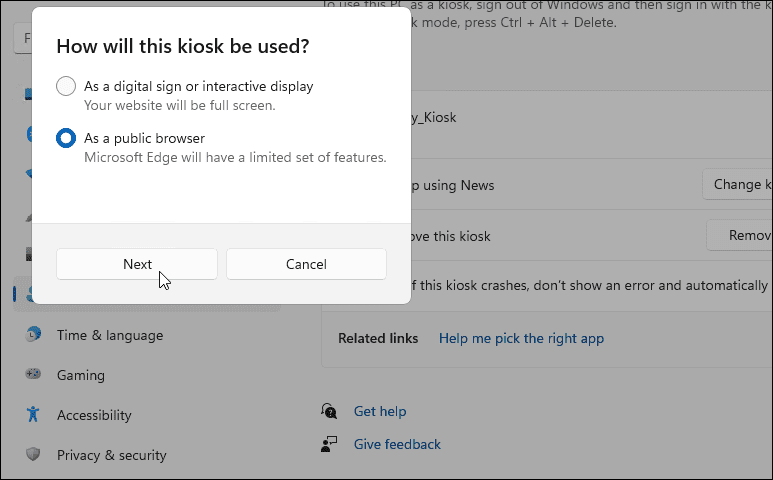
- 确认 Edge 在 kiosk 模式下打开时要打开的网站,然后单击下一步。此外,设置 Edge 重新启动前无活动的时间量。
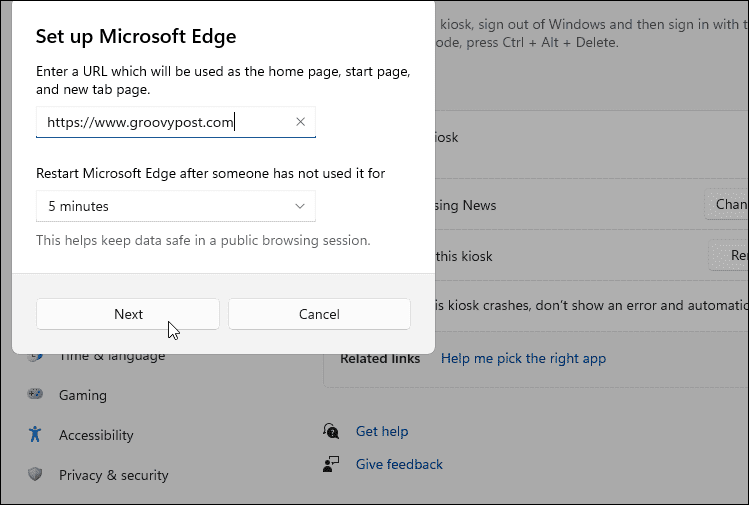
如何在 Windows 11 上禁用 Kiosk 模式
想停止运行您的信息亭吗?您可以随时在 Windows 11 上禁用展台模式。如果您打算将 PC 用于其他用途,则可能需要执行此操作。 要在 Windows 11 上禁用信息亭模式:- 在自助服务终端 PC 上使用您的管理员帐户登录。
- 转到“开始”>“设置”>“帐户”,然后单击“家庭和其他用户” 选项。

- 在设置信息亭部分下,单击信息亭(活动)。
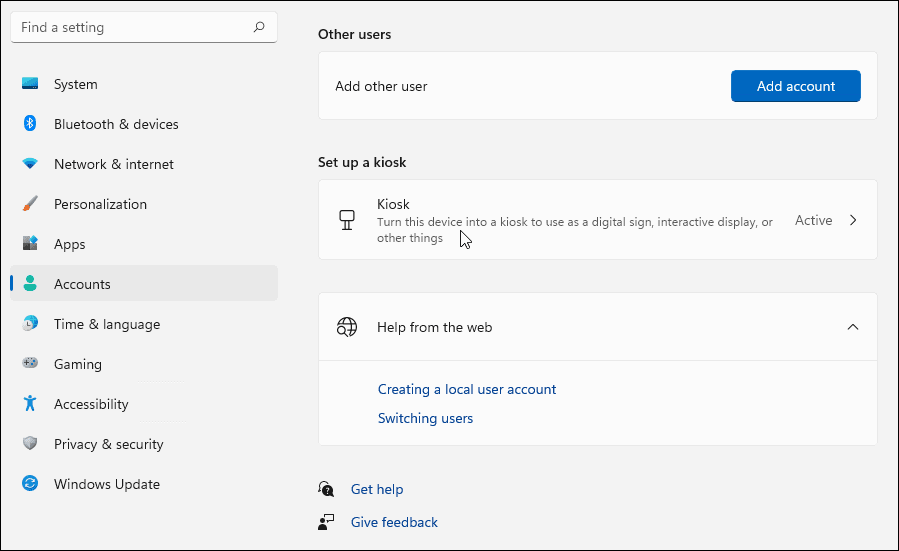
- 展开 Kiosk 信息部分并单击Remove kiosk 按钮。

- 出现验证消息时,单击删除按钮。
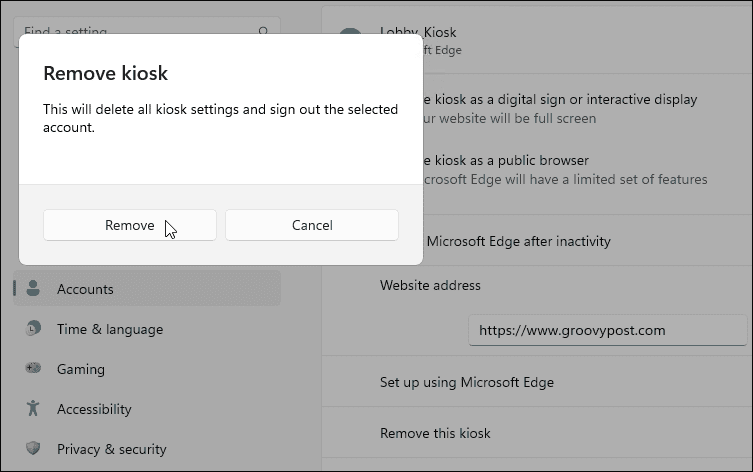
发表评论