Microsoft 为 Windows 用户提供了一个名为 Clipchamp 的视频创建工具。以下是开始使用它所需了解的内容。 Clipchamp 是一款可用于在 Windows 11 和 Windows 10 中创建视频的新应用程序。微软去年收购了 Clipchamp ,它是比 Windows Movie Maker 等旧工具更好的编辑工具。
您可以在 Windows 上使用 Clipchamp 为工作、社交媒体或捕捉重要事件创建令人兴奋的新视频。我们将向您展示如何开始在 Windows 10 或 Windows 11 PC 上使用 Clipchamp。 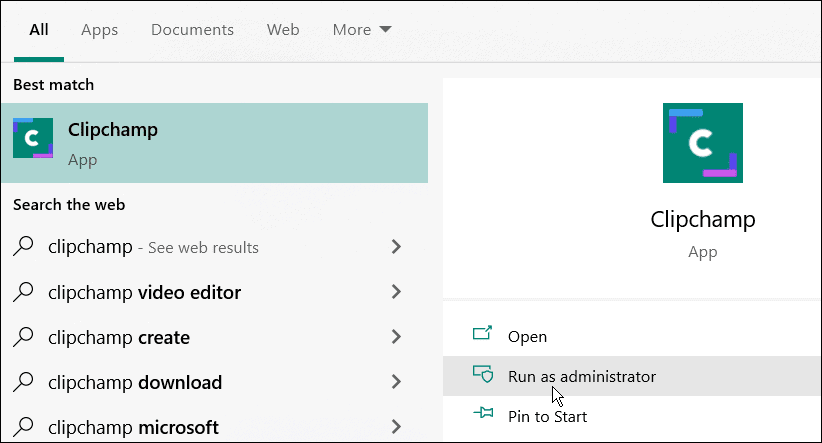
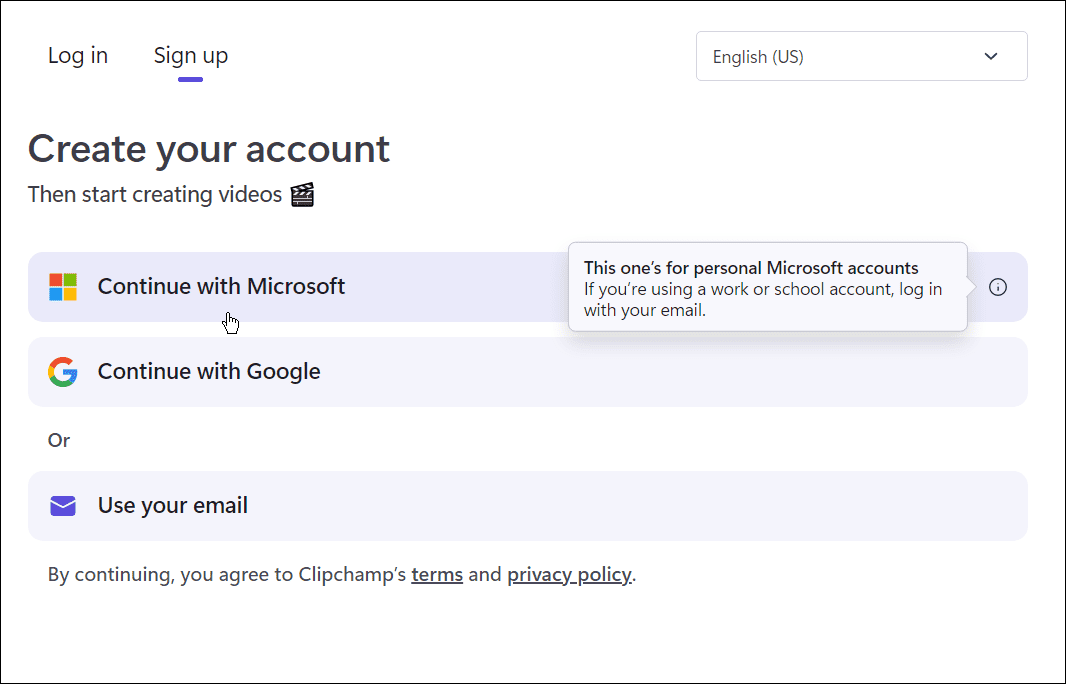
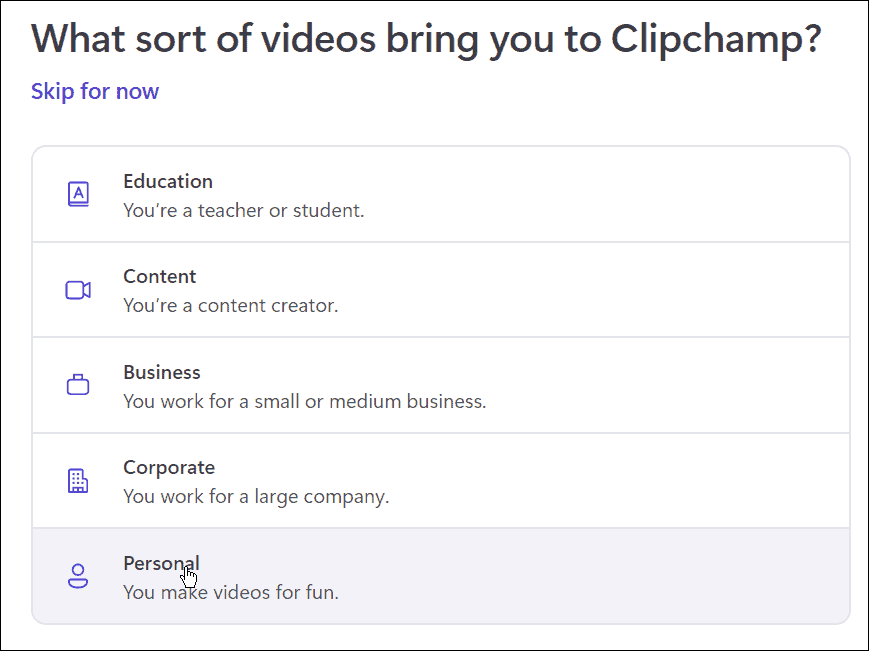
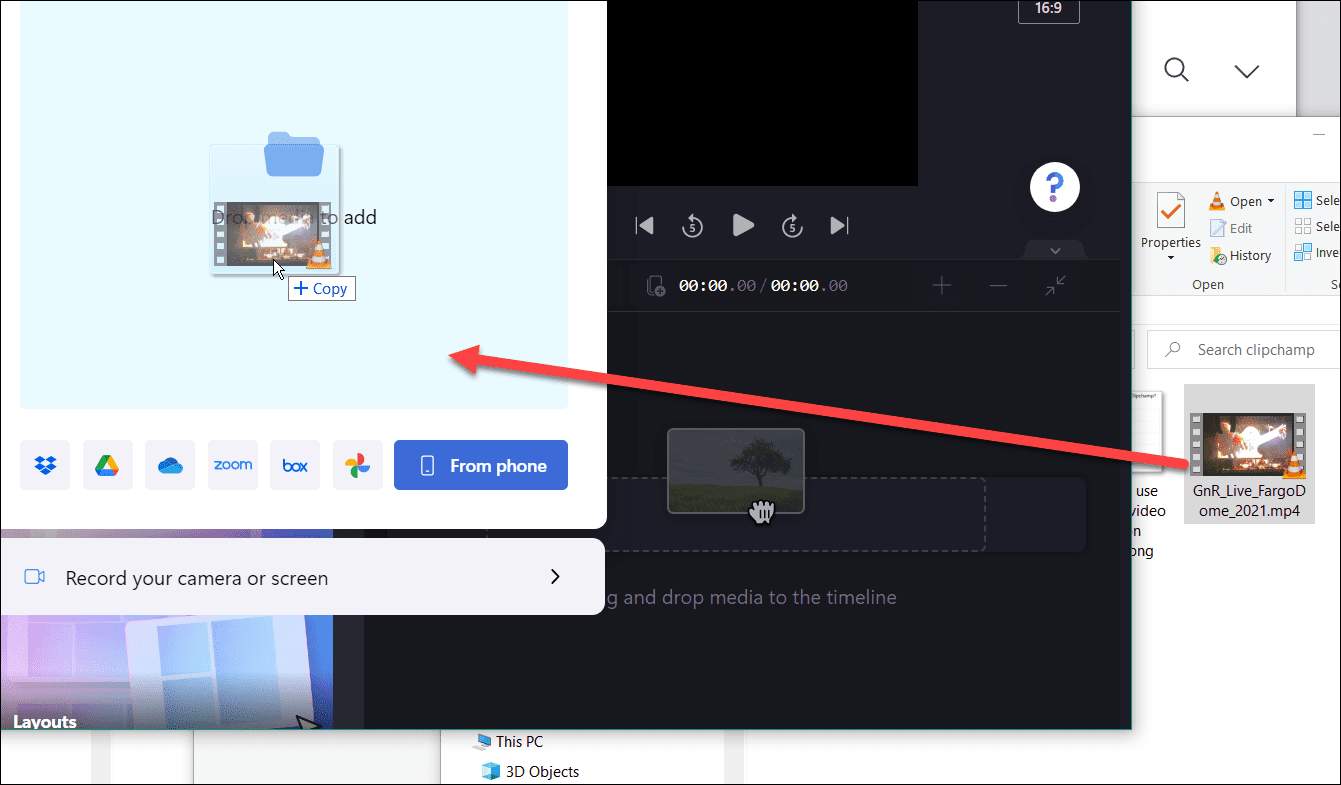
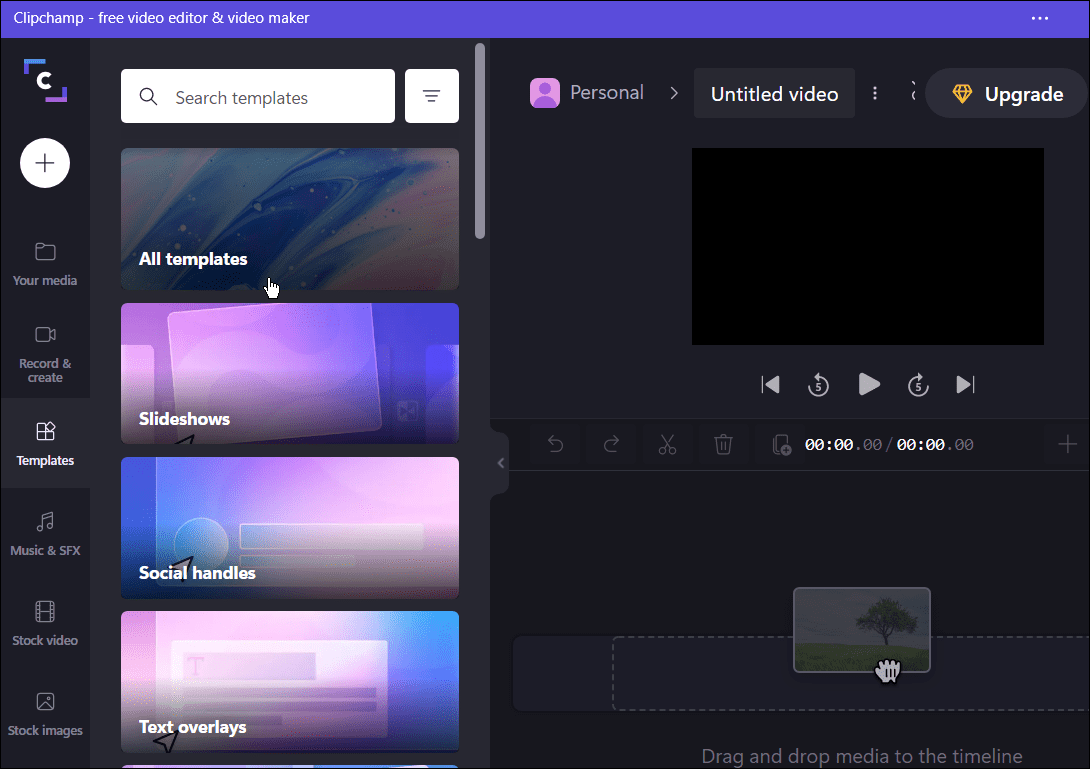
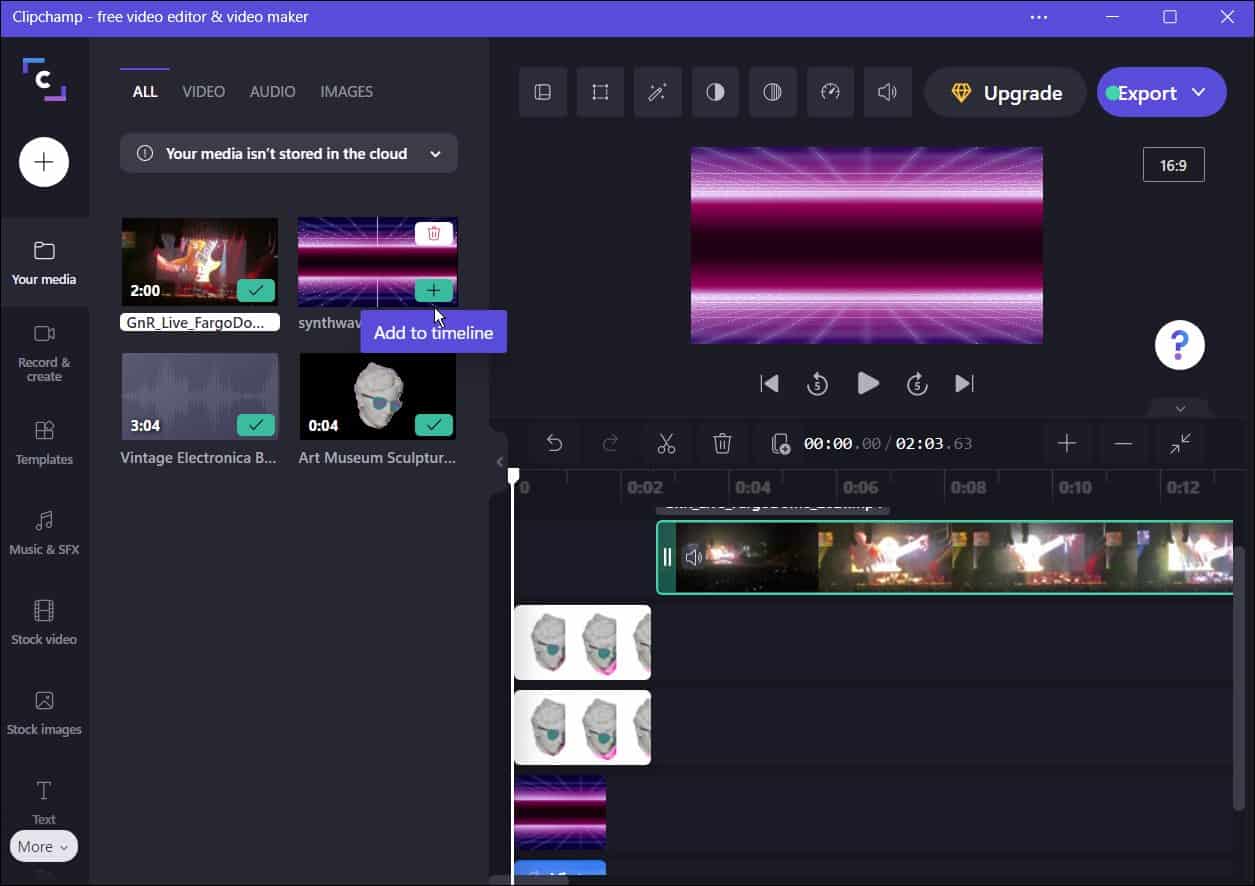
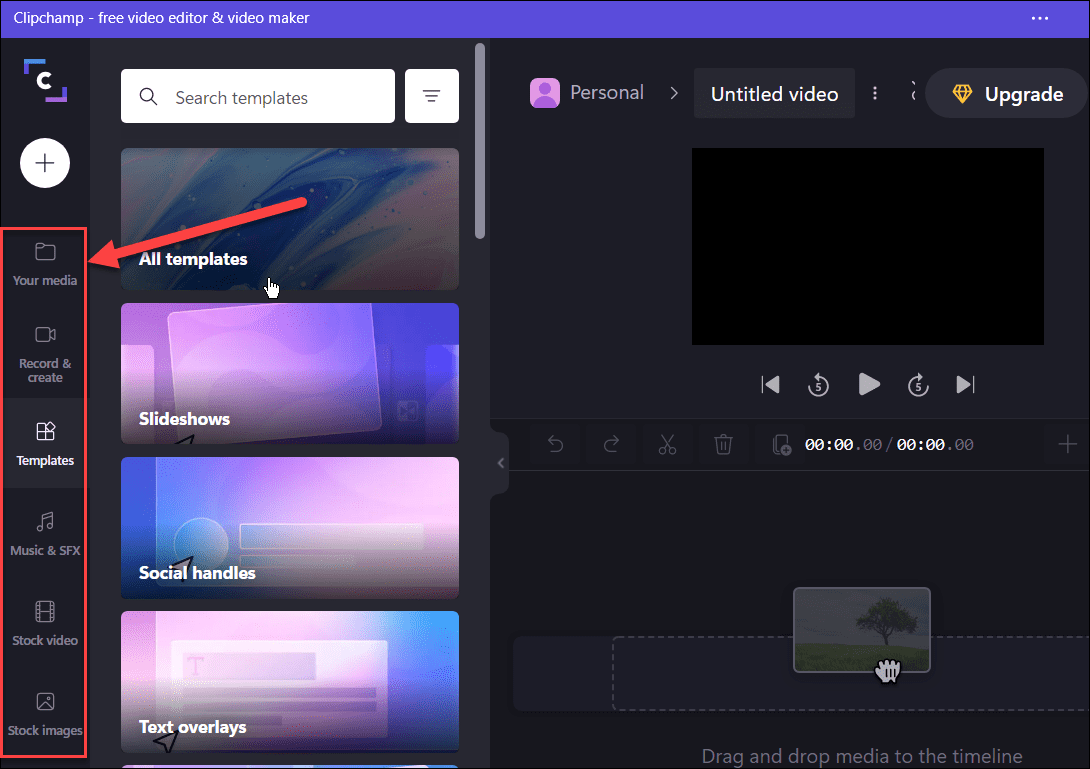
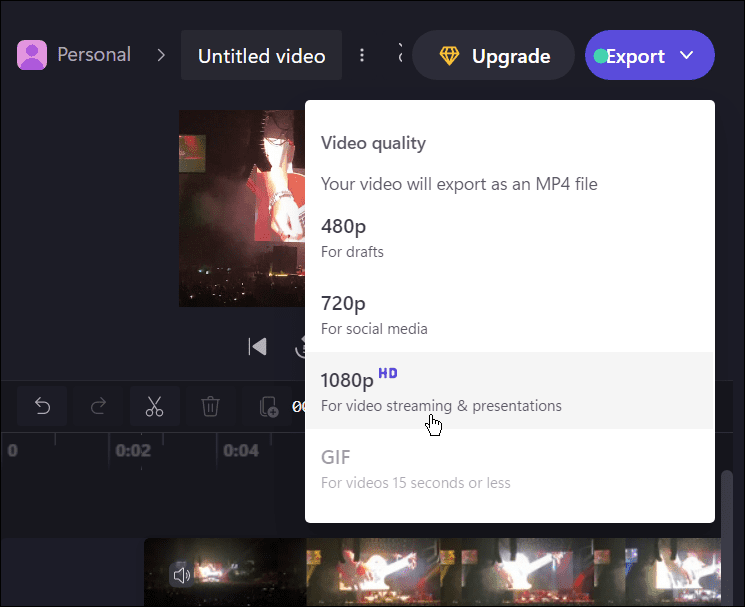
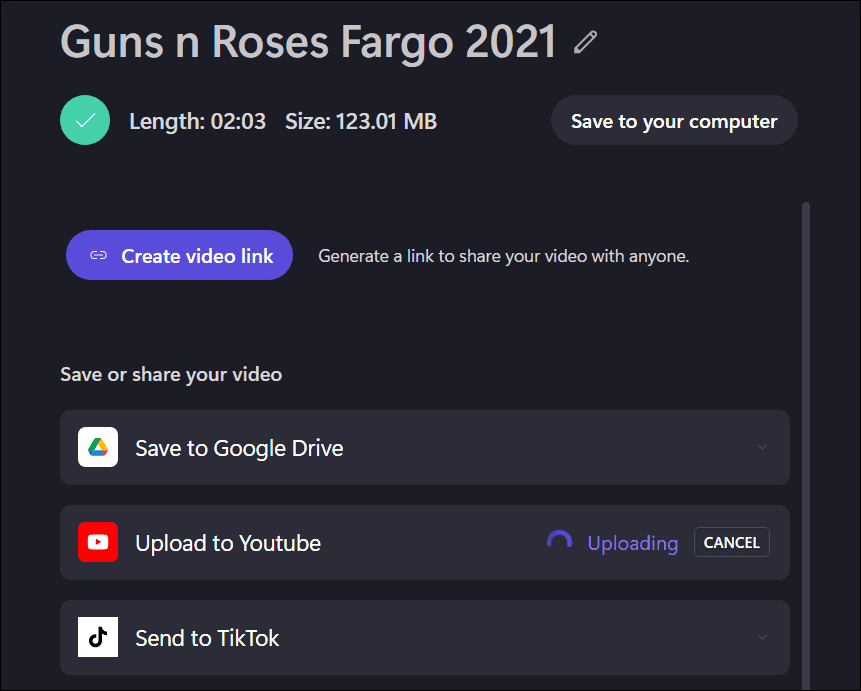
如何在 Windows 上安装和使用 Clipchamp
Clipchamp 应用程序尚未预装在 Windows 上,尽管这是未来的计划。同时,您需要先下载并安装 Clipchamp。 在 Windows 11 和 Windows 10 上安装和使用 Clipchamp:- 从 Microsoft Store下载并安装 Clipchamp 。
- 安装后,在“开始”菜单中搜索Clipchamp以启动它。
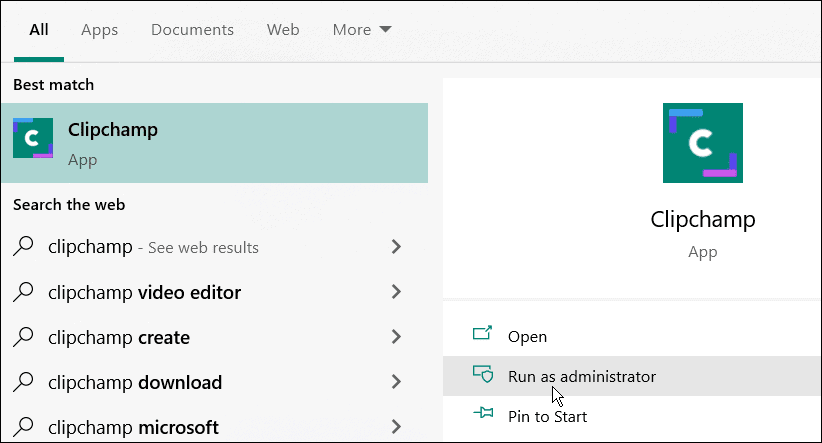
- 在 Clipchamp 窗口中,您需要使用您的 Microsoft 或 Google 帐户,或使用您自己的个人电子邮件帐户登录。
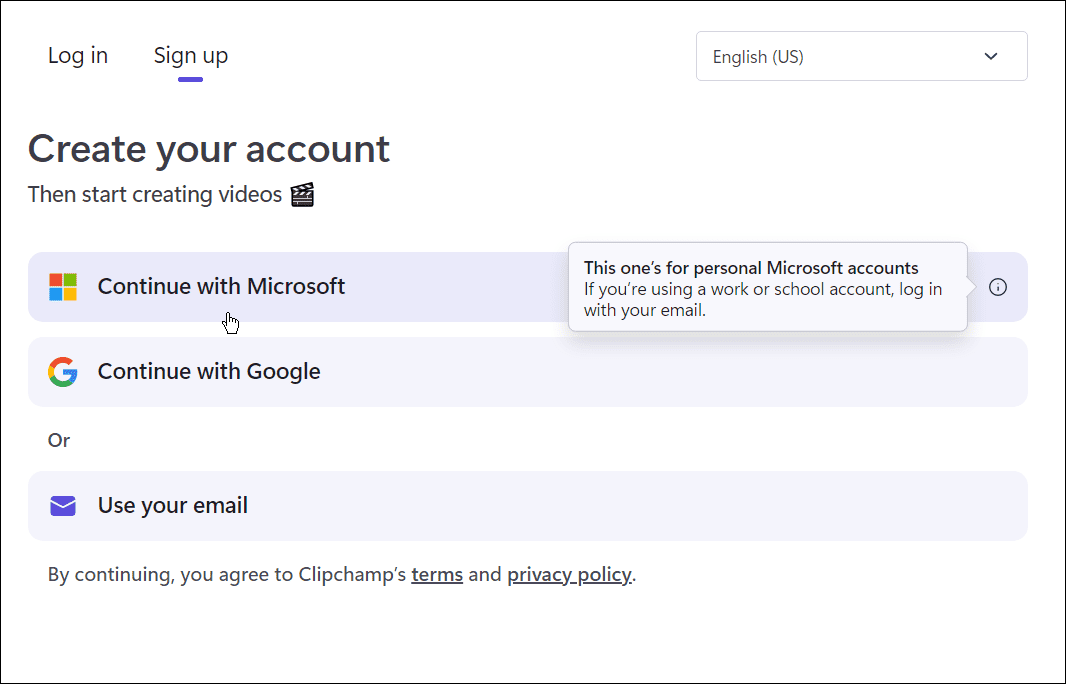
- 接下来,您需要选择要创建的视频类型。Clipchamp 提供教育、内容、商业、个人和企业——选择您要使用的选项。
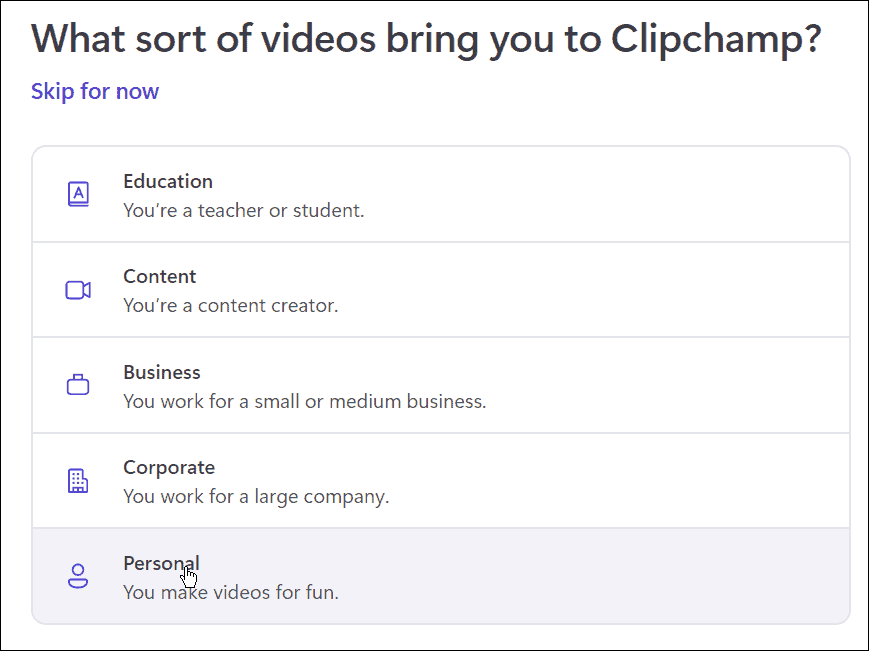
- 在 文件资源管理器 窗口中,将您要在视频中使用的内容拖放到 Clipchamp 窗口中。
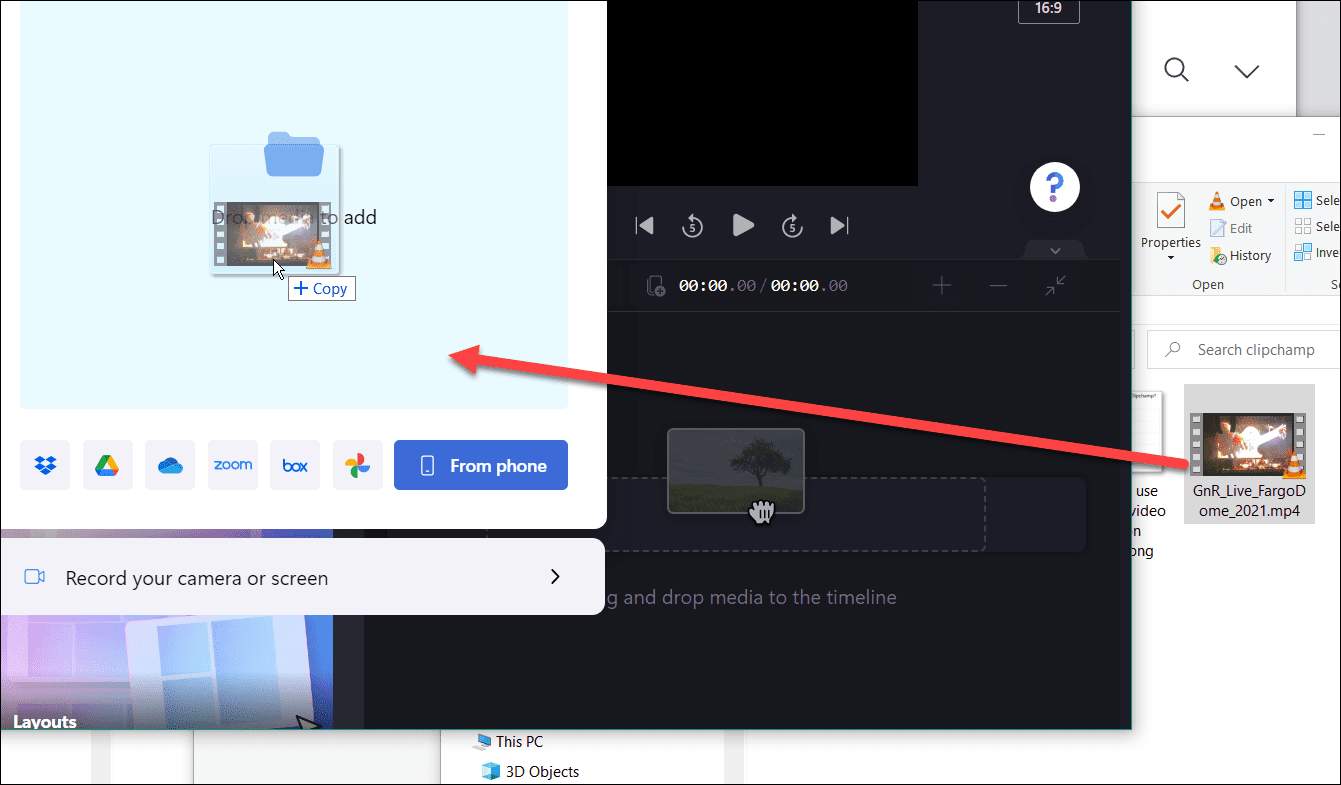
- 从提供的选项中选择预制模板以开始使用。在编辑器中,您可以缩短或延长您插入的模板和视频剪辑。
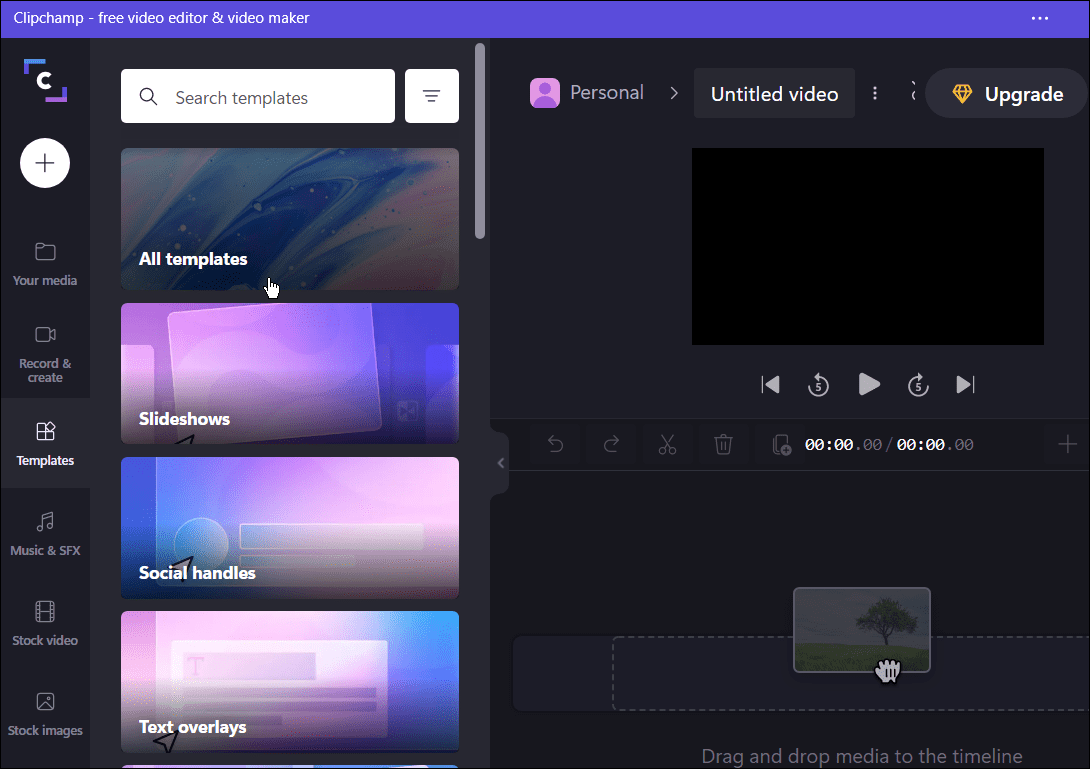
- 一旦掌握了基础知识,您就可以通过剪切某些部分、添加或删除效果等来编辑视频。它可能看起来很简单和基础,但该软件有一些强大的视频编辑工具。
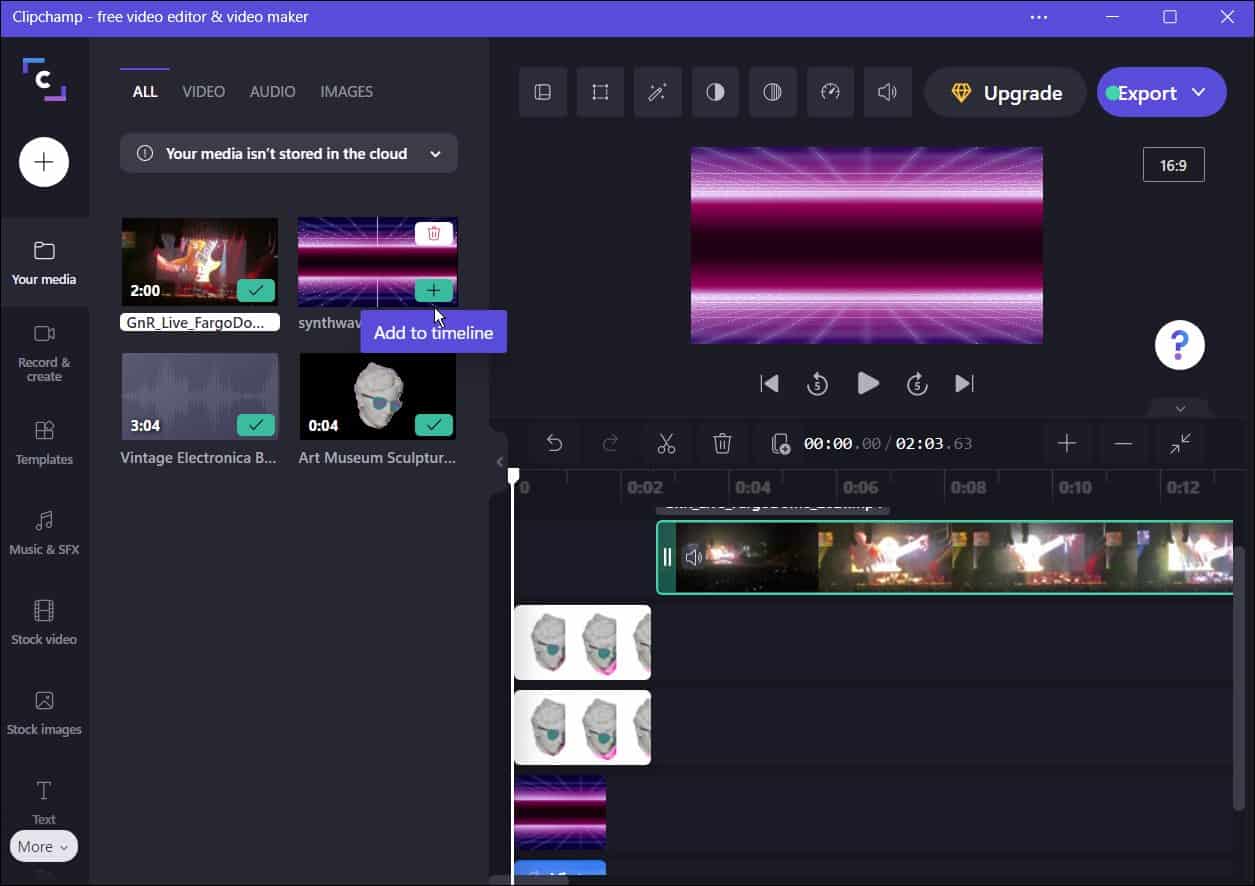
- 除了编辑视频和音效外,Clipchamp 还具有屏幕和摄像头录制、录制网络摄像头以及使用文本到语音的功能。
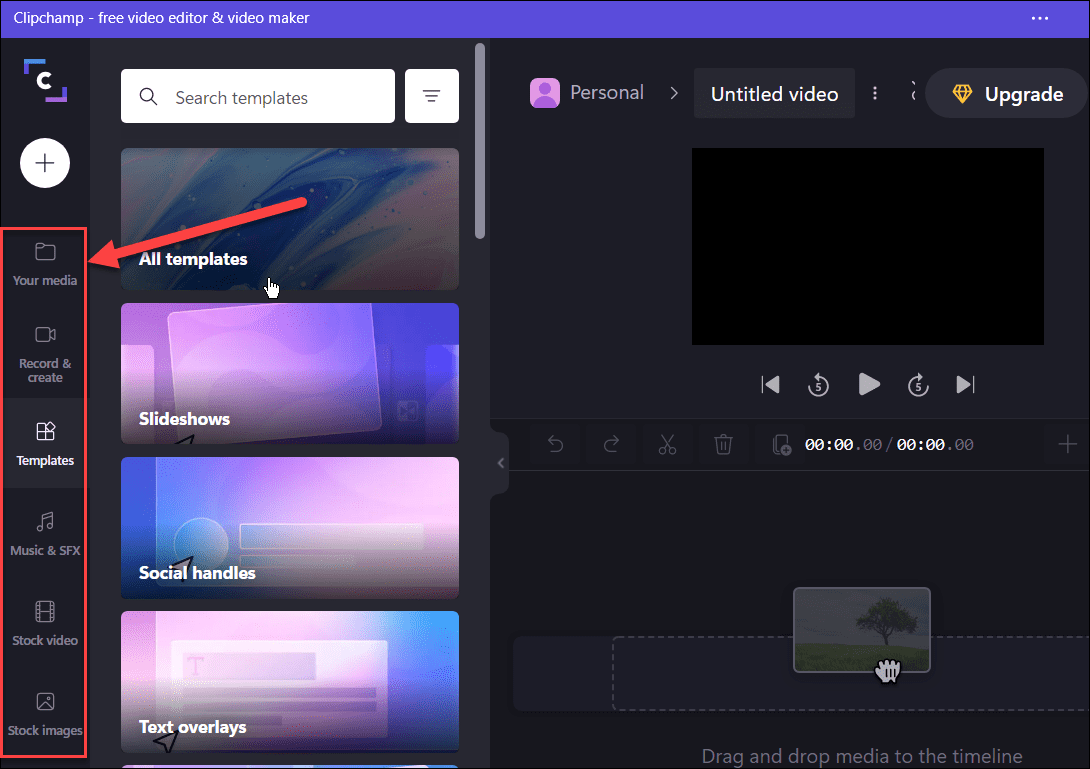
- 完成视频后,单击顶部的“导出”按钮并选择MP4视频质量以将其导出为。您可以选择480p、720p和1080p视频分辨率。
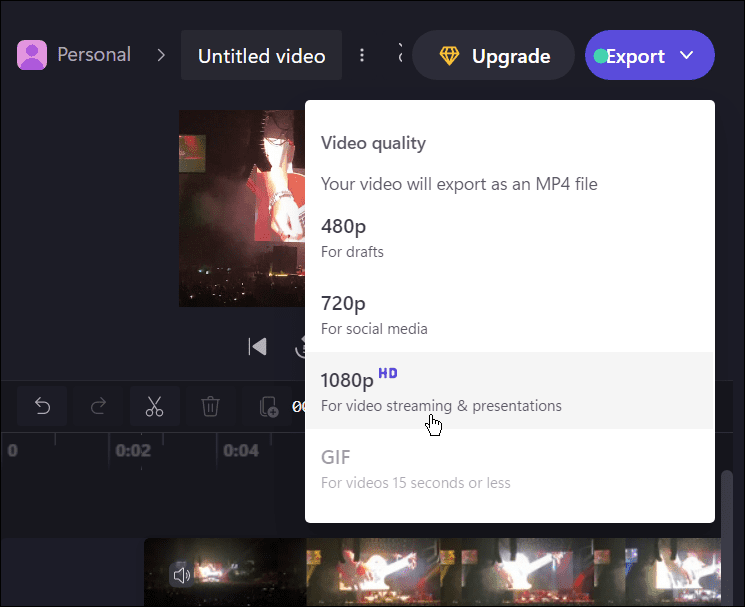
- 从提供的选项中,选择您要将视频上传到的云服务——从 Google 云端硬盘、YouTube、TikTok、OneDrive 以及您所在地区可用的任何其他服务中进行选择。
- 上传过程将自动开始——等待视频上传。所需时间因视频大小和数据连接速度而异。
- 或者,按 保存到您的计算机以将文件保存到您的 PC。
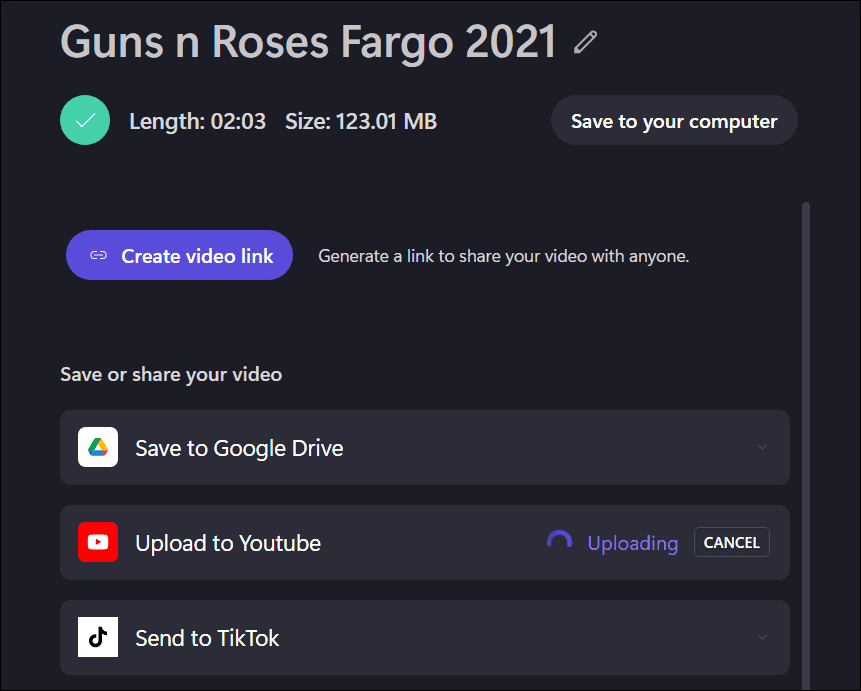
发表评论