适用于 Linux 的 Windows 子系统 (WSL) 允许您在 Windows 11 上的轻型虚拟环境中运行 Linux 应用程序和服务。以下是如何使用它。 适用于 Linux 的 Windows 子系统 (WSL) 允许您在 Windows 11 PC 上运行 Linux 软件。启用 WSL 后,Windows 可以同时运行 Linux 发行版。
Microsoft 允许您在所有主要版本的 Windows 11 上启用 WSL,这意味着您无需从Windows 11 Home 升级到 Pro即可使用它。Windows 11 使用 WSL 2.0,这是 WSL 的升级版本,旨在在Hyper-V 环境中运行完整的 Linux 内核。 运行 WSL 后,您将可以从新的 Windows 终端访问 Linux shell。从那里,您可以使用命令来安装和运行 Linux 应用程序以及 Windows 软件。Windows 11 包括对使用 GPU 访问运行的 Linux 应用程序的支持,使其成为适合不同类型用户的多功能工具。 下面介绍如何在 Windows 11 PC 上运行适用于 Linux 的 Windows 子系统。 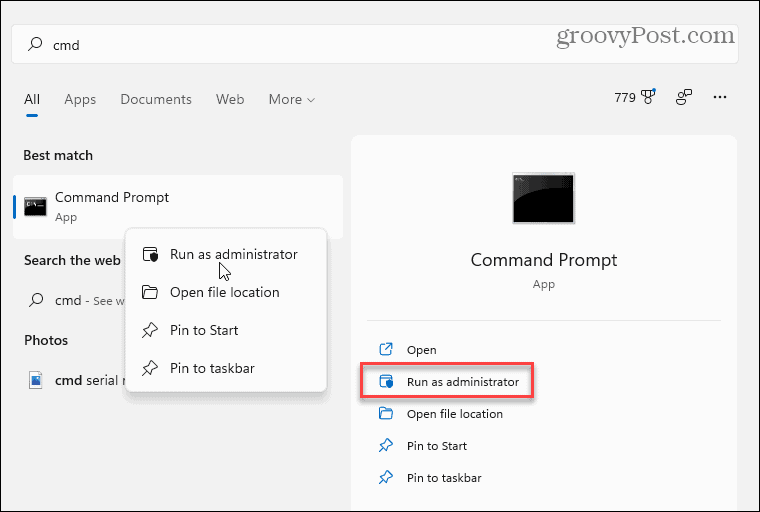 在管理员级别的 PowerShell 或命令提示符窗口中,您可以使用单个命令安装和启用 WSL。为此,请键入以下命令并按 Enter:
在管理员级别的 PowerShell 或命令提示符窗口中,您可以使用单个命令安装和启用 WSL。为此,请键入以下命令并按 Enter: 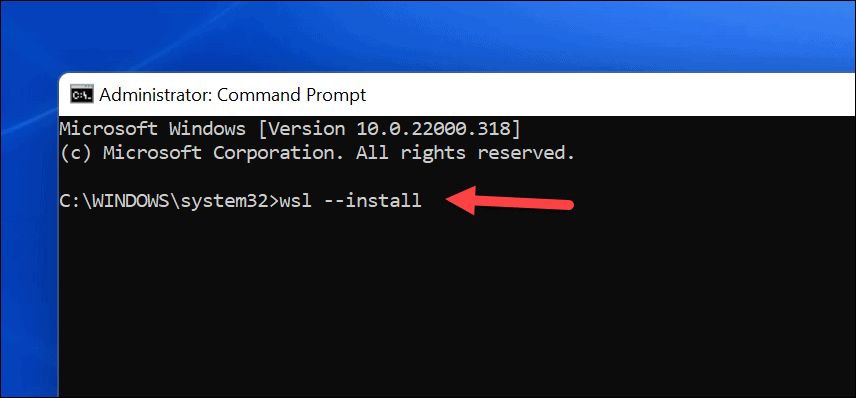 您需要等待 Windows 11 启用 WSL、激活 GUI 应用程序支持并在您的 PC 上安装默认的 Linux 发行版 (Ubuntu)。您可以在窗口中监控安装进度。
您需要等待 Windows 11 启用 WSL、激活 GUI 应用程序支持并在您的 PC 上安装默认的 Linux 发行版 (Ubuntu)。您可以在窗口中监控安装进度。  完成后,你会看到一条消息,提示你重新启动 Windows 11 PC以完成安装。
完成后,你会看到一条消息,提示你重新启动 Windows 11 PC以完成安装。 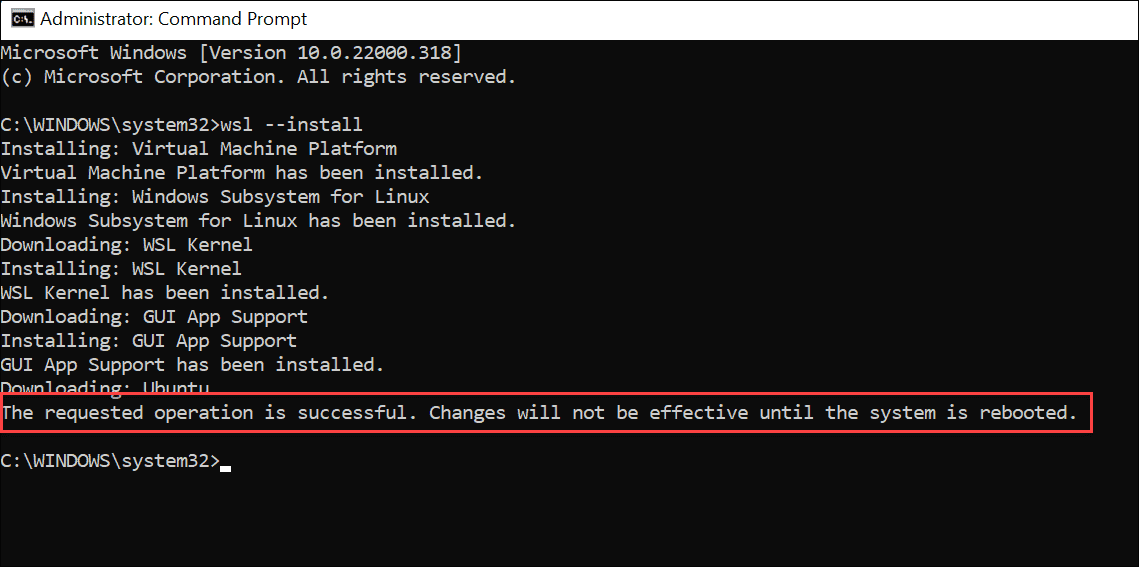 在您的 PC 重新启动后,登录到 Windows,您应该会发现您可以使用您的 Linux 系统。 要启动 WSL,请打开“开始”菜单——您应该会在“最近安装”部分下找到 Ubuntu。您也可以在应用程序列表中的第一个字母下手动找到它。
在您的 PC 重新启动后,登录到 Windows,您应该会发现您可以使用您的 Linux 系统。 要启动 WSL,请打开“开始”菜单——您应该会在“最近安装”部分下找到 Ubuntu。您也可以在应用程序列表中的第一个字母下手动找到它。 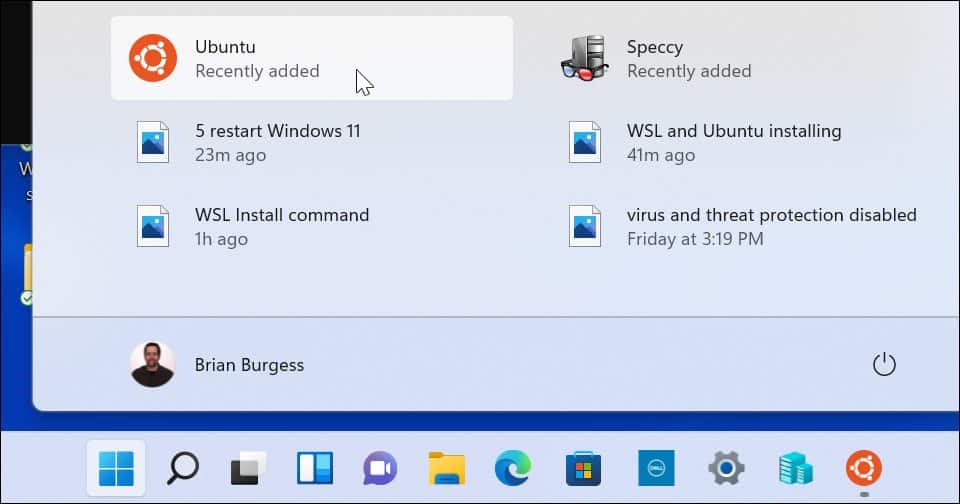
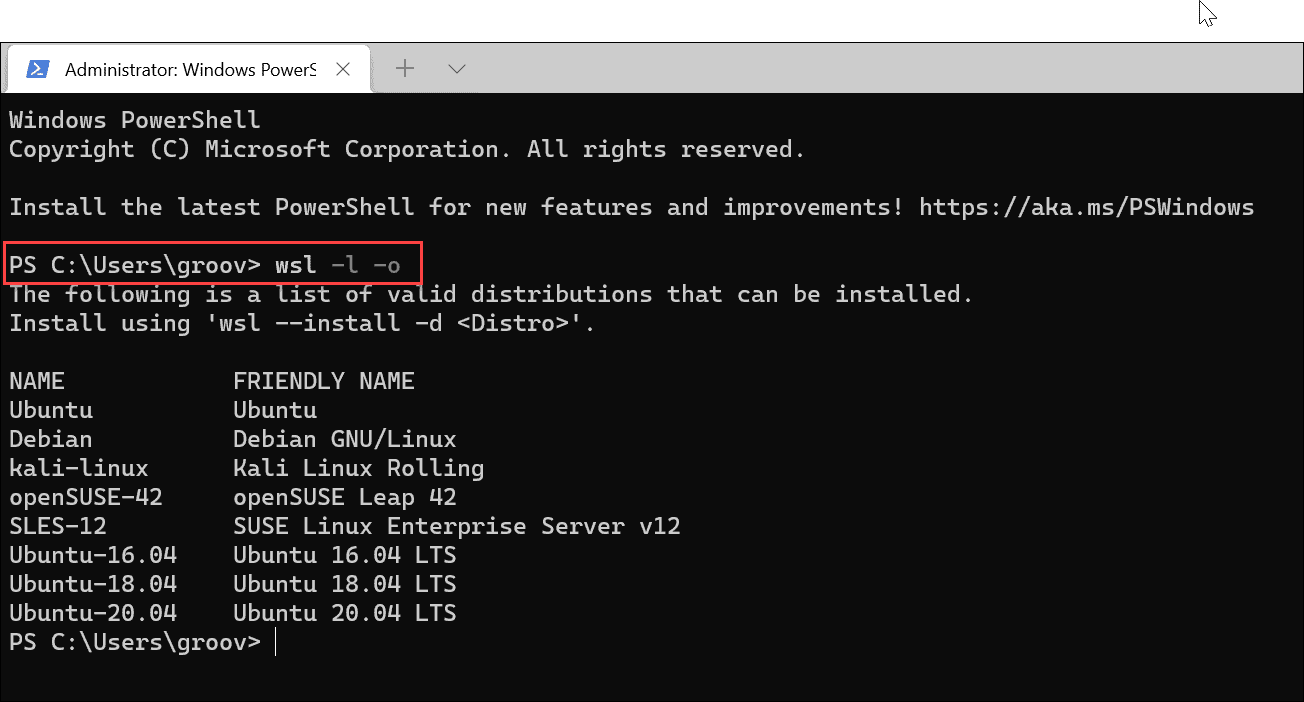 接下来,键入以下内容,将 distro替换为您要安装的 Linux 发行版的名称:
接下来,键入以下内容,将 distro替换为您要安装的 Linux 发行版的名称: 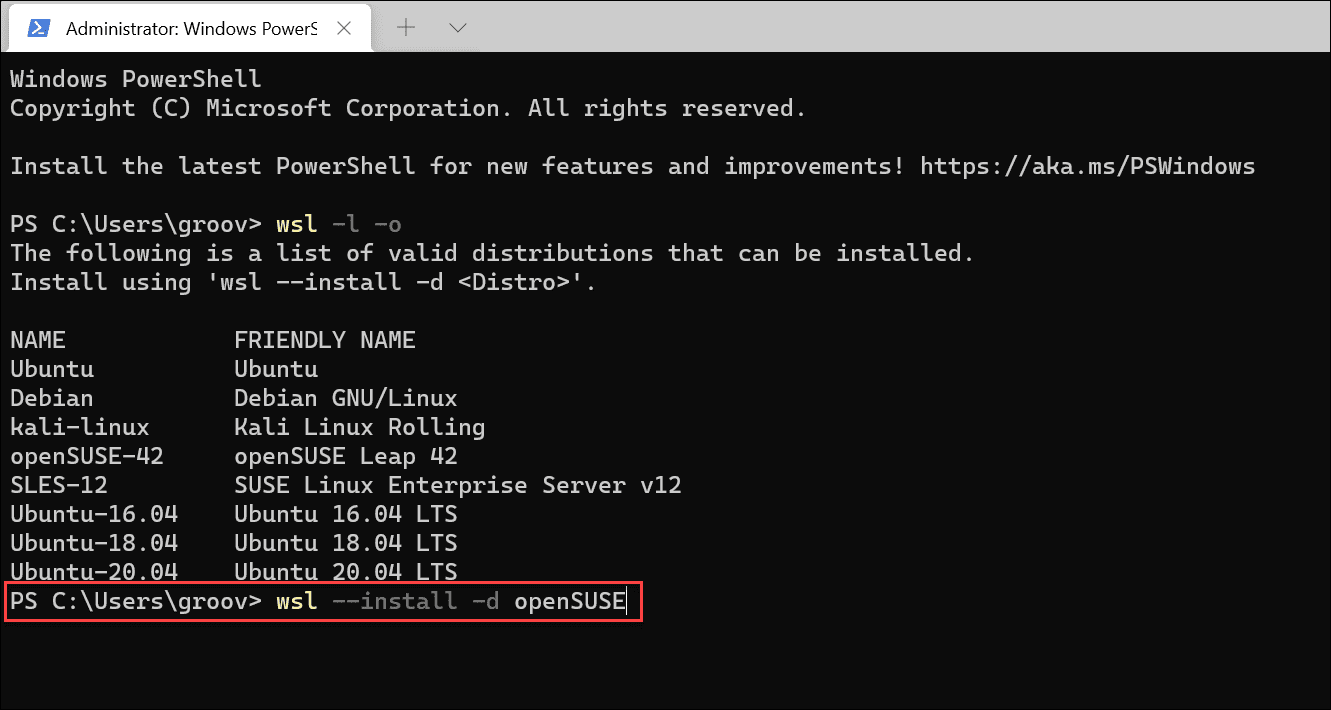 与 Ubuntu 一样,留出时间让 wsl命令安装您喜欢的发行版。
与 Ubuntu 一样,留出时间让 wsl命令安装您喜欢的发行版。 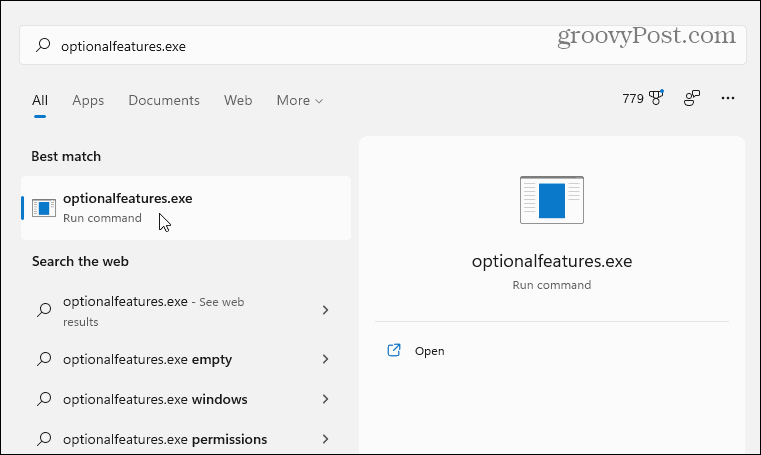 在“ Windows Features ”框中,选中“Windows Subsystem for Linux”复选框并单击“OK”。
在“ Windows Features ”框中,选中“Windows Subsystem for Linux”复选框并单击“OK”。 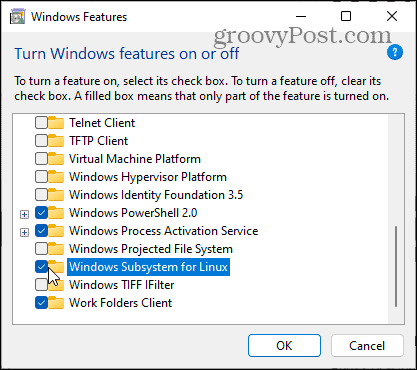 留出一些时间让更改完成,然后重新启动您的电脑。
留出一些时间让更改完成,然后重新启动您的电脑。 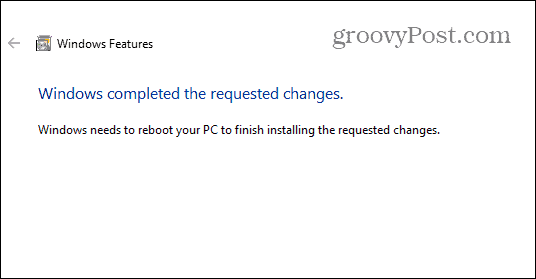 重新启动 PC 后,从任务栏或“开始”菜单打开 Microsoft Store 应用并搜索“ Linux ”。 您应该会看到几个可供您使用的发行版,包括Kali Linux、Debian、Ubuntu等。选择您要使用的 Linux 发行版,然后单击Get 开始安装它。
重新启动 PC 后,从任务栏或“开始”菜单打开 Microsoft Store 应用并搜索“ Linux ”。 您应该会看到几个可供您使用的发行版,包括Kali Linux、Debian、Ubuntu等。选择您要使用的 Linux 发行版,然后单击Get 开始安装它。 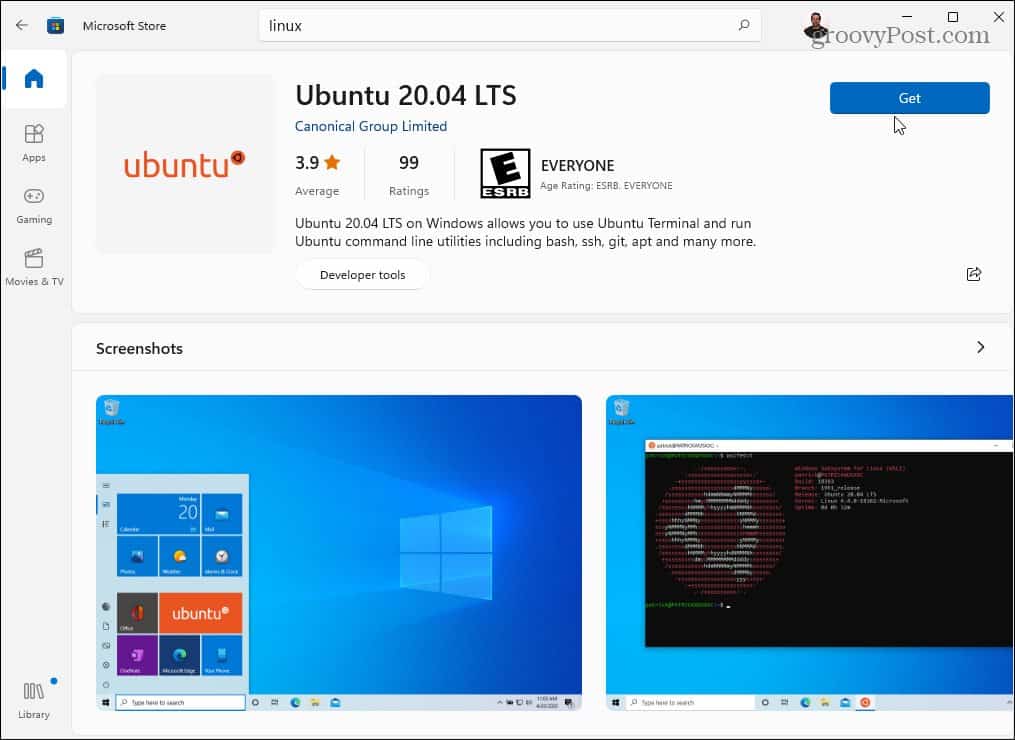 Microsoft Store 将在此时下载并安装你的 Linux 发行版——等待一些时间完成此过程。与上面的命令提示符方法一样,您将在安装完成后在“开始”菜单中找到它。
Microsoft Store 将在此时下载并安装你的 Linux 发行版——等待一些时间完成此过程。与上面的命令提示符方法一样,您将在安装完成后在“开始”菜单中找到它。 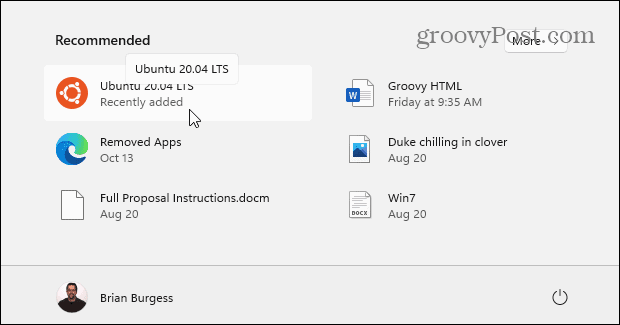
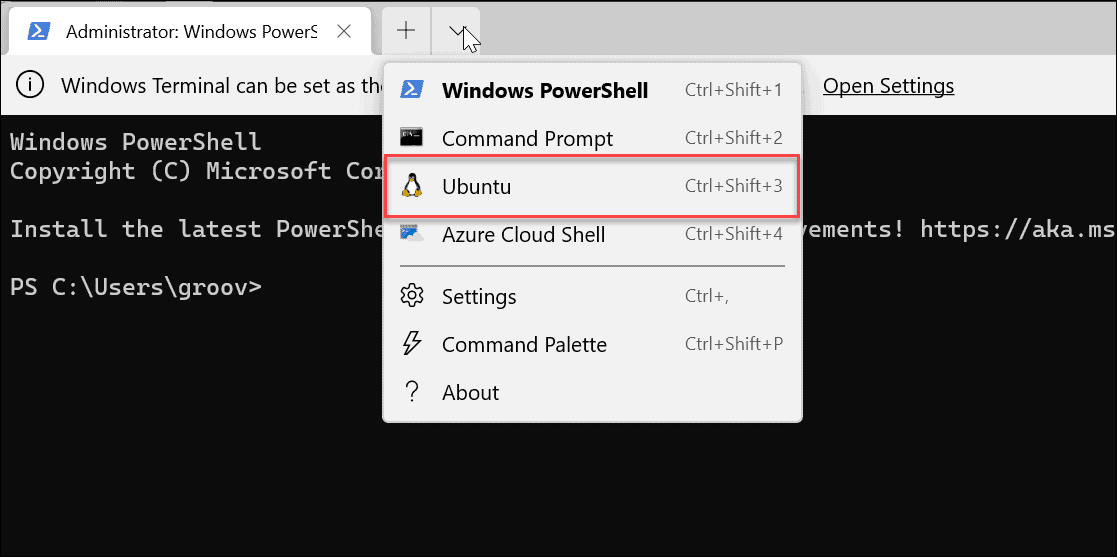 您现在可以访问 Linux shell,就像使用 Linux PC 一样。你可以在这里开始学习和练习 Linux 命令来操作它,或者你可以用它来修改你的 Ubuntu 设置。
您现在可以访问 Linux shell,就像使用 Linux PC 一样。你可以在这里开始学习和练习 Linux 命令来操作它,或者你可以用它来修改你的 Ubuntu 设置。 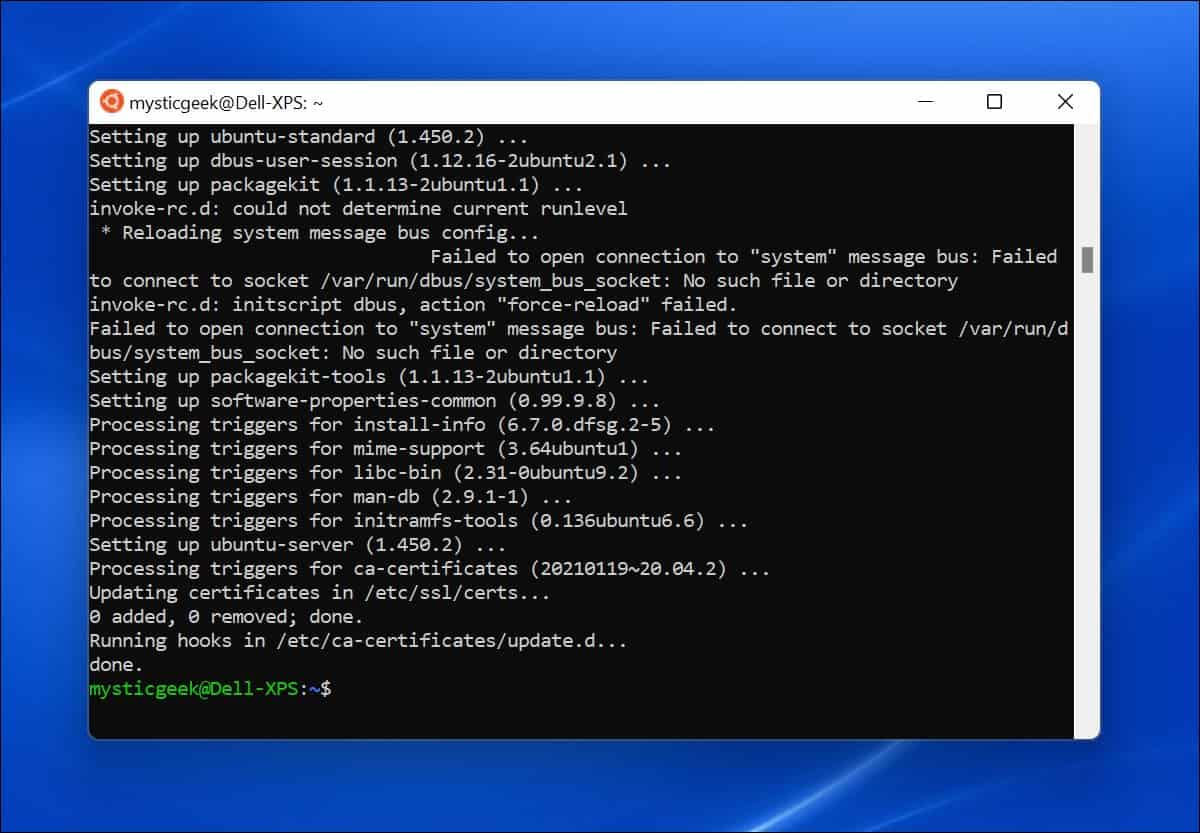
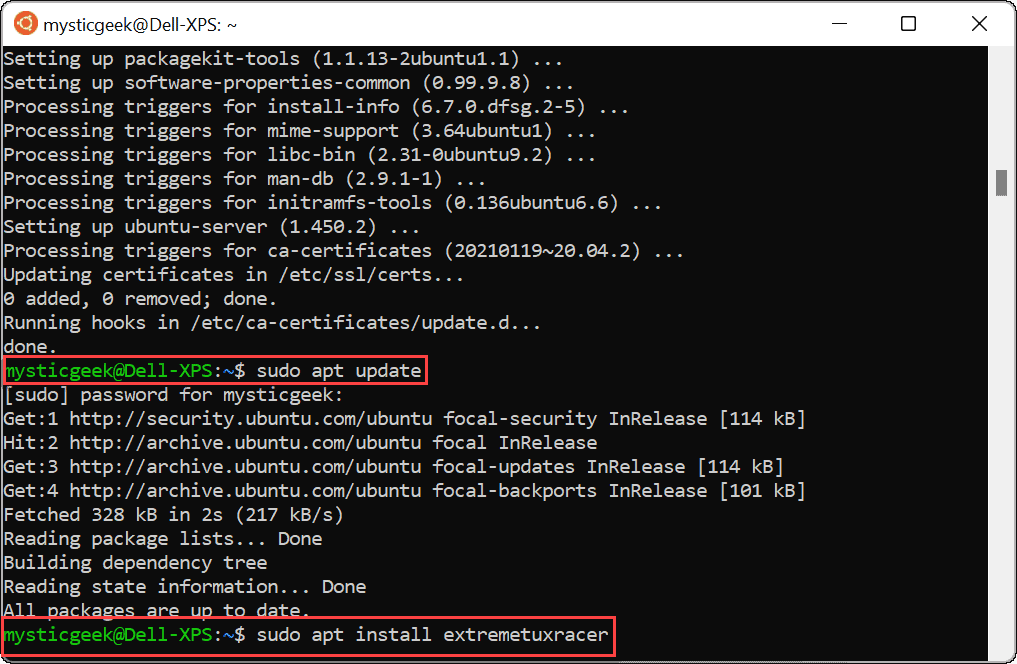 当提示询问您是否要继续时,键入Y并按 Enter。
当提示询问您是否要继续时,键入Y并按 Enter。 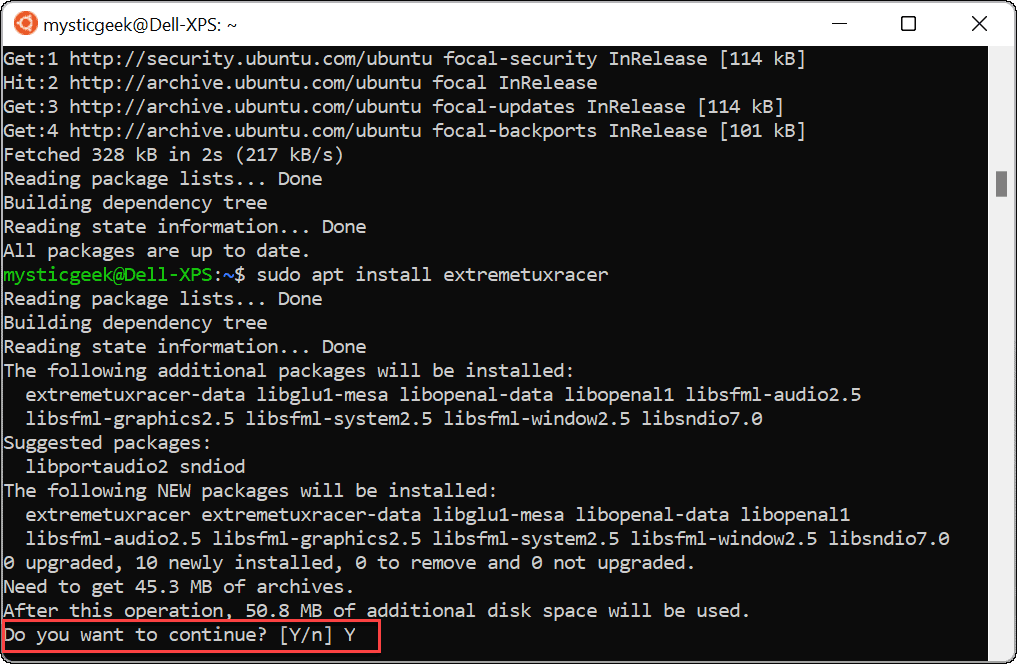 Tux Racer 需要几秒钟的时间来安装。完成后,您将在“开始”菜单中找到 Linux 应用程序——按下它以像运行任何其他 Windows 应用程序一样运行它。
Tux Racer 需要几秒钟的时间来安装。完成后,您将在“开始”菜单中找到 Linux 应用程序——按下它以像运行任何其他 Windows 应用程序一样运行它。 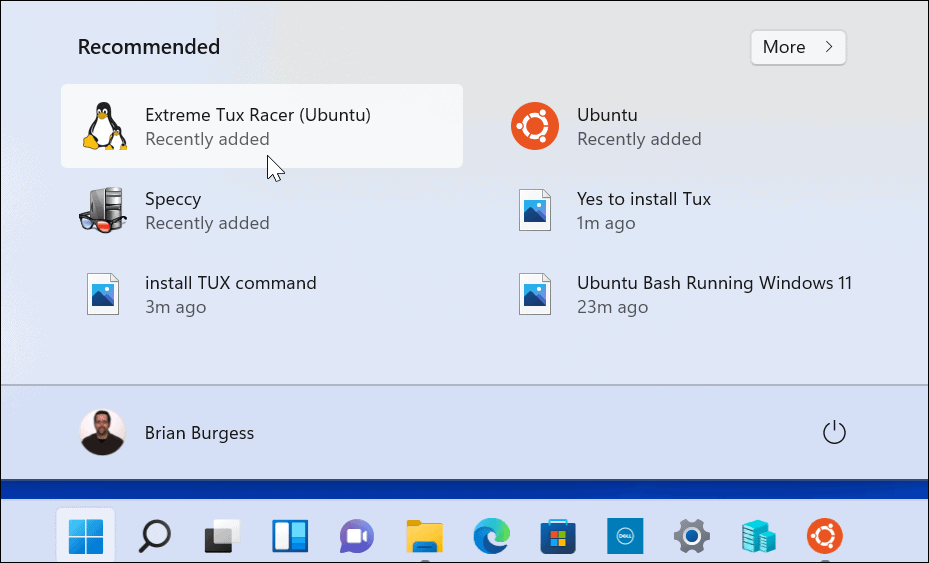 给你!您现在正在 Windows 11 上运行您的第一个 Linux 应用程序。玩得开心!
给你!您现在正在 Windows 11 上运行您的第一个 Linux 应用程序。玩得开心! 
如何在 Windows 11 上为 Linux 安装 Windows 子系统
在 Windows 11 上安装 WSL 的最快方法是通过命令提示符或 PowerShell。您可以使用任一工具来执行此操作——选择您最熟悉的环境。 为此,请打开“开始”菜单(或按 Windows 键)并键入 cmd以搜索命令提示符或powershell以打开一个新的 PowerShell 窗口。将鼠标悬停在 最佳匹配结果上,然后选择 右侧的以管理员身份运行。 如果出现UAC 提示,请确保允许您选择的应用程序运行。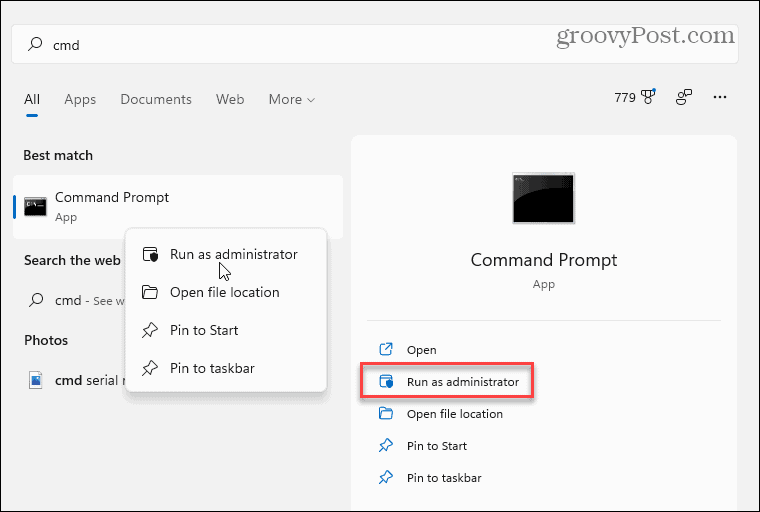 在管理员级别的 PowerShell 或命令提示符窗口中,您可以使用单个命令安装和启用 WSL。为此,请键入以下命令并按 Enter:
在管理员级别的 PowerShell 或命令提示符窗口中,您可以使用单个命令安装和启用 WSL。为此,请键入以下命令并按 Enter: wsl --install
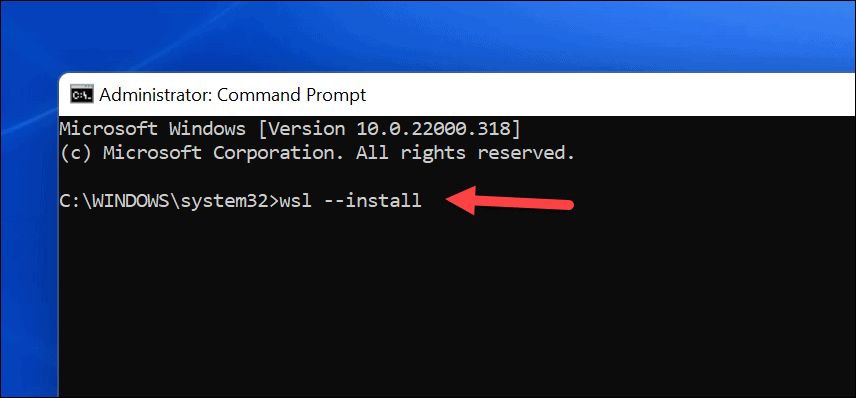 您需要等待 Windows 11 启用 WSL、激活 GUI 应用程序支持并在您的 PC 上安装默认的 Linux 发行版 (Ubuntu)。您可以在窗口中监控安装进度。
您需要等待 Windows 11 启用 WSL、激活 GUI 应用程序支持并在您的 PC 上安装默认的 Linux 发行版 (Ubuntu)。您可以在窗口中监控安装进度。  完成后,你会看到一条消息,提示你重新启动 Windows 11 PC以完成安装。
完成后,你会看到一条消息,提示你重新启动 Windows 11 PC以完成安装。 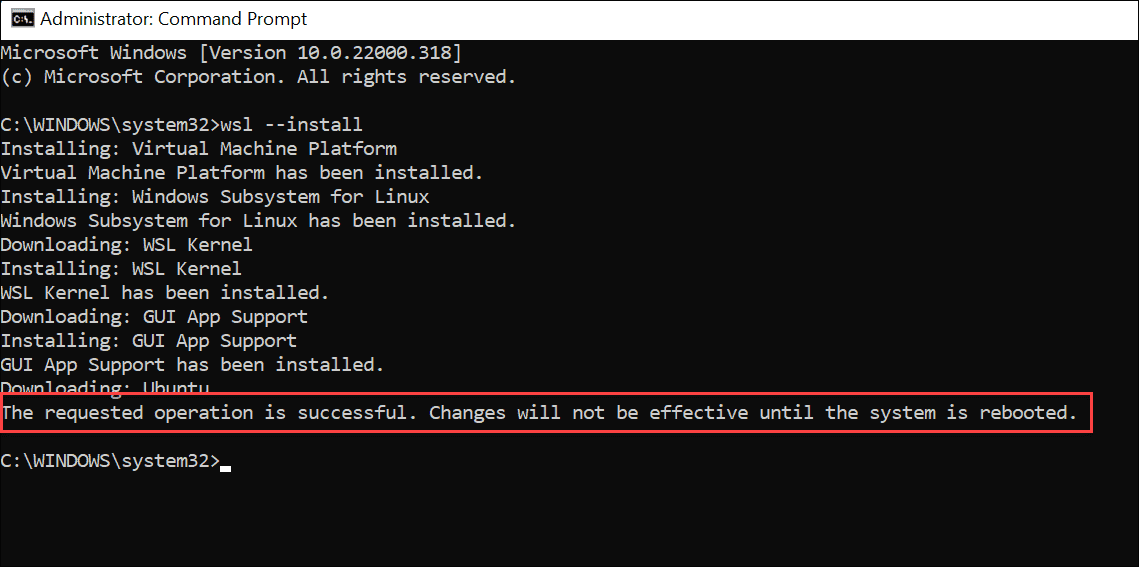 在您的 PC 重新启动后,登录到 Windows,您应该会发现您可以使用您的 Linux 系统。 要启动 WSL,请打开“开始”菜单——您应该会在“最近安装”部分下找到 Ubuntu。您也可以在应用程序列表中的第一个字母下手动找到它。
在您的 PC 重新启动后,登录到 Windows,您应该会发现您可以使用您的 Linux 系统。 要启动 WSL,请打开“开始”菜单——您应该会在“最近安装”部分下找到 Ubuntu。您也可以在应用程序列表中的第一个字母下手动找到它。 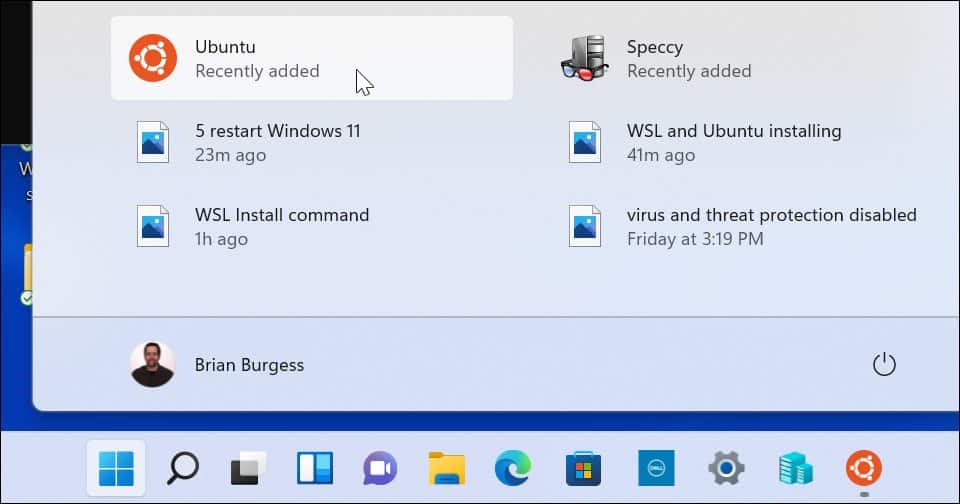
如何安装替代 Linux WSL 发行版
还值得注意的是,您不必将 Ubuntu 与 WSL 结合使用——您可以安装其他版本的 Linux。要在您的 PC 上查找可用的 Linux 发行版,请在您的命令提示符、PowerShell 或 Windows 终端窗口中输入以下内容:wsl -l -o
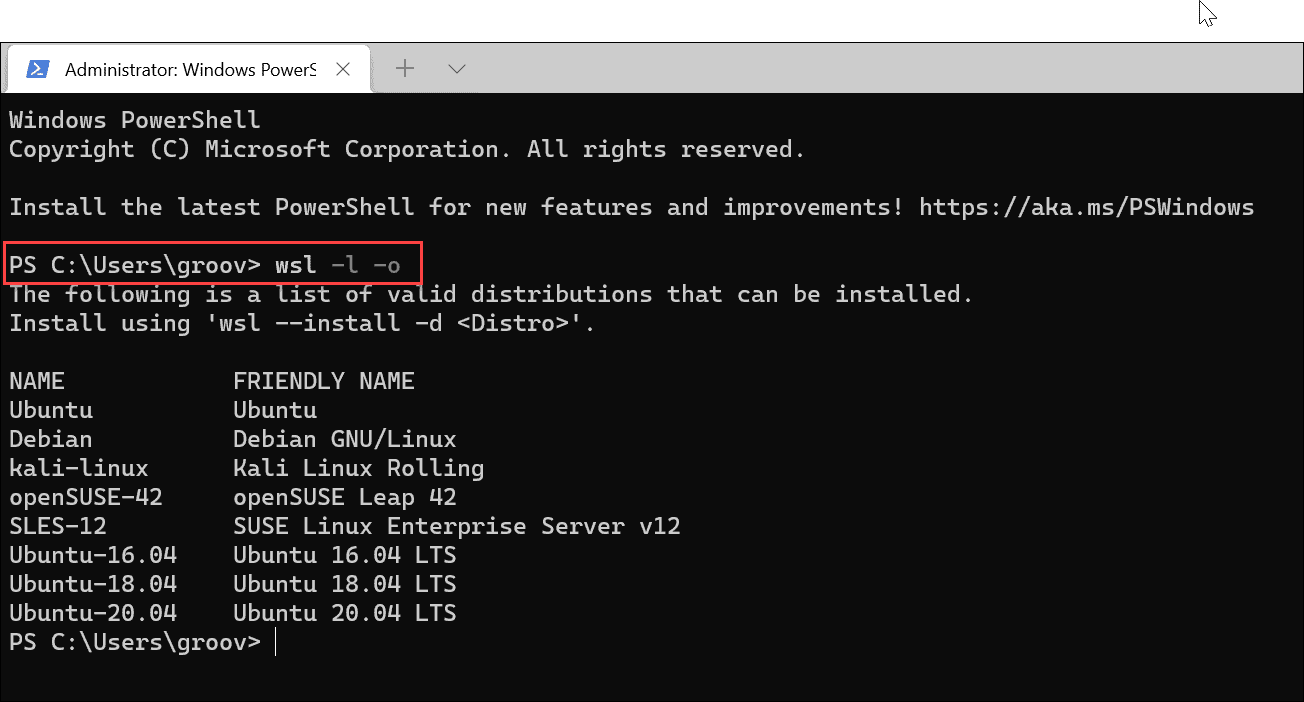 接下来,键入以下内容,将 distro替换为您要安装的 Linux 发行版的名称:
接下来,键入以下内容,将 distro替换为您要安装的 Linux 发行版的名称: wsl --install -d distro例如,如果你想安装 openSUSE,你可以键入以下内容:
wsl --install -d openSUSE
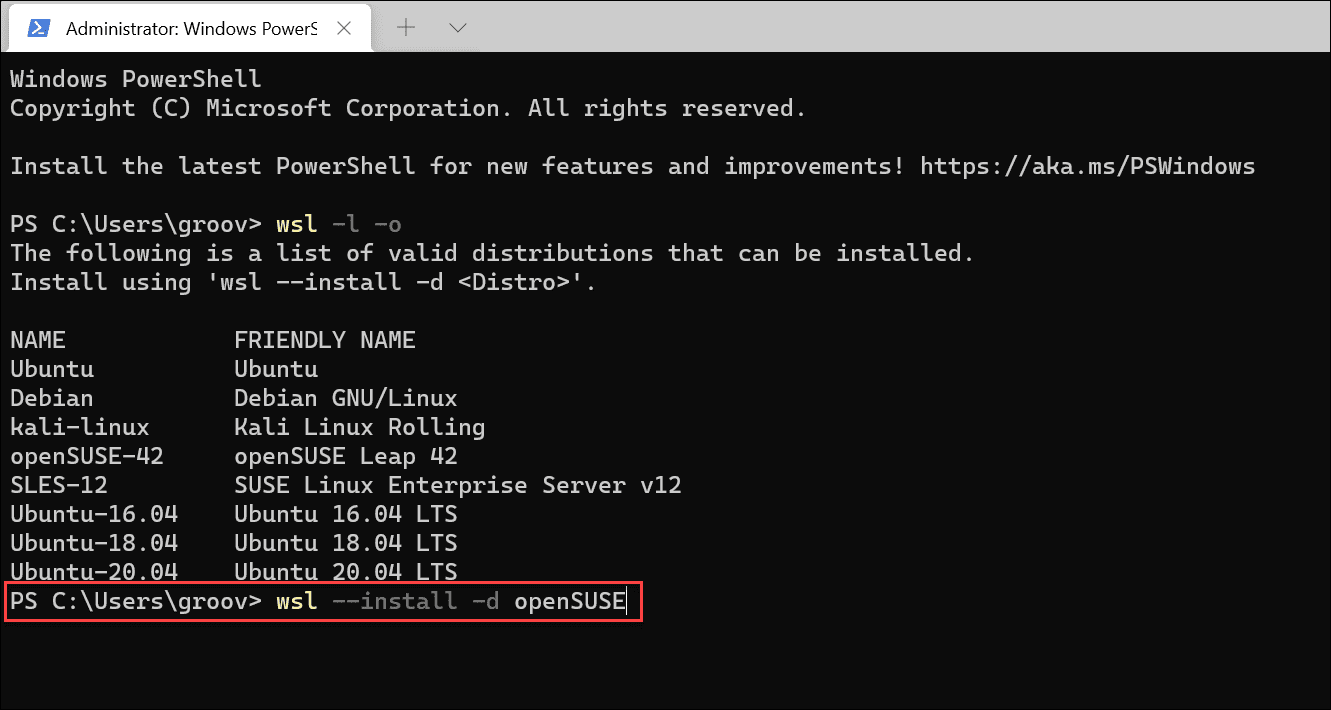 与 Ubuntu 一样,留出时间让 wsl命令安装您喜欢的发行版。
与 Ubuntu 一样,留出时间让 wsl命令安装您喜欢的发行版。 如何从 Microsoft Store 安装 Linux 发行版
如果您不习惯使用命令行工具,可以通过Microsoft Store安装 Linux 。从商店安装 Linux 就像安装任何其他商店应用程序一样。首先,您需要验证 WSL 是否已启用。 为此,请按“开始”(或按 Windows 键)并键入 optionalfeatures.exe。选择 顶部的最佳匹配结果。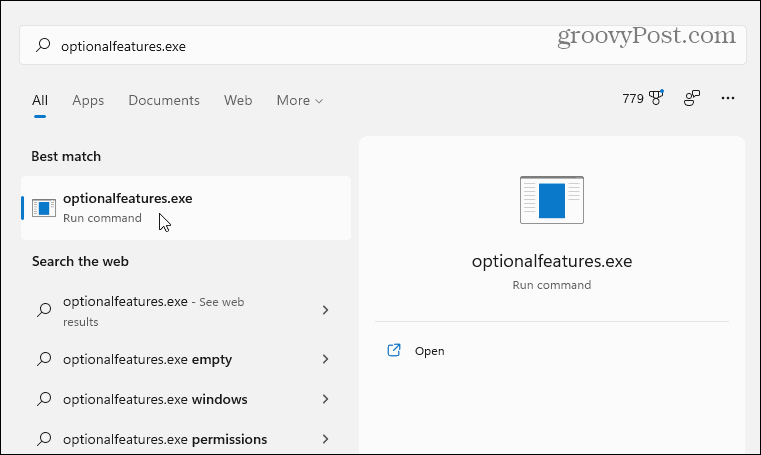 在“ Windows Features ”框中,选中“Windows Subsystem for Linux”复选框并单击“OK”。
在“ Windows Features ”框中,选中“Windows Subsystem for Linux”复选框并单击“OK”。 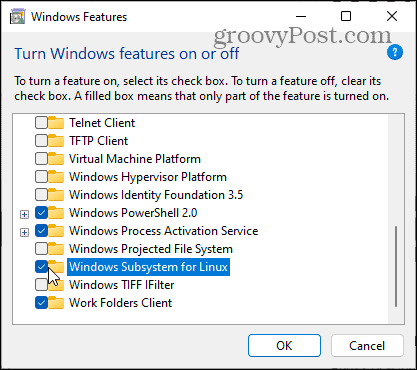 留出一些时间让更改完成,然后重新启动您的电脑。
留出一些时间让更改完成,然后重新启动您的电脑。 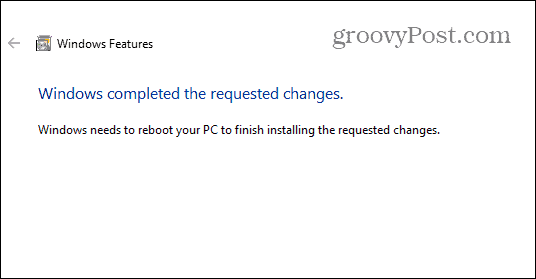 重新启动 PC 后,从任务栏或“开始”菜单打开 Microsoft Store 应用并搜索“ Linux ”。 您应该会看到几个可供您使用的发行版,包括Kali Linux、Debian、Ubuntu等。选择您要使用的 Linux 发行版,然后单击Get 开始安装它。
重新启动 PC 后,从任务栏或“开始”菜单打开 Microsoft Store 应用并搜索“ Linux ”。 您应该会看到几个可供您使用的发行版,包括Kali Linux、Debian、Ubuntu等。选择您要使用的 Linux 发行版,然后单击Get 开始安装它。 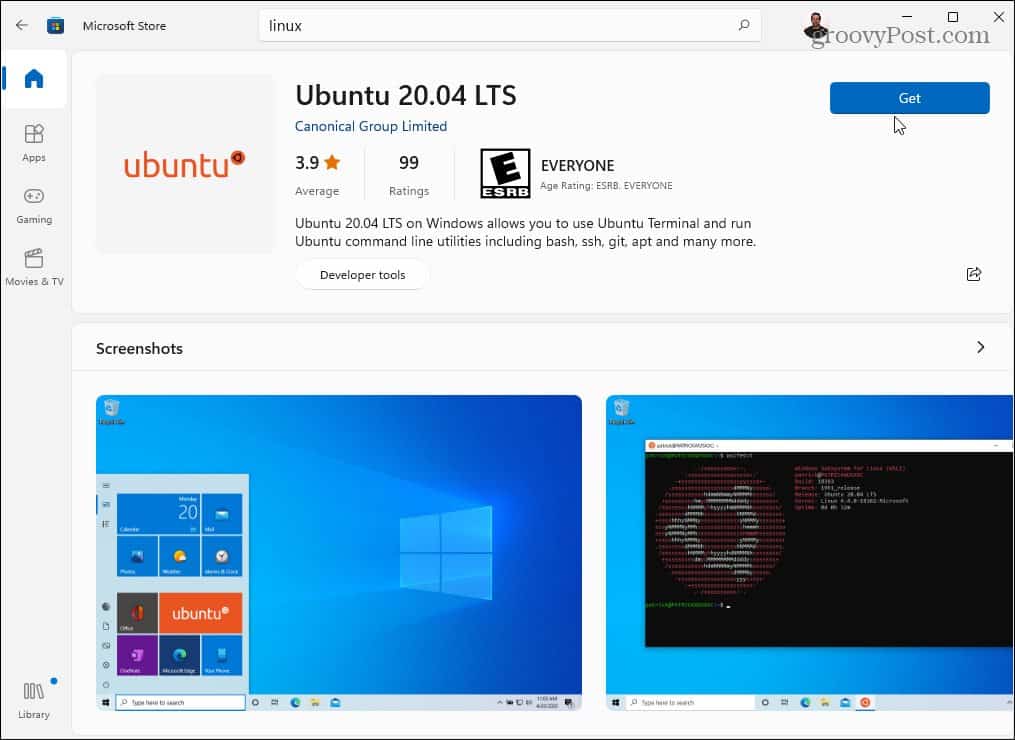 Microsoft Store 将在此时下载并安装你的 Linux 发行版——等待一些时间完成此过程。与上面的命令提示符方法一样,您将在安装完成后在“开始”菜单中找到它。
Microsoft Store 将在此时下载并安装你的 Linux 发行版——等待一些时间完成此过程。与上面的命令提示符方法一样,您将在安装完成后在“开始”菜单中找到它。 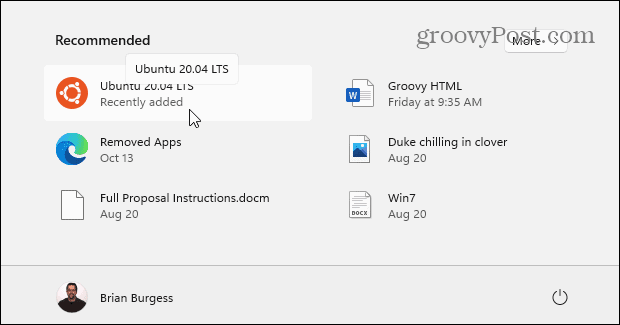
如何在 Windows 11 上访问 Linux Shell
Windows 11 包含一个新的终端应用程序(称为 Windows Terminal),允许您在 PowerShell、命令提示符和其他类型的管理窗口之间切换。如果在 Windows 11 上安装并启用适用于 Linux 的 Windows 子系统,则可以使用新的 Windows 终端来控制 Linux shell。 为此,请右键单击“开始”菜单并选择 “Windows 终端(管理员)”。接下来,选择 顶部标签栏中的+(加号)图标,然后从列表中选择您的 Linux 发行版(例如, Ubuntu )。 如果您没有看到它,请先从“开始”菜单启动 Ubuntu,然后打开终端——然后它会出现在下拉列表中。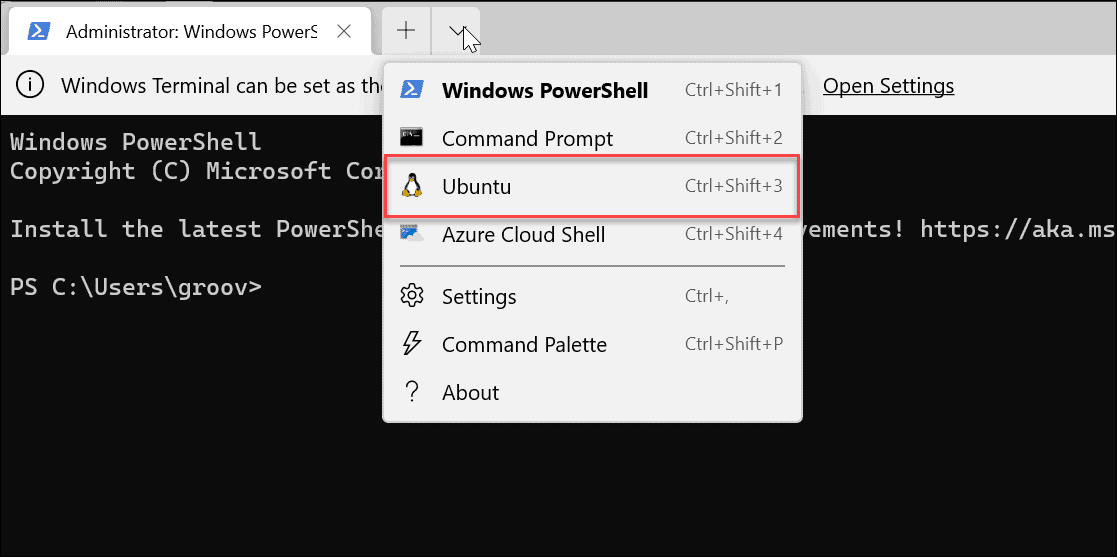 您现在可以访问 Linux shell,就像使用 Linux PC 一样。你可以在这里开始学习和练习 Linux 命令来操作它,或者你可以用它来修改你的 Ubuntu 设置。
您现在可以访问 Linux shell,就像使用 Linux PC 一样。你可以在这里开始学习和练习 Linux 命令来操作它,或者你可以用它来修改你的 Ubuntu 设置。 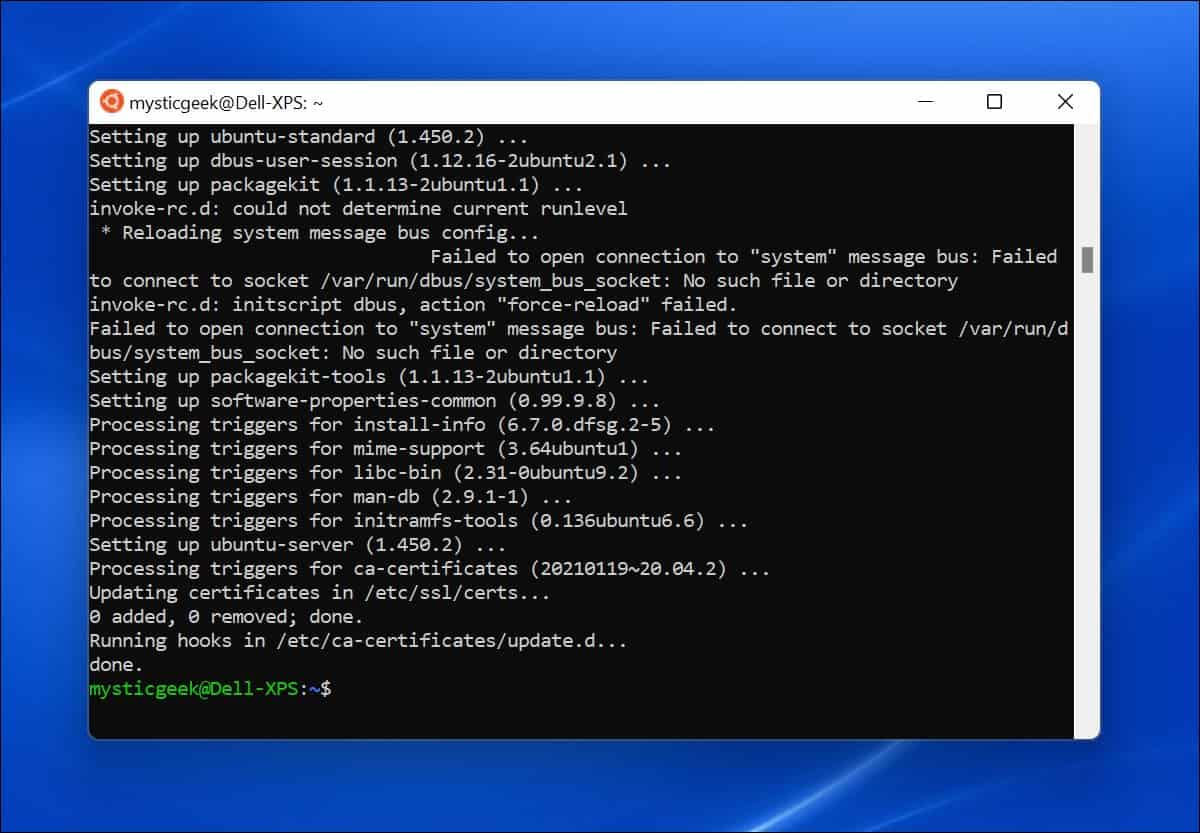
如何在 Windows 11 上测试适用于 Linux 的 Windows 子系统
如果不确定如何测试 WSL 是否正常工作,可以使用 Windows 终端来执行此操作。 首先,通过右键单击开始菜单并选择Windows Terminal (Admin)打开一个新终端。在终端窗口中,按+(加号),然后选择 Ubuntu。或者,从“开始”菜单启动 Ubuntu。 准备好使用 WSL 后,您可以使用名为Tux Racer的 Linux 游戏来查看 WSL 是否正常工作。仅当您将 WSL 与 Ubuntu、Debian 或相关发行版一起使用时,这些步骤才有效。 为此,请在 Linux WSL 终端中依次键入以下命令:sudo apt update sudo apt upgrade您也可以一起运行它们(sudo apt update && sudo apt upgrade)。这些命令完成更新检查后,键入以下命令来安装游戏:
sudo apt install extremetuxracer
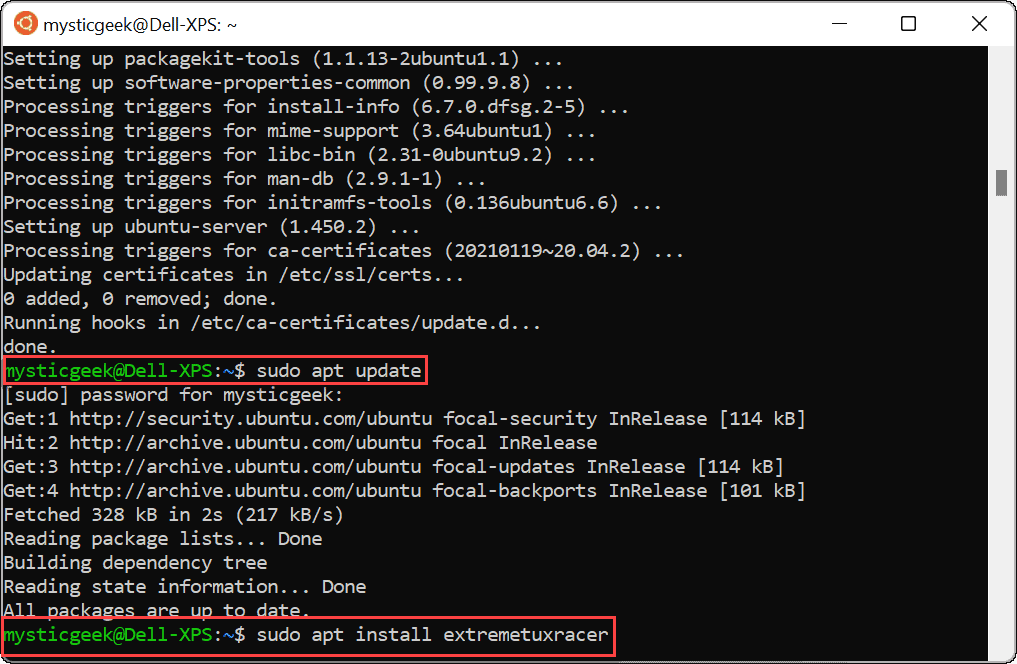 当提示询问您是否要继续时,键入Y并按 Enter。
当提示询问您是否要继续时,键入Y并按 Enter。 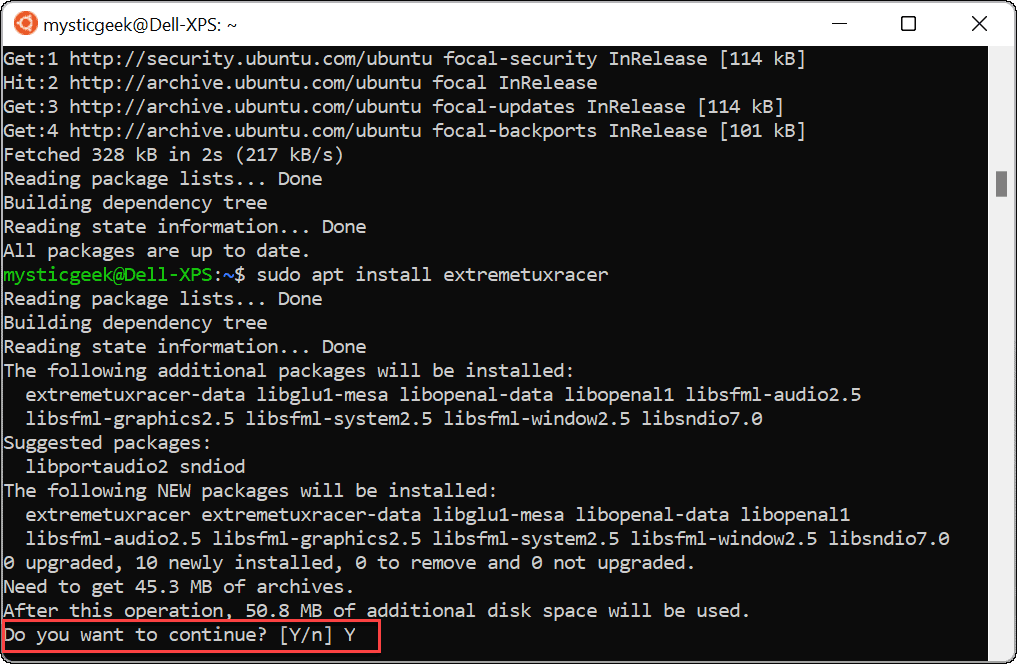 Tux Racer 需要几秒钟的时间来安装。完成后,您将在“开始”菜单中找到 Linux 应用程序——按下它以像运行任何其他 Windows 应用程序一样运行它。
Tux Racer 需要几秒钟的时间来安装。完成后,您将在“开始”菜单中找到 Linux 应用程序——按下它以像运行任何其他 Windows 应用程序一样运行它。 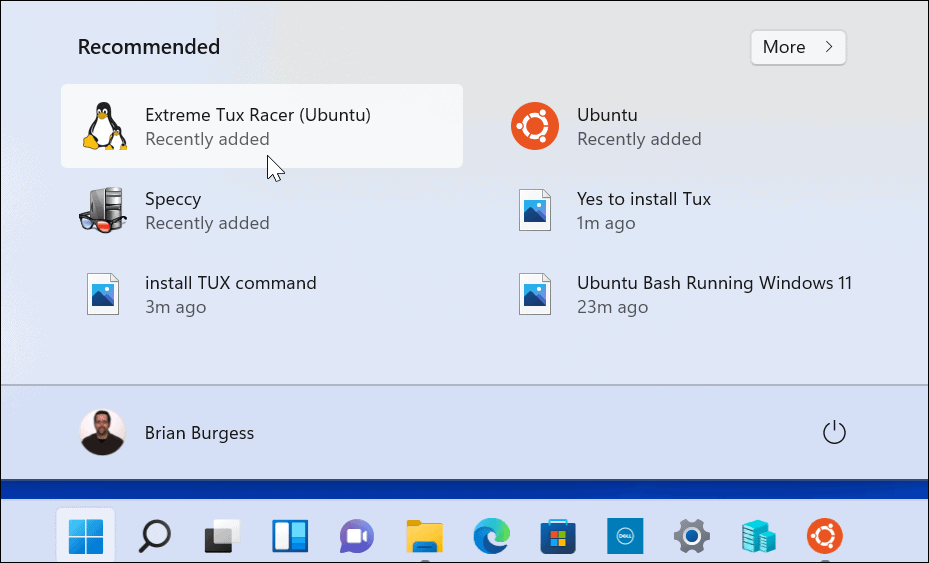 给你!您现在正在 Windows 11 上运行您的第一个 Linux 应用程序。玩得开心!
给你!您现在正在 Windows 11 上运行您的第一个 Linux 应用程序。玩得开心! 
还没有评论,来说两句吧...