在 Windows 11 上更改帐户名比您想象的要复杂得多。但是我们有三种不同的方法可以做到这一点。 当您开始设置新的 Windows 11 计算机或进行全新安装时,您可能会选择一个稍后要更改的用户名。当您从零售店或第三方购买预建系统时,更改用户名也很常见。不幸的是,Microsoft 并没有像您期望的那样简单明了地更改帐户名。无论更改名称的原因是什么,都有几种不同的方法可以做到这一点。以下是在 Windows 11 上执行此操作的三种不同方法。
从“设置”更改 Windows 11 上的帐户名称
要使用“设置”应用程序,请单击“开始”>“设置”,或者使用键盘快捷 键 Windows 键 + I直接打开“设置”。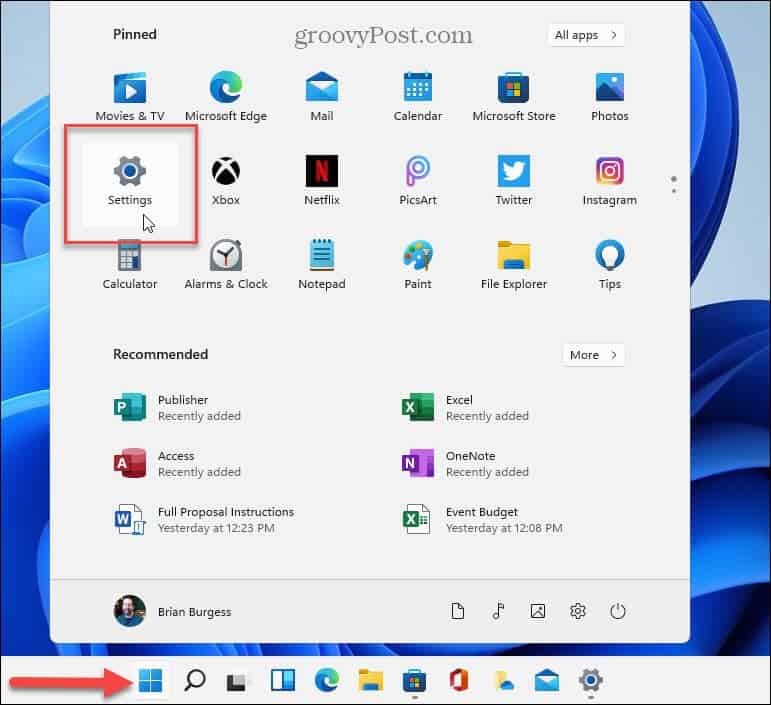 打开“设置”后,单击左侧栏中的“帐户” ,然后单击右侧列表中的“您的信息” 。
打开“设置”后,单击左侧栏中的“帐户” ,然后单击右侧列表中的“您的信息” 。 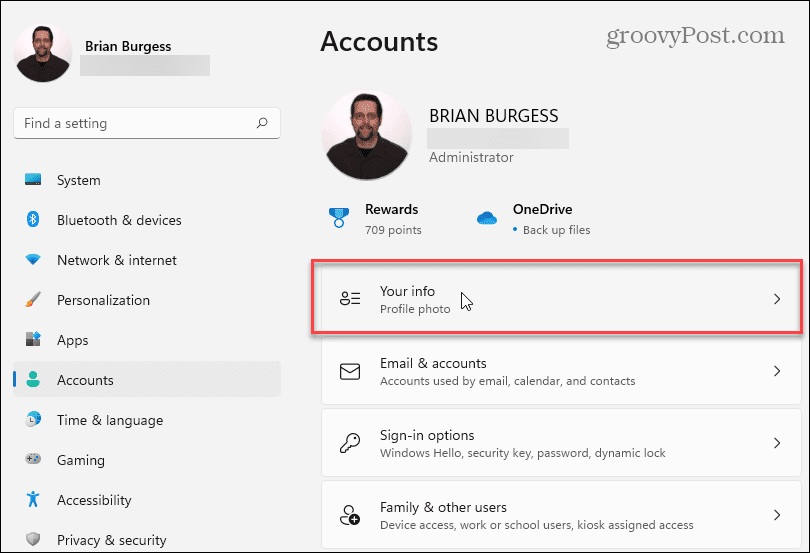 在以下屏幕上,单击“帐户”按钮。
在以下屏幕上,单击“帐户”按钮。 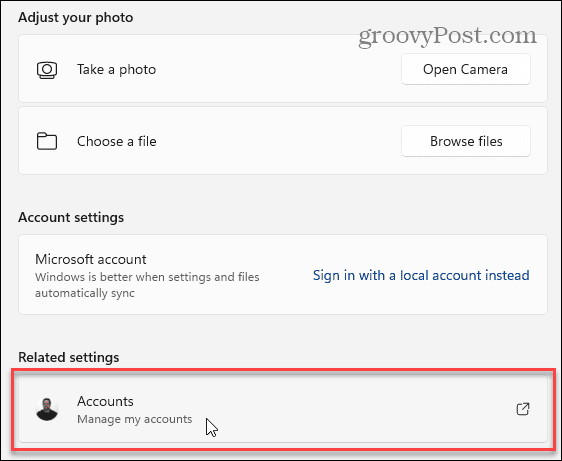 这将打开您的 Microsoft 帐户页面。如果出现提示,请登录并单击顶部的个人资料图片。 这将带您进入“您的信息”部分。从那里,单击右下角的“编辑名称”链接。
这将打开您的 Microsoft 帐户页面。如果出现提示,请登录并单击顶部的个人资料图片。 这将带您进入“您的信息”部分。从那里,单击右下角的“编辑名称”链接。 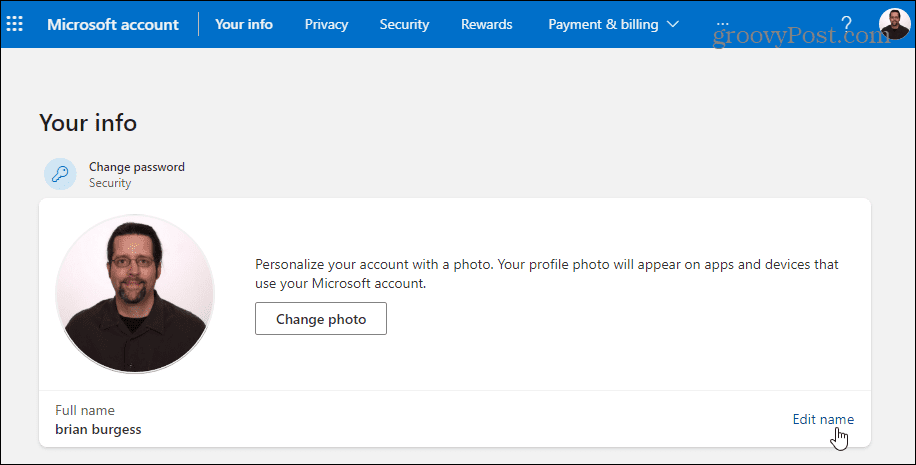 现在,输入新的名字和姓氏。输入所需的验证码,然后单击“保存”按钮。重新启动您的 PC,您应该会看到帐户名称更改。
现在,输入新的名字和姓氏。输入所需的验证码,然后单击“保存”按钮。重新启动您的 PC,您应该会看到帐户名称更改。 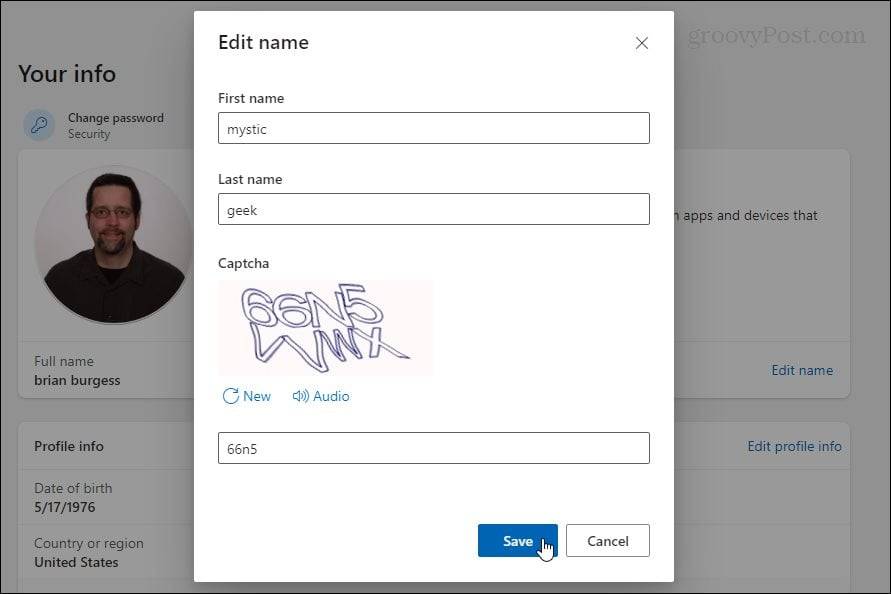
从控制面板更改 Windows 11 上的帐户名称
您在以前版本的 Windows 中习惯使用的经典控制面板仍在Windows 11 中。您可以使用它来更改您的帐户名。要打开它,请按键盘上的Windows 键,键入: control panel,选择 最上面的结果,或按Enter。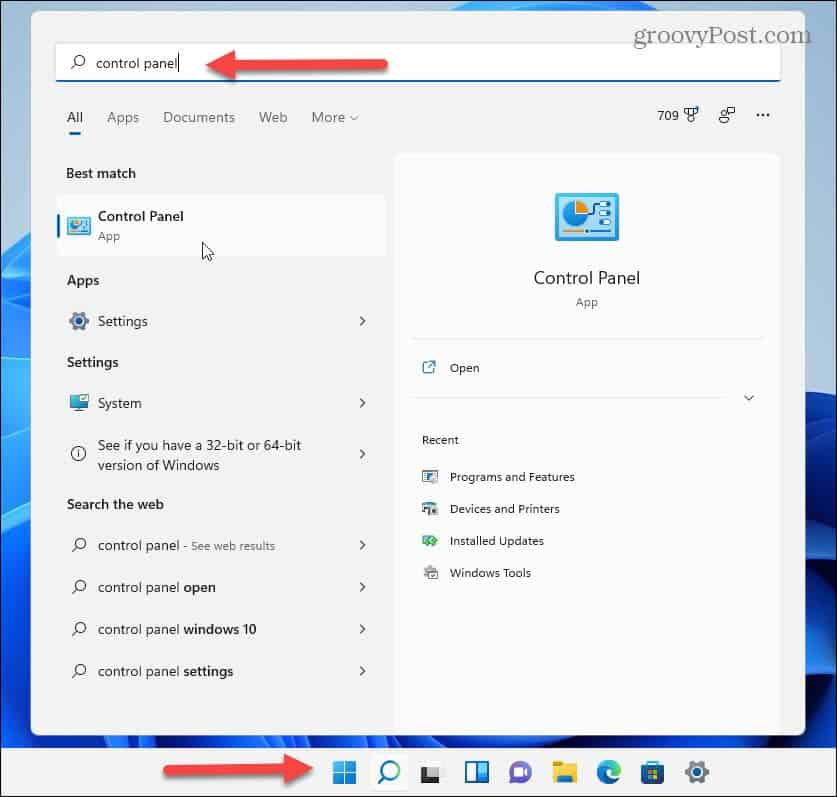 当控制面板打开时,单击用户帐户。
当控制面板打开时,单击用户帐户。 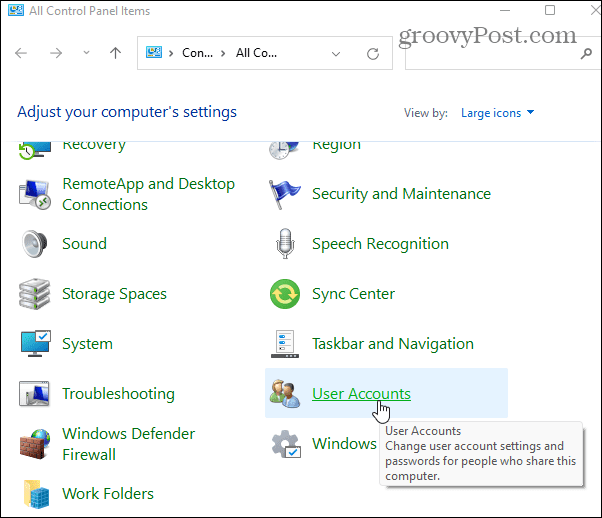 现在,单击管理另一个帐户,然后从您添加的用户帐户列表中选择要编辑的帐户。
现在,单击管理另一个帐户,然后从您添加的用户帐户列表中选择要编辑的帐户。 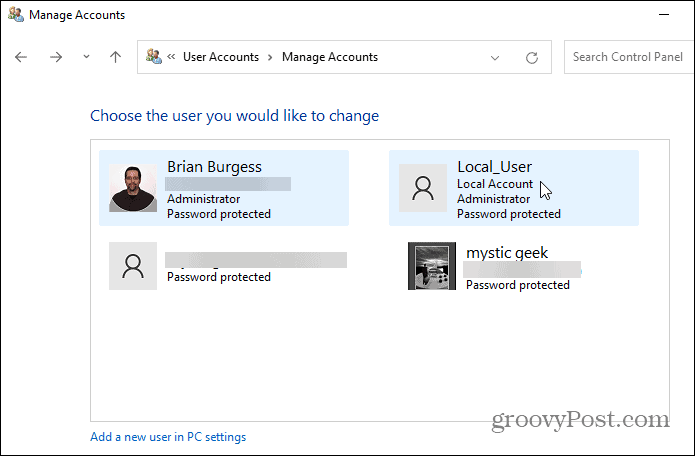 接下来,单击“更改帐户名称”链接。
接下来,单击“更改帐户名称”链接。  在“名称”字段中输入您要为帐户使用的名称,然后单击“更改名称”按钮。
在“名称”字段中输入您要为帐户使用的名称,然后单击“更改名称”按钮。 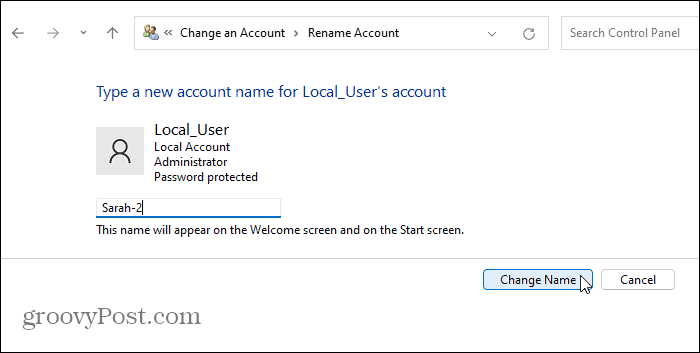
使用高级控制面板重命名用户帐户
最后,您可以使用高级控制面板选项来重命名用户帐户。按键盘快捷键 Windows 键 + R调出“运行”对话框并键入: netplwiz,然后单击“确定”或按“Enter”。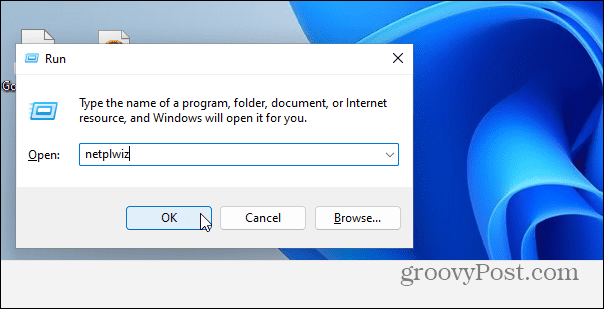 接下来,选择您要修改的帐户并单击“属性”按钮。
接下来,选择您要修改的帐户并单击“属性”按钮。 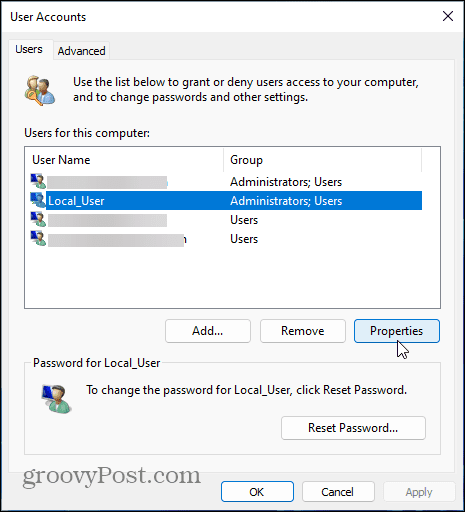 在“常规”选项卡下,在“用户名”字段中输入您想要的名称。单击Apply然后OK两次以使更改生效。
在“常规”选项卡下,在“用户名”字段中输入您想要的名称。单击Apply然后OK两次以使更改生效。 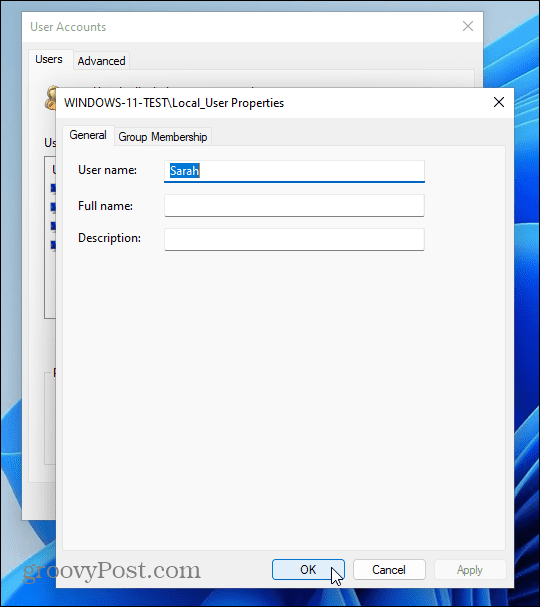 这里的所有都是它的。无论您使用哪种方法更改帐户名称,都将根据您想要的方式而有所不同。但是无论您使用哪个步骤,您都会获得相同的结果。与所有版本的 Windows 一样,完成一项任务的方法总是不止一种。
这里的所有都是它的。无论您使用哪种方法更改帐户名称,都将根据您想要的方式而有所不同。但是无论您使用哪个步骤,您都会获得相同的结果。与所有版本的 Windows 一样,完成一项任务的方法总是不止一种。
发表评论