与新操作系统 Windows 10 类似,Windows 11 也有一个“最常用”应用程序部分,您可以在“开始”菜单上显示或隐藏它。这是如何做的。 虽然与 Windows 10 相比,Windows 11 上的用户界面 (UI) 有所改进,但它具有一些相同的功能。它允许您执行的功能之一是显示或隐藏您最常用的应用程序。它应该默认关闭。但是否要在启动“开始”菜单时显示该列表取决于您。在这里,我们将向您展示如何隐藏或显示列表。
Windows 10 上最常用的应用列表
您也可以在 Windows 10 开始菜单上隐藏或显示最常用的应用程序列表。在 Windows 10 上删除应用程序的最简单方法是直接从“开始”菜单本身删除。右键单击列出的应用程序,然后选择更多 > 不显示在此列表中。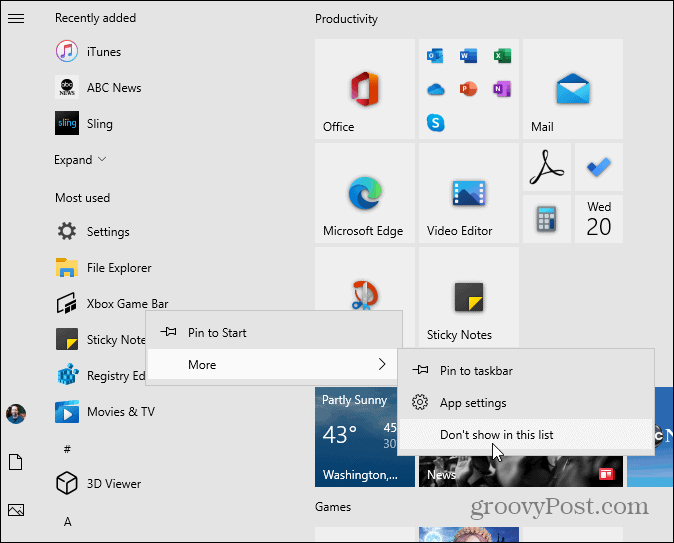 要完全删除“最常用”应用列表,请务必阅读我们关于在 Windows 10 开始菜单中删除它的说明。
要完全删除“最常用”应用列表,请务必阅读我们关于在 Windows 10 开始菜单中删除它的说明。 在 Windows 11 上显示或隐藏最常用的应用程序开始
现在,在 Windows 11 上,它本质上是相同的过程,但一切看起来都不一样了。首先,我们将看看通过“设置”将其打开。单击“开始”>“设置”。或者,使用键盘快捷 键 Windows 键 + I直接打开“设置”。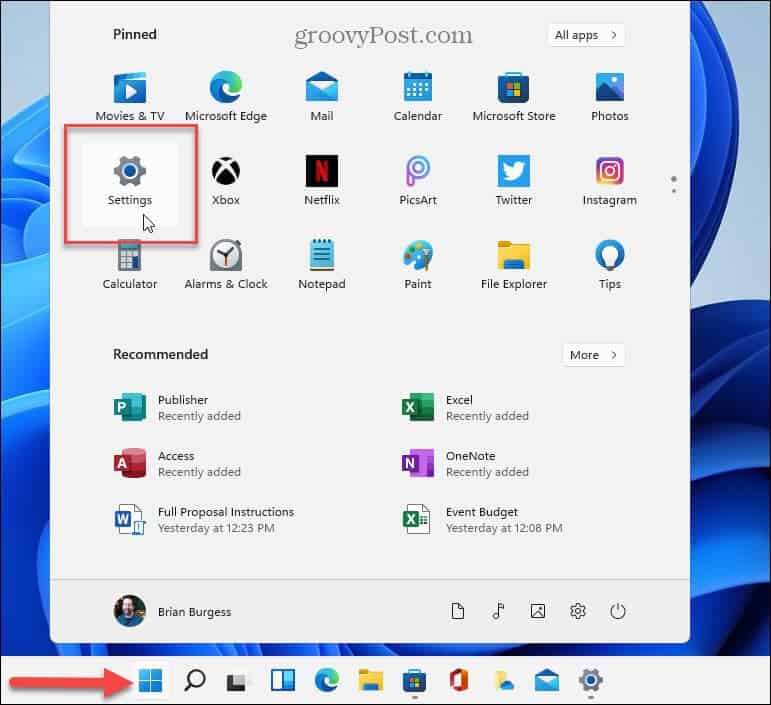 然后单击左侧列表中的个性化,向下滚动右侧的选项,然后单击开始。
然后单击左侧列表中的个性化,向下滚动右侧的选项,然后单击开始。 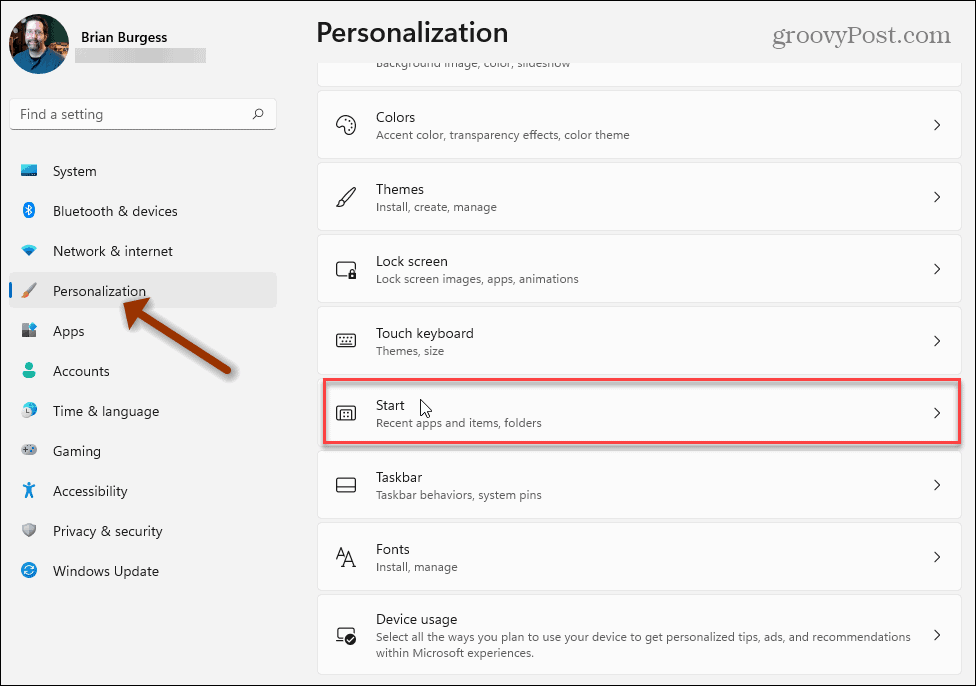 现在,打开“显示最常用的应用程序”开关。
现在,打开“显示最常用的应用程序”开关。 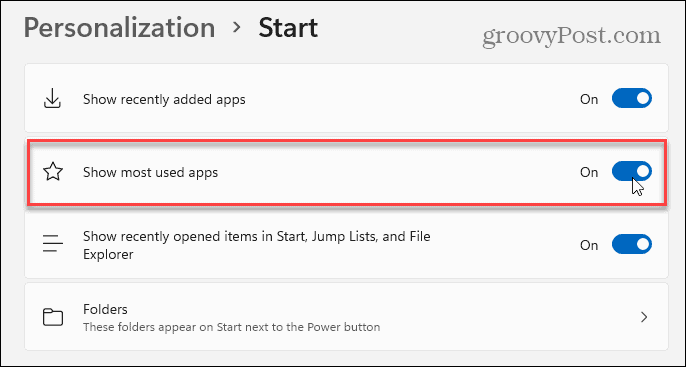 打开它后,启动“开始”菜单并单击“所有应用程序”按钮。
打开它后,启动“开始”菜单并单击“所有应用程序”按钮。 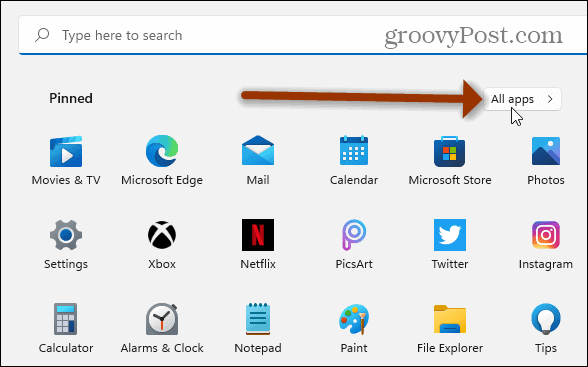 接下来,您将在“开始”菜单的顶部看到“最常用”的应用程序列表——就在“所有应用程序”部分的下方。这应该会显示您在 Windows 11 系统上使用最多的应用程序。
接下来,您将在“开始”菜单的顶部看到“最常用”的应用程序列表——就在“所有应用程序”部分的下方。这应该会显示您在 Windows 11 系统上使用最多的应用程序。 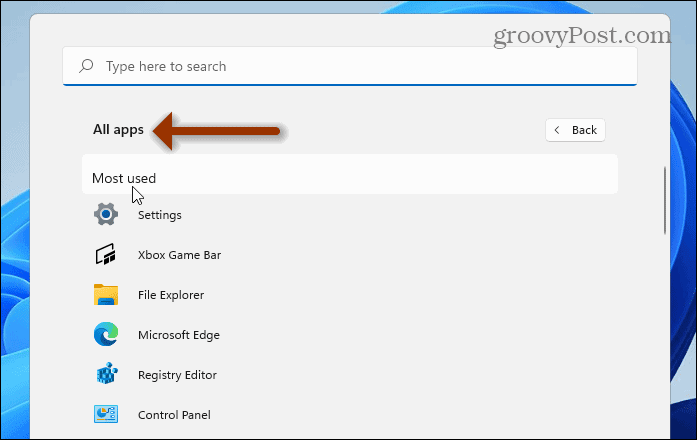 注意:值得一提的是,当您转到“设置”>“个性化”> “开始”时,显示最常用应用程序的选项可能会变灰。如果是这样,有一个解决方法。转到“设置”>“隐私和安全”>“常规”,然后打开“让 Windows 通过跟踪应用程序启动来改进开始和搜索结果”选项。
注意:值得一提的是,当您转到“设置”>“个性化”> “开始”时,显示最常用应用程序的选项可能会变灰。如果是这样,有一个解决方法。转到“设置”>“隐私和安全”>“常规”,然后打开“让 Windows 通过跟踪应用程序启动来改进开始和搜索结果”选项。 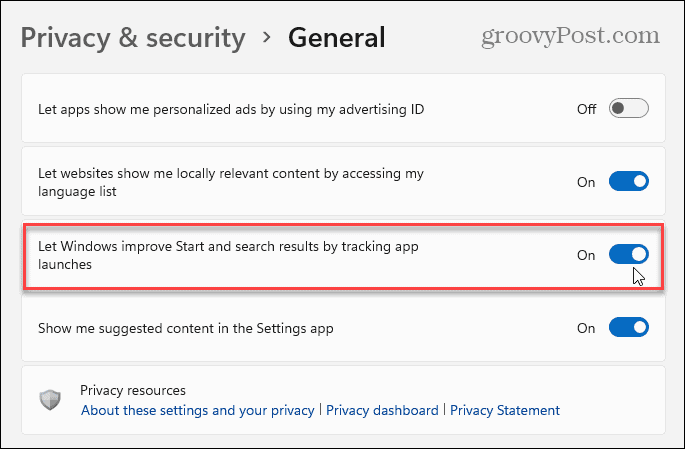 现在,就像在 Windows 10 上一样,您可以从“最常用”列表中删除单个应用程序。启动“开始”菜单,右键单击列表中不需要的应用程序,然后选择“更多”>“不显示在此列表中”。
现在,就像在 Windows 10 上一样,您可以从“最常用”列表中删除单个应用程序。启动“开始”菜单,右键单击列表中不需要的应用程序,然后选择“更多”>“不显示在此列表中”。 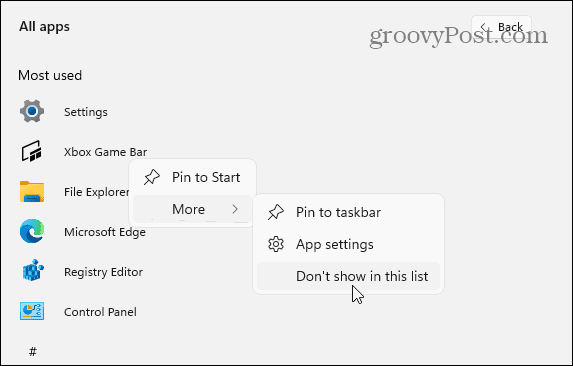 这里的所有都是它的。如果您想再次隐藏“最常用”部分,请转到“设置”>“个性化”>“开始”并关闭“显示最常用的应用”开关。
这里的所有都是它的。如果您想再次隐藏“最常用”部分,请转到“设置”>“个性化”>“开始”并关闭“显示最常用的应用”开关。
还没有评论,来说两句吧...