Windows 11中的休眠模式可让您在关机的同时保存您的工作。它允许您从中断的地方继续。但是,默认情况下未启用它。这是启用它的方法。 Windows中的休眠模式允许您在保存工作的同时完全关闭计算机,以便您在下次打开计算机时快速从中断的地方继续。 休眠模式就像睡眠模式。主要区别在于在休眠模式下,打开的文档和应用程序会保存到硬盘上的文件中,而不是在使用睡眠模式时保存在 RAM 中。休眠模式也比睡眠模式使用更少的电量,但它可以使用千兆字节的磁盘空间。当您使用休眠模式时,有一个名为 hiberfil.sys 的隐藏文件存储您的工作。
- 如何在Windows 10中关闭休眠模式 为什么要在Windows 10中禁用休眠?
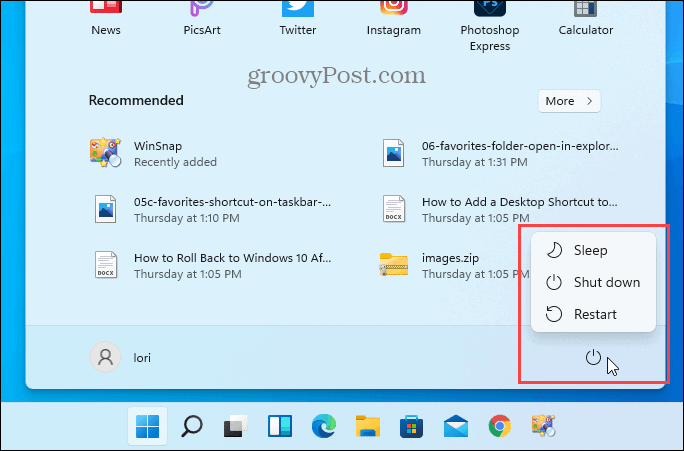 通过按Windows + X或右键单击“开始”菜单按钮获得的“快速访问”菜单中也缺少它。
通过按Windows + X或右键单击“开始”菜单按钮获得的“快速访问”菜单中也缺少它。 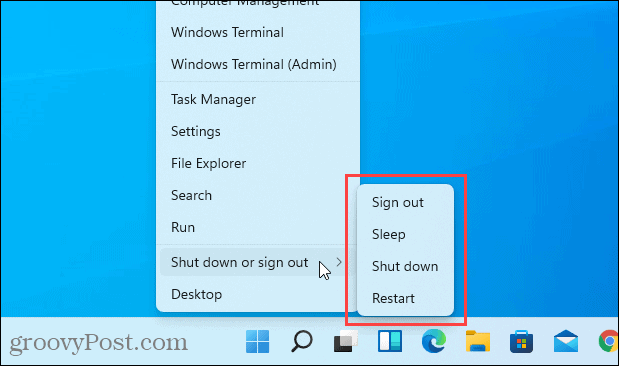 如果您的硬盘驱动器上有足够的空间容纳 hiberfil.sys 文件并且您想要使用休眠模式,请继续阅读以了解如何启用该选项。
如果您的硬盘驱动器上有足够的空间容纳 hiberfil.sys 文件并且您想要使用休眠模式,请继续阅读以了解如何启用该选项。 如何使用控制面板启用(或禁用)休眠模式
单击任务栏上的搜索图标。然后,在搜索框中键入: 控制面板。 单击显示在最佳匹配下的控制面板应用程序。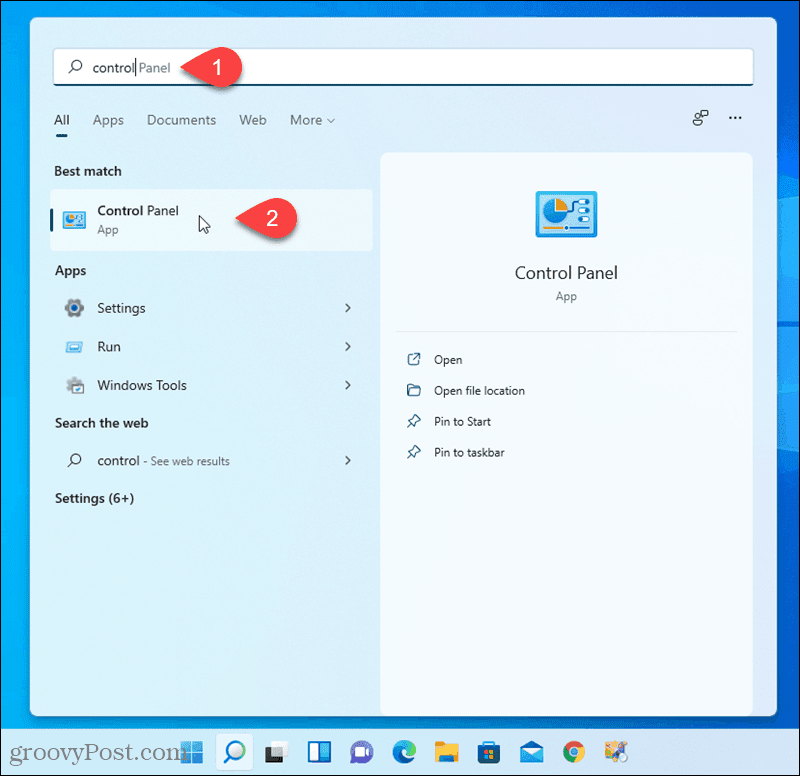 在“控制面板”屏幕上,单击“系统和安全”。
在“控制面板”屏幕上,单击“系统和安全”。 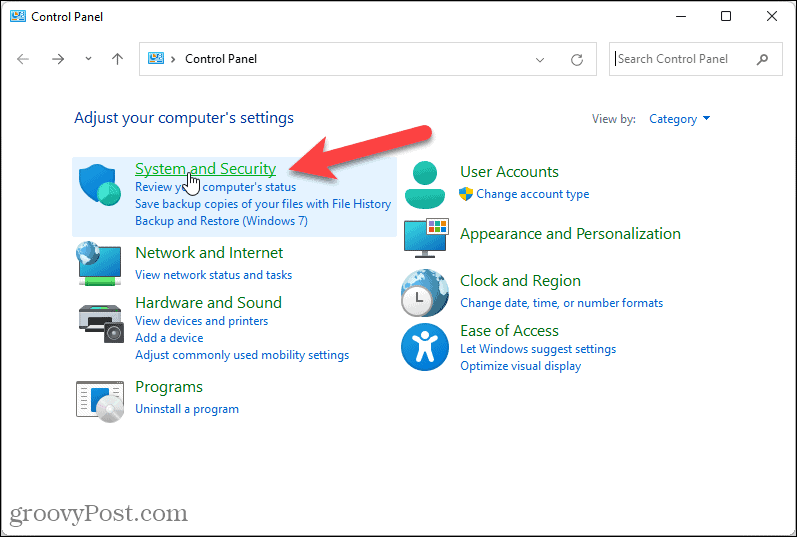 在系统和安全屏幕上,单击电源选项下的更改电源按钮的功能。
在系统和安全屏幕上,单击电源选项下的更改电源按钮的功能。 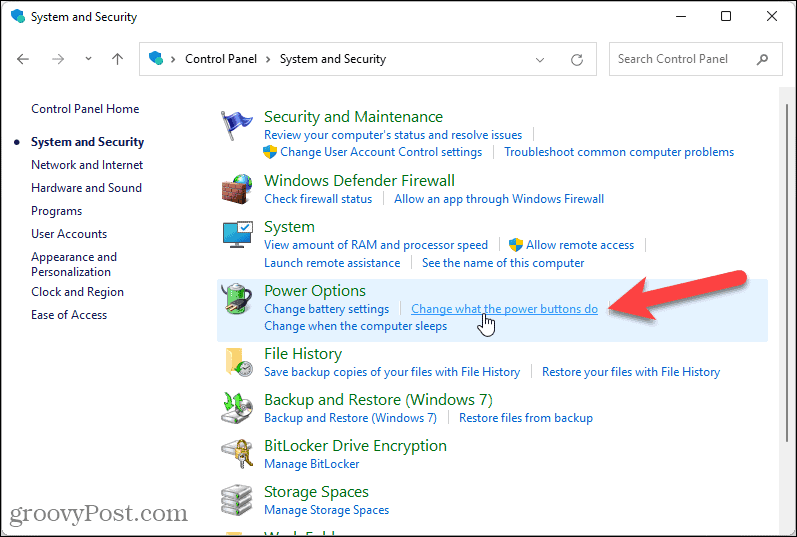 单击定义电源按钮下当前不可用的更改设置并打开密码保护。
单击定义电源按钮下当前不可用的更改设置并打开密码保护。 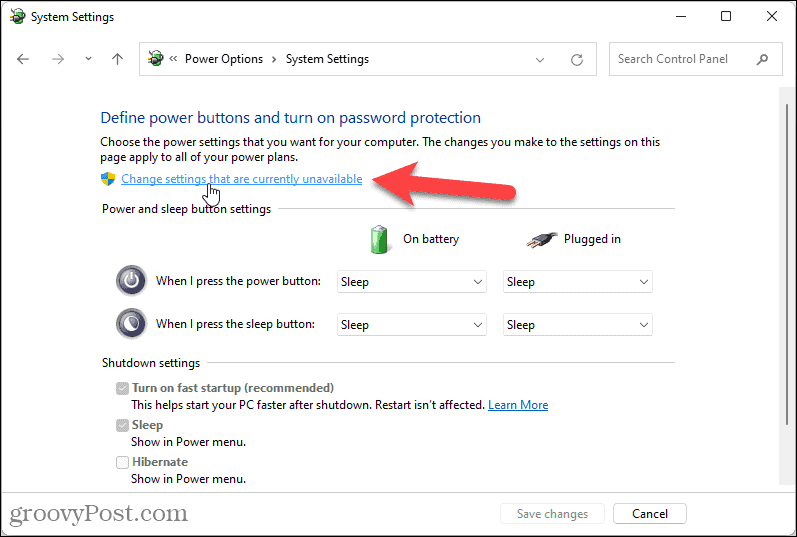 在关机设置下,选中休眠框。然后,点击保存更改。
在关机设置下,选中休眠框。然后,点击保存更改。 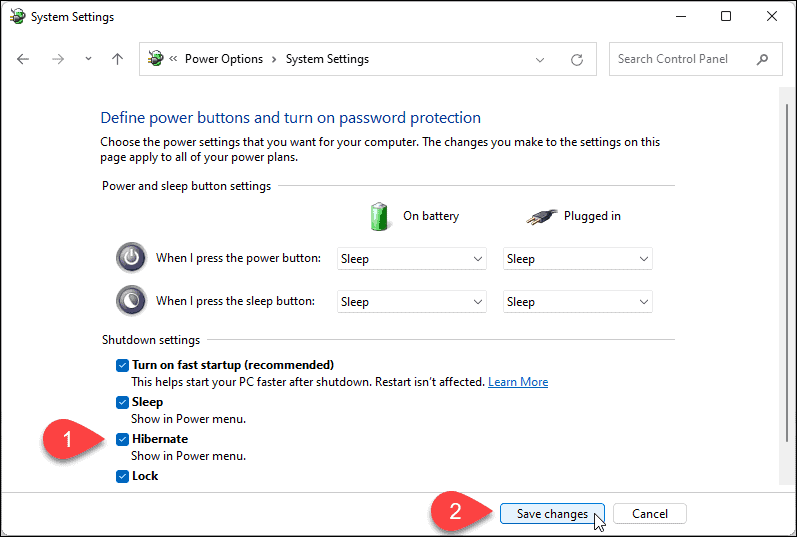 单击右上角的X关闭控制面板。
单击右上角的X关闭控制面板。 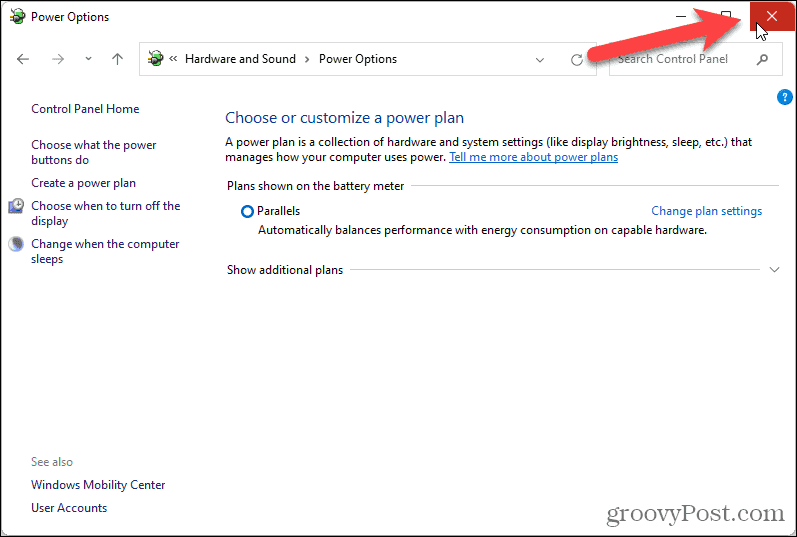
使用休眠模式保存您的工作
当您单击“开始”菜单上的“电源”按钮时, “休眠”选项现在可用。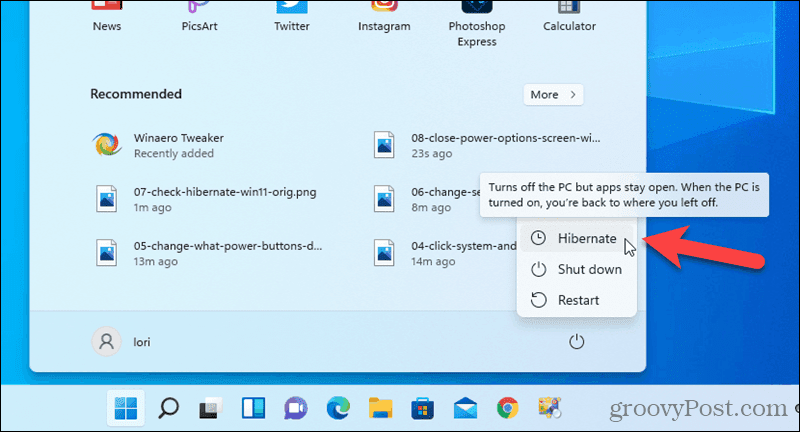 当您右键单击“开始”菜单按钮并转到“关机”或“注销”时, “休眠”选项也可用。
当您右键单击“开始”菜单按钮并转到“关机”或“注销”时, “休眠”选项也可用。 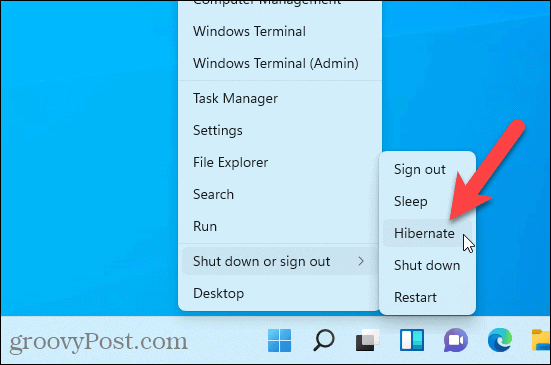 要禁用休眠选项,请在控制面板的电源选项设置中取消选中休眠框。
要禁用休眠选项,请在控制面板的电源选项设置中取消选中休眠框。
发表评论