如果您不是“开始”菜单的重度用户,但希望更轻松地访问您经常使用的应用程序,请将它们从“开始”菜单固定到任务栏。就是这样。 就像其他版本的 Windows 一样,将应用程序(和其他项目)固定到任务栏的功能很方便。它使您可以更轻松地访问最常用的应用程序。尽管 Windows 11 有了闪亮的新涂层,但它仍然具有许多与以前版本相同的功能。例如,您可以将应用程序从“开始”菜单拖到任务栏。这是如何做的。
在 Windows 11 上将应用程序从“开始”菜单固定到任务栏
这个过程相当简单。要开始使用,请单击“开始”按钮或按键盘上的 Windows 键打开“开始”菜单。 接下来,在“开始”菜单上找到您想要的应用程序——这里我使用的是“邮件”应用程序。然后右键单击该应用程序的图标并单击固定到任务栏。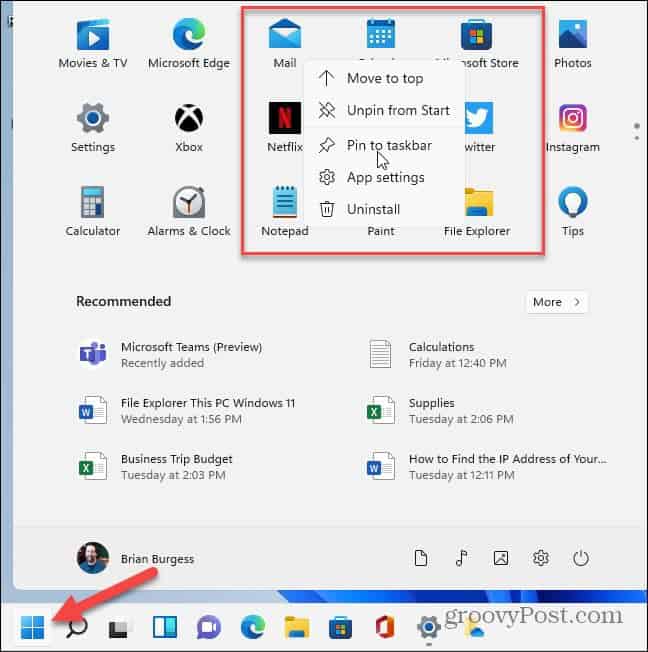 注意:并非所有应用程序都允许您固定它们(如果它们已经固定到“开始”屏幕)。在这种情况下,请单击“所有应用”按钮并按第一个字母找到您的应用。
注意:并非所有应用程序都允许您固定它们(如果它们已经固定到“开始”屏幕)。在这种情况下,请单击“所有应用”按钮并按第一个字母找到您的应用。 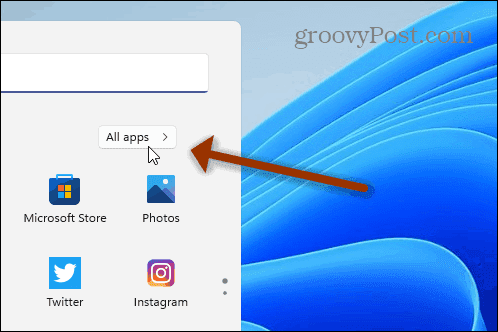 然后右键单击该应用程序,然后从弹出的菜单中单击更多 > 固定到任务栏。
然后右键单击该应用程序,然后从弹出的菜单中单击更多 > 固定到任务栏。 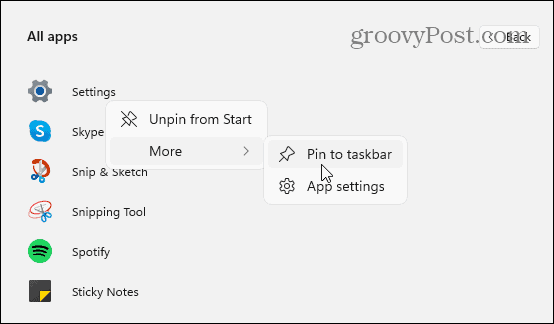 这就是它的全部。现在你会找到你固定在任务栏上的应用程序,你可以从那里启动它。下面是我从“开始”菜单固定到任务栏的几个应用程序的示例。
这就是它的全部。现在你会找到你固定在任务栏上的应用程序,你可以从那里启动它。下面是我从“开始”菜单固定到任务栏的几个应用程序的示例。 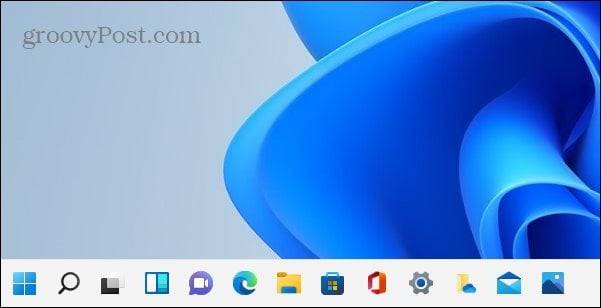
从 Windows 11 任务栏取消固定应用程序
如果您不想再将某个应用程序固定到任务栏,可以通过多种方法将其删除。首先,您可以打开“开始”菜单并右键单击应用程序图标。然后单击从任务栏取消固定。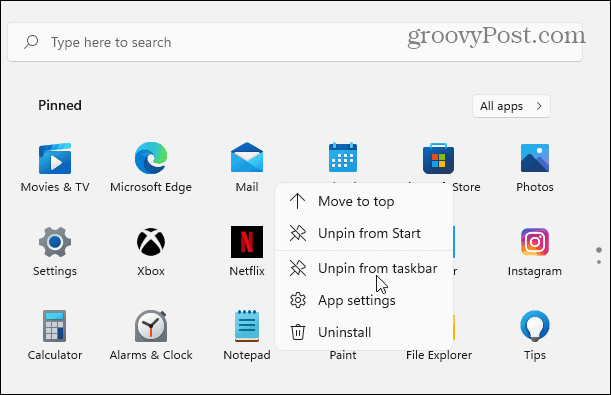 另一种让应用程序离开任务栏的方法是直接右键单击它,然后在它弹出时单击从任务栏取消固定。
另一种让应用程序离开任务栏的方法是直接右键单击它,然后在它弹出时单击从任务栏取消固定。  对于那些不经常使用“开始”菜单的人来说,这个技巧很有用。您可以在设置新的 Windows 11 PC、安装喜爱的应用程序后或任何您发现需要更轻松地访问某些内容时固定该应用程序。
对于那些不经常使用“开始”菜单的人来说,这个技巧很有用。您可以在设置新的 Windows 11 PC、安装喜爱的应用程序后或任何您发现需要更轻松地访问某些内容时固定该应用程序。
还没有评论,来说两句吧...