如果您在 Windows 10 上使用“收藏夹”文件夹,则可以创建桌面快捷方式并将其固定到任务栏或“开始”菜单。这是如何做的。 收藏夹文件夹包含指向您的桌面、下载、最近位置等的快捷方式链接,以及以前版本的 Windows 上的更多内容。您还可以添加您经常使用的任何文件夹以便于访问。您可以做的另一件很酷的事情是创建收藏夹文件夹的桌面快捷方式。这个想法类似于在 Windows 10上创建设备管理器快捷方式。以下是操作方法。
在Windows 10上创建收藏夹文件夹的桌面快捷方式
首先,右键单击桌面上的空白区域,然后选择“新建”>“快捷方式”。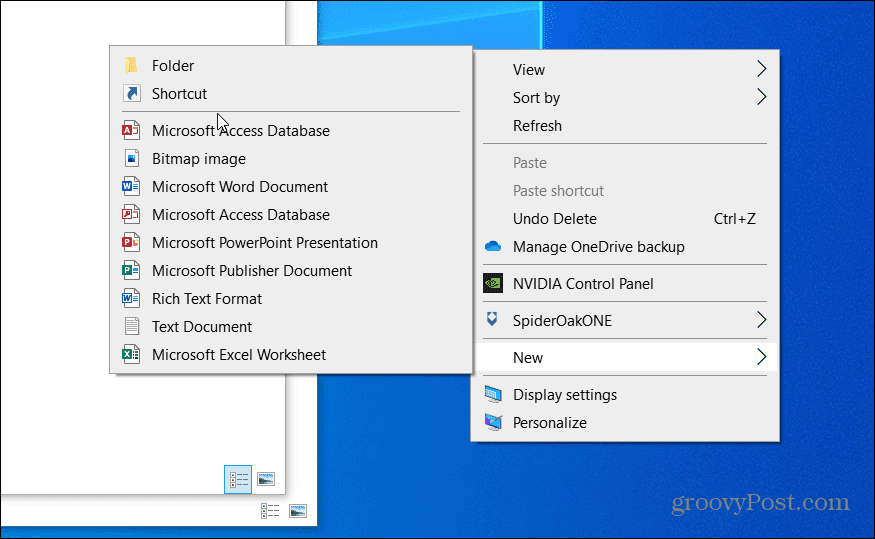 “创建快捷方式”向导将启动。您要做的第一件事是将以下路径复制并粘贴到“项目位置”字段中,然后单击“下一步”按钮。
“创建快捷方式”向导将启动。您要做的第一件事是将以下路径复制并粘贴到“项目位置”字段中,然后单击“下一步”按钮。 %windir%\explorer.exe 外壳:::{323CA680-C24D-4099-B94D-446DD2D7249E} 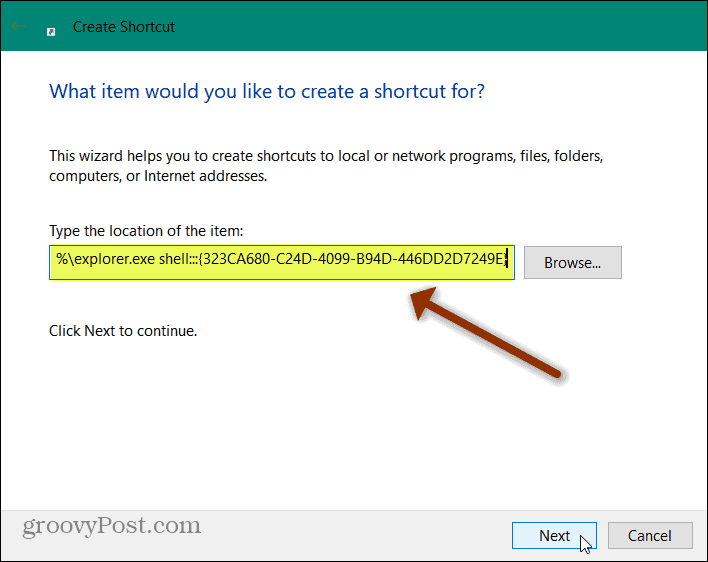 现在输入了路径,您需要为快捷方式命名。一些简单的东西可以帮助您记住它的用途。“收藏夹”或“收藏夹”之类的东西应该可以正常工作。输入您要为快捷方式指定的名称,然后单击“完成”按钮。
现在输入了路径,您需要为快捷方式命名。一些简单的东西可以帮助您记住它的用途。“收藏夹”或“收藏夹”之类的东西应该可以正常工作。输入您要为快捷方式指定的名称,然后单击“完成”按钮。 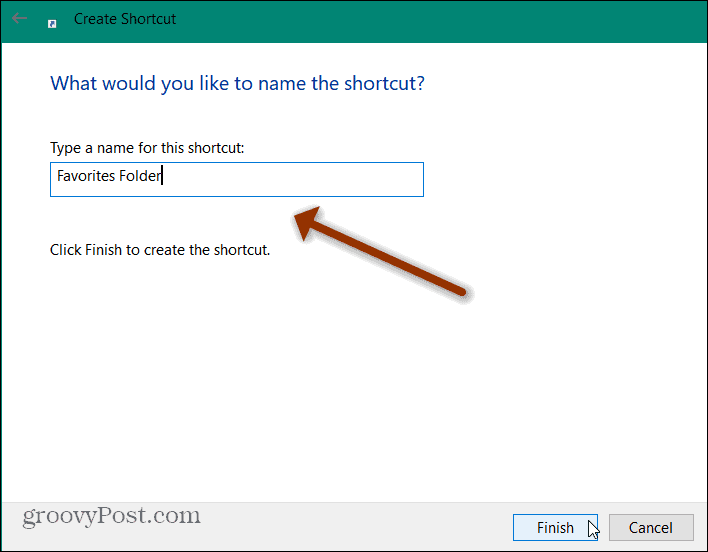 这里的所有都是它的。快捷方式将添加到您的桌面,您需要双击它以打开其内容。
这里的所有都是它的。快捷方式将添加到您的桌面,您需要双击它以打开其内容。 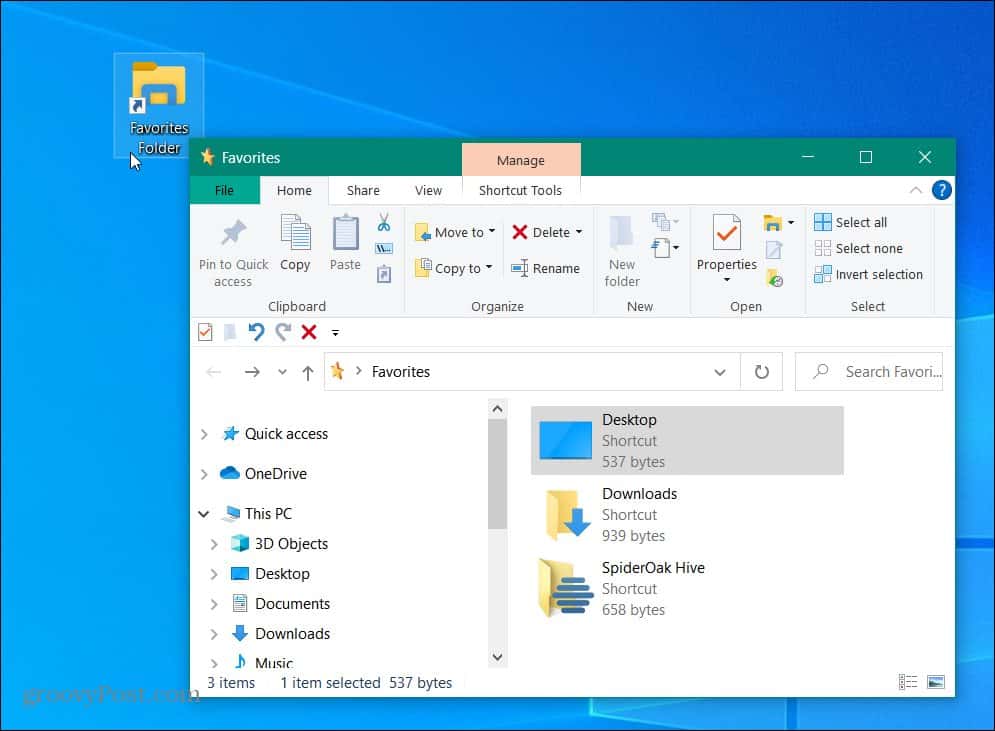 如果您希望在屏幕上打开多个窗口时更容易访问,您可以将其固定到任务栏。右键单击快捷方式,然后从出现的菜单中单击固定到任务栏。
如果您希望在屏幕上打开多个窗口时更容易访问,您可以将其固定到任务栏。右键单击快捷方式,然后从出现的菜单中单击固定到任务栏。 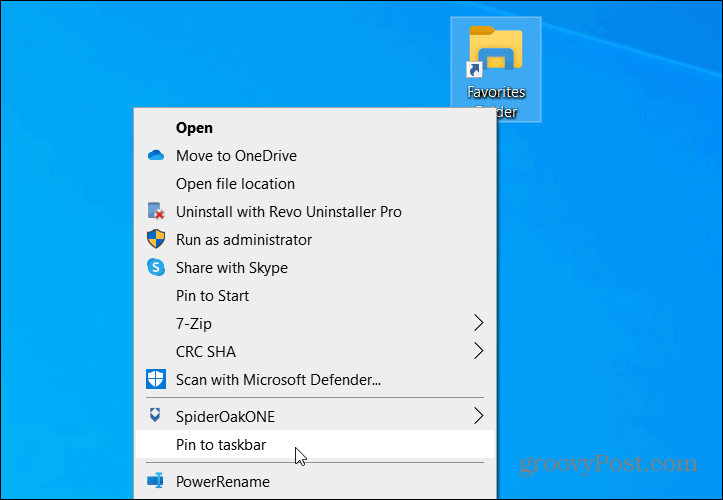 还值得注意的是,您也可以将它添加到“开始”菜单。右键单击快捷方式,然后从菜单中选择“固定到开始” 。如果您是“开始”菜单的重度用户,这会派上用场。
还值得注意的是,您也可以将它添加到“开始”菜单。右键单击快捷方式,然后从菜单中选择“固定到开始” 。如果您是“开始”菜单的重度用户,这会派上用场。 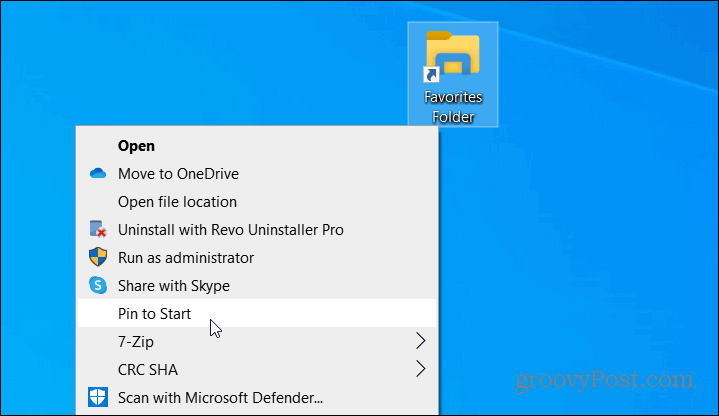 如果你想让快捷方式不同于 Windows 10 提供的快捷方式,你可以自定义文件夹图标。
如果你想让快捷方式不同于 Windows 10 提供的快捷方式,你可以自定义文件夹图标。
还没有评论,来说两句吧...