记得多年前想要在移动设备上截图,除了手机必须Root或JB外,还得安装截图软件才行,层层的关卡还真不是一般使用者能处理的,如今Android与iOS手机大部分都已内置截图功能,对于哦八卦撰写App文章来说帮助很大。Android的用户来说,因不同厂商手机截图的多样化,无非就是让使用者更方便,那iPhone截图似乎单调多了,其实那iPhone截图方式也越来越灵活了。 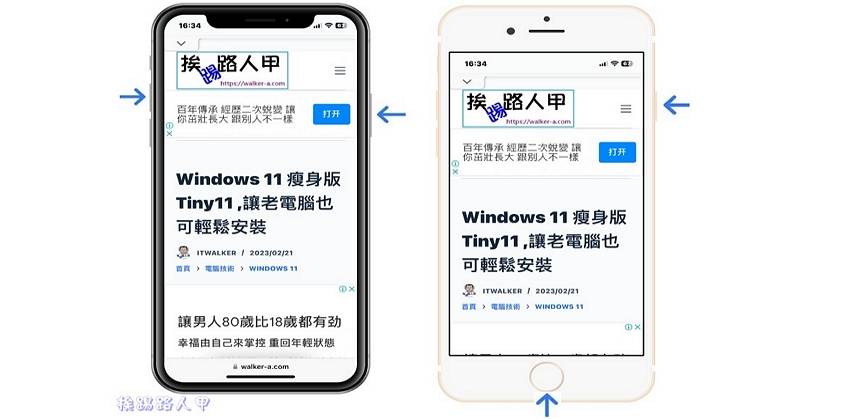
本「电源&音量键」截图
挨踢路人甲撰写部落格文章时,不管是手机或电脑,截图是必备的功能。Android手机因厂商的不同,截图的设定方式较多。虽然iOS的系统大致统一,但也因硬体上也产生不同截图的方式。- 配备Face ID 的iPhone:同时按下侧边按钮和调高音量按钮并放开。
- 有Home键的iPhone:同时按下主画面按钮和侧边按钮然后放开。
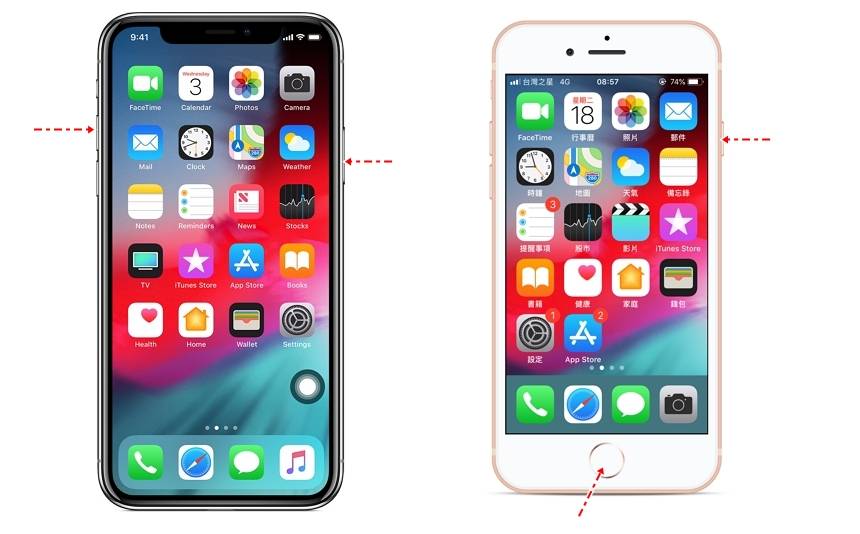 iPhone的截图还有个功能,就会在左下角出现预览画面,只要点选预览缩图即可进入编辑功能,除了可以涂鸦编修外,发现截图不是想要的也可删除。若想要保留此截图,可以等待缩图消失,或往左滑来保留这萤幕截图。
iPhone的截图还有个功能,就会在左下角出现预览画面,只要点选预览缩图即可进入编辑功能,除了可以涂鸦编修外,发现截图不是想要的也可删除。若想要保留此截图,可以等待缩图消失,或往左滑来保留这萤幕截图。 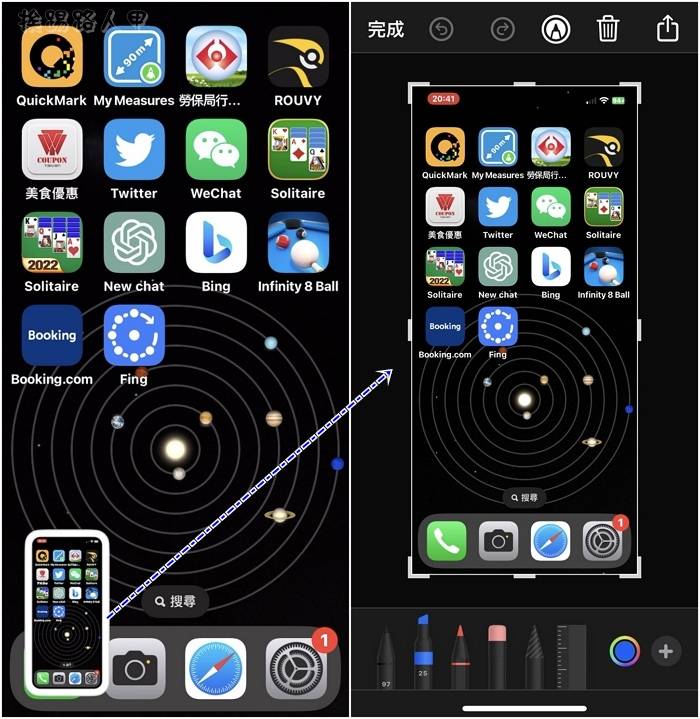
小白点按两下截图
长时间的使用实体键容易造成受损,于是虚拟键(小白点)盛行一段时间,虚拟键上也有提供截图的方式,不过太过繁琐往往造成使率不高用,笔者利用虚拟键点两下截图太方便了。首先进入「设定」画面上,点选「一般」→「触控」→「辅助触控」。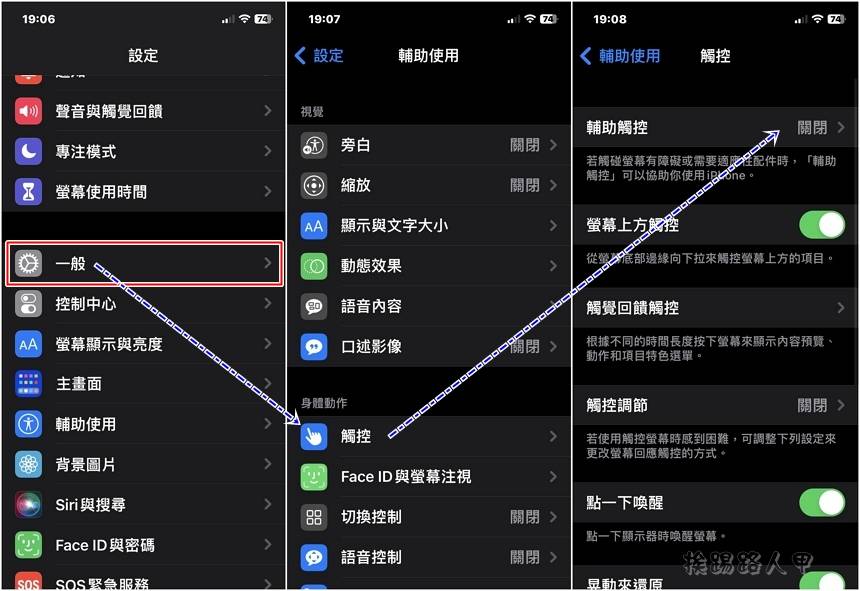 开启「辅助触控」后,指定「点两下」内选择「截图」即可。
开启「辅助触控」后,指定「点两下」内选择「截图」即可。 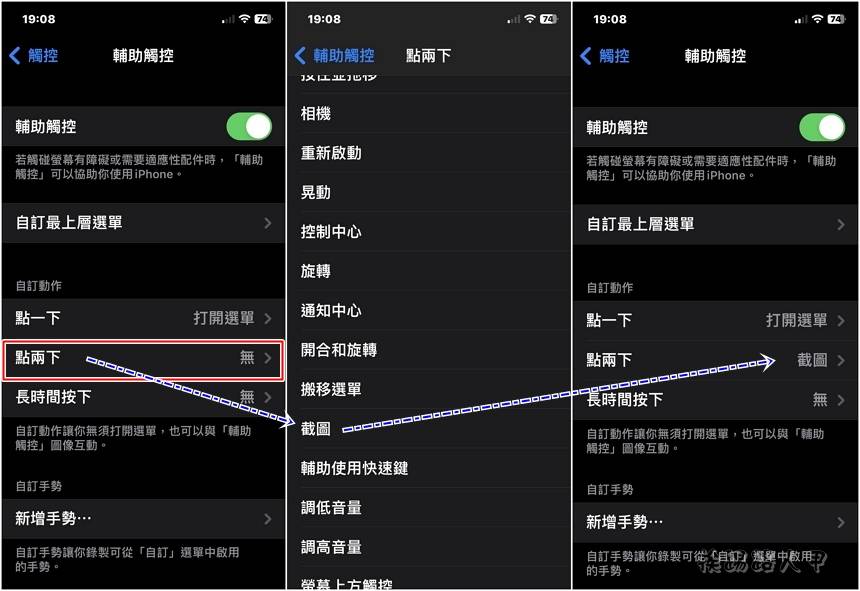 看到虚拟键(画面右下的小白球),点两下即可截图。
看到虚拟键(画面右下的小白球),点两下即可截图。 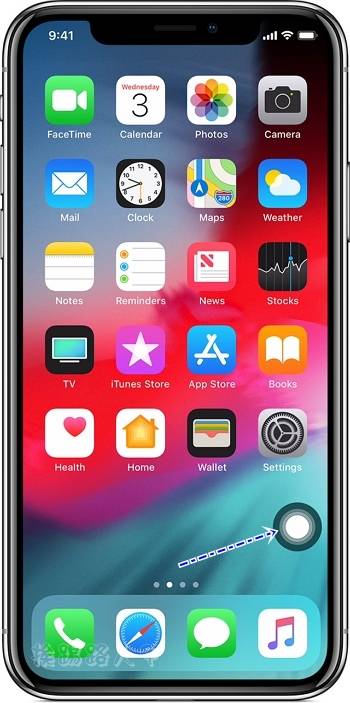
透过语音截图
有时候一只手无法掌握另一只手没空,要需要截图时,可以呼叫Siri 来帮忙截图,只要说出「嘿Siri」出现siri 图示,再说出「开启萤幕截图」,就这么简单,Siri就会帮你萤幕截图操作。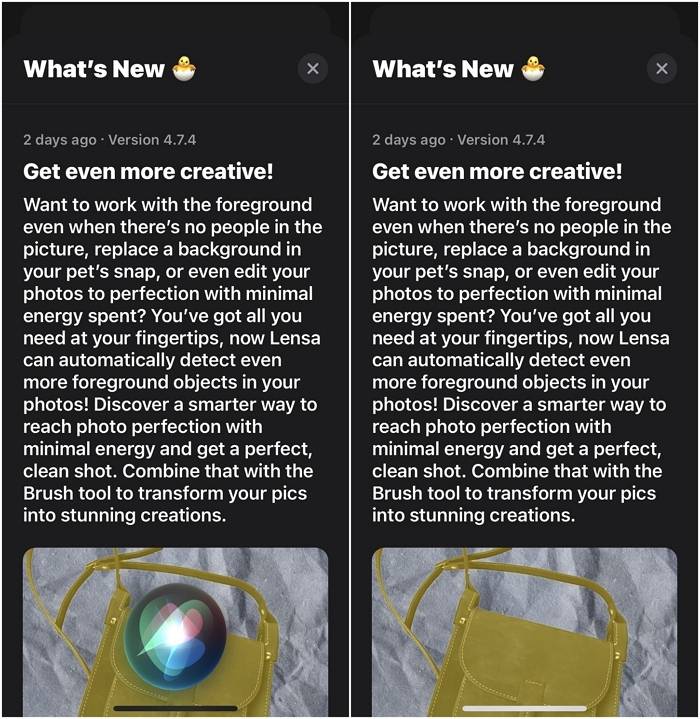
背面点两下截图
使用传统的截图都需要硬体按键,当单手操作时实属不便。其实iOS 14 以后敲iPhone 背面两下可触发许多的操作,若设定截图的话,真的就非常方便。 进入「设定」画面上,点选「辅助使用」→「触控」→「背面轻点」,在「点两下」选项内选择截图即可。笔者都是使用这种方式来截图的,即使用手机壳也不会有影响喔!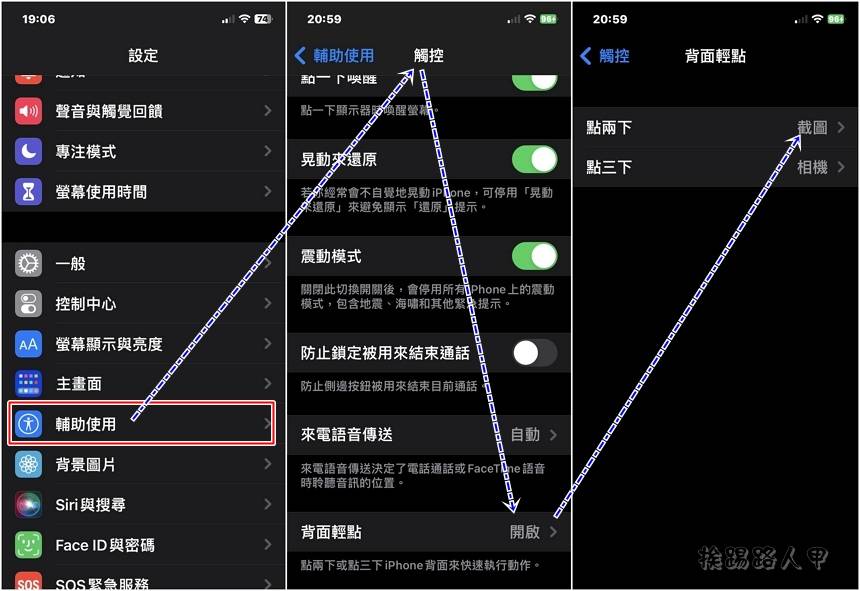
屏幕录影后截图
有时候无法截图到一些突显视窗的画面是,或是画面出现的太快而来不及截图,此时可利用屏幕录影的方式,录制后在播放想要的画面上暂停播放,再将画面撷取下来。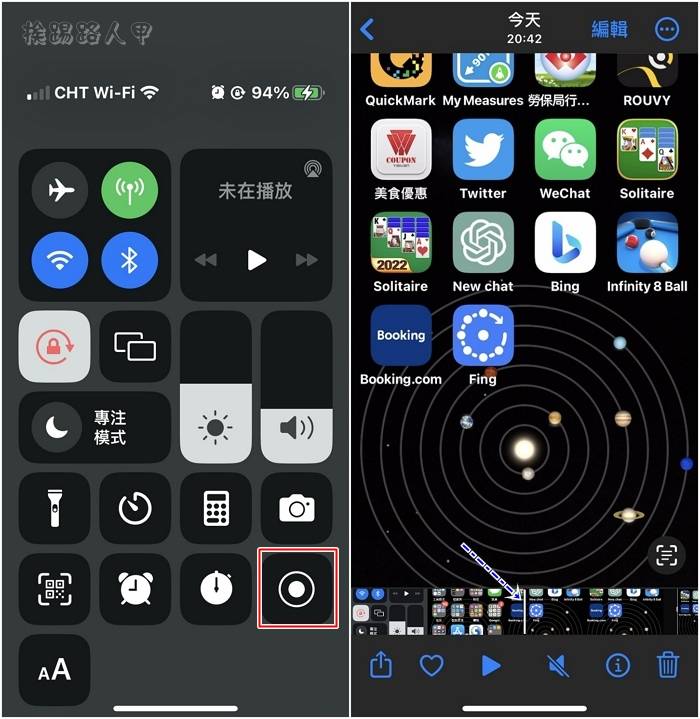
屏幕长截图
遇到要截图的画面是卷动的怎么办?以往要透过第三方工具来解决,其实iPhone 有内建萤幕长截图功能喔!这个功能当你使用Safari 浏览页面时,不用自己卷动一张张的手动截图,只要进入编辑画面,即可轻松帮你完整的撷取整个网页的内容,相当实用。 不过要住一的是有些网站使用延迟载入的动作,也就是还没有浏览的段落不会事先载入,对于图文并茂的文章来说,有助于刚进入时的速度。所以针对浏览器画面进行长截图,建议先滑到底端再来长截图。 如下图进入浏览器后滑到底在截图,点选预览缩图进入编辑画面(中间图),请切换到「整夜」功能,此时右图上可以看到目前长页面的位置。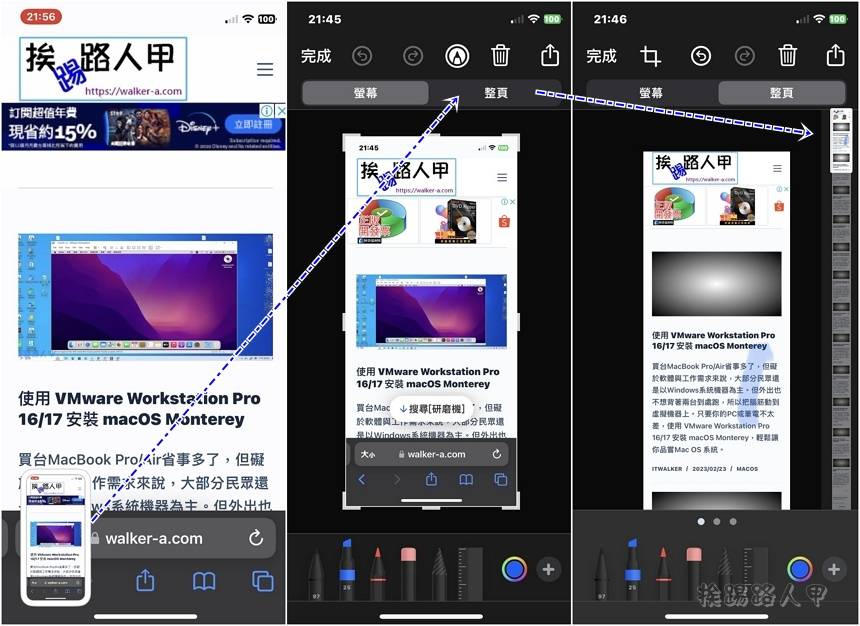 你不一定要整个网页长截图,也就是撷取某一部份,如滑动到想要停止截图的页面位置按下剪裁图示(右图),这样此位置后面就不截取。确定想要撷取的范围后,按下〔完成〕并选择储存,即可长截图。
你不一定要整个网页长截图,也就是撷取某一部份,如滑动到想要停止截图的页面位置按下剪裁图示(右图),这样此位置后面就不截取。确定想要撷取的范围后,按下〔完成〕并选择储存,即可长截图。 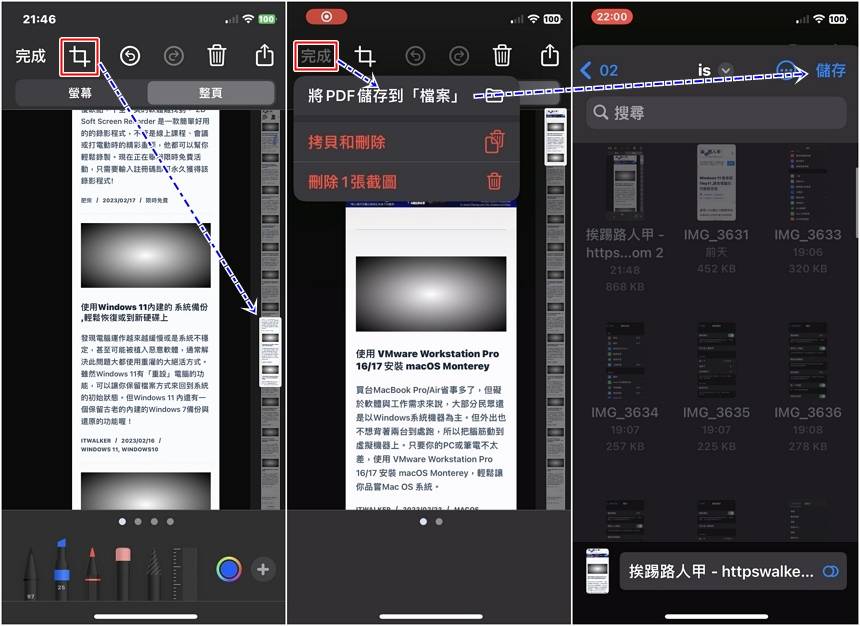
发表评论