Word是否在您不希望的时候不断尝试更正您的大写?使用本指南了解如何在Word中关闭自动大写。 Microsoft Word 有一些非常有用的功能,可以帮助您在键入时正确设置文本格式。它可以做到这一点的方法之一是自动将应该大写的单词大写,即使您忘记这样做也是如此。
但是,您可能并不总是希望单词大写。如果您在文档中经常使用该词,如果 Word 一直为您更正它,这很快就会变得有点烦人。 好消息是您可以控制自动大写的工作方式(甚至完全关闭它)。如果您已准备好接受小写字母,那么这里是在 Word 中关闭自动大写的方法。
Word中的自动大写是什么?
大多数时候,Word 中的自动大写是一个非常有用的功能。如果您忘记在句子开头键入大写字母,或在文本中键入“我去了”而不是“我去了”,Word 会发现并自动为您修复。启用自动大写后,您可以让 Shift 键暂停并以小写形式键入,Word 将为您完成大部分繁重的工作。 有些东西它不会大写,例如上一句中的大写S和大写W。那是因为它只查找明显的错误,例如句子开头或日期名称中缺少大写字母。 虽然此功能很有用,但有时您不希望 Word 将某些内容大写。可以通过删除自动更正的字母或单词并再次输入来覆盖自动大写,但如果它一直发生,您可能更愿意完全关闭自动大写。如何关闭Word中的自动大写
一旦您知道如何关闭自动大写,操作起来既快捷又容易。这只是取消选中几个复选框的情况。要再次打开自动大写,您只需重新选中那些相同的复选框,一切都会恢复正常。 要在 Word 中关闭自动大写:- 从菜单栏中选择文件菜单。
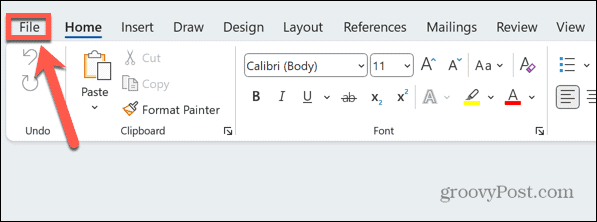
- 在屏幕底部,点击选项。
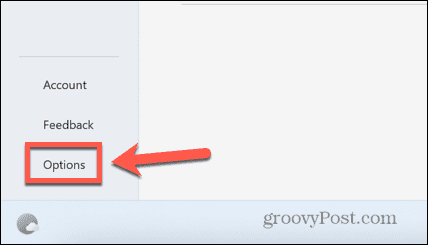
- 从侧面菜单中选择校对。
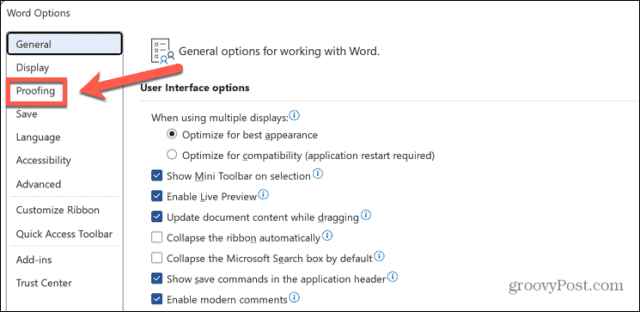
- 单击自动更正选项 按钮。
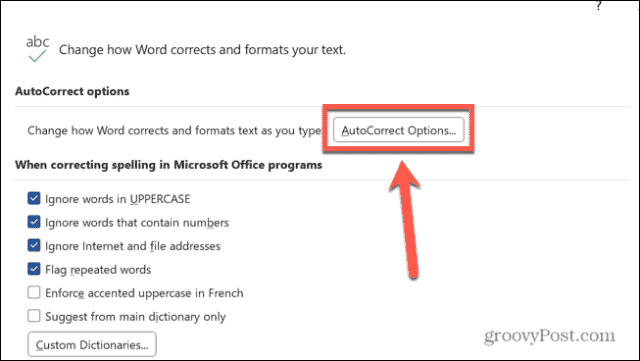
- 您会看到一个自动大写选项列表。
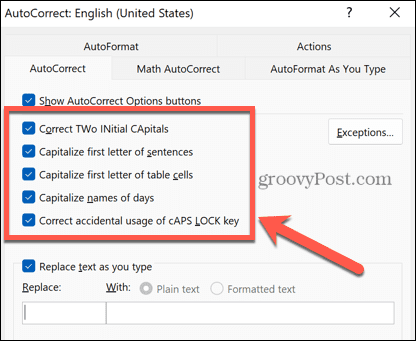
- 要停止 Word 自动更正以两个大写字母开头的单词,例如 JLo,请取消选中Correct TWo INitial Capitals。
- 要停止 Word 将每个句子的首字母大写,请取消选中句子首字母大写。
- 如果要停止 Word 将表格单元格的首字母大写,请取消选中将表格单元格的首字母大写。
- 要停止 Word 将星期几名称的首字母大写,请取消选中“大写日期名称”。
- 要在打开 CAPS LOCK 时停止 Word 更改大写,例如将使用 CAPS LOCK 键入的 iOS 更改为 Ios,请取消选中Correct Accidental use of cAPS LOCK key。
- 完成更改后,单击确定。
- 在您未选中的情况下,Word 现在将停止自动大写。
如何在Word中添加自动大写例外
有时您可能希望 Word 在大多数情况下保持自动大写,但有一个或多个您希望它忽略的词。好消息是您可以创建 Word 将忽略的当前自动大写规则的例外情况。 在 Word 中添加自动大写例外:- 选择文件 菜单。
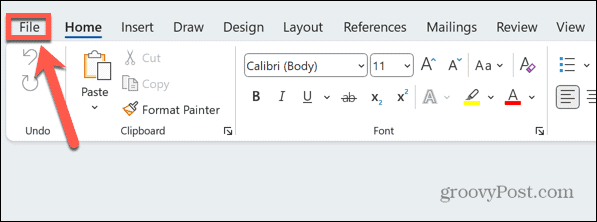
- 向下滚动并单击选项。
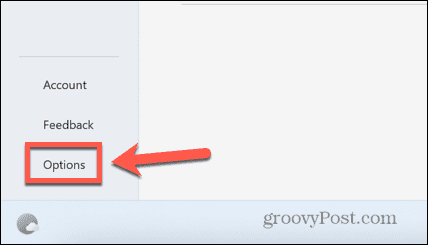
- 从左侧菜单中选择校对。
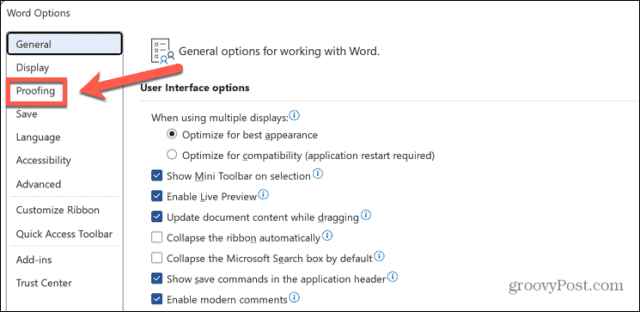
- 单击自动更正选项 按钮。
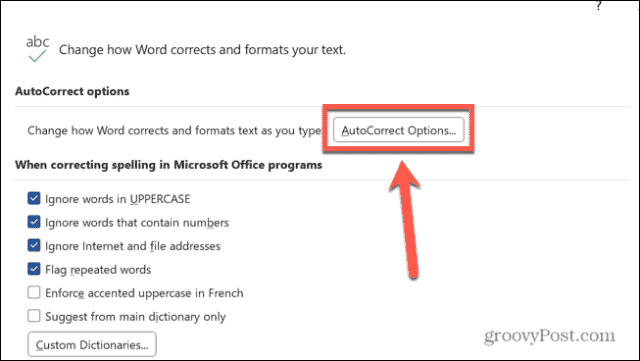
- 单击例外 按钮。
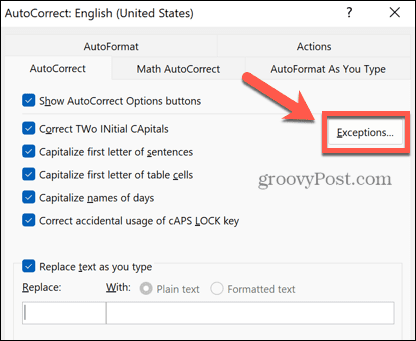
- First Letter允许您添加以句点结尾但不代表句子结尾的单词,例如缩写。这可确保后面的单词不会大写。
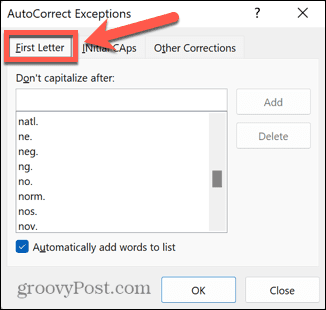
- INitial Caps允许您添加开头有两个大写字母的单词,这样 Word 就不会自动将第二个字母变为小写。
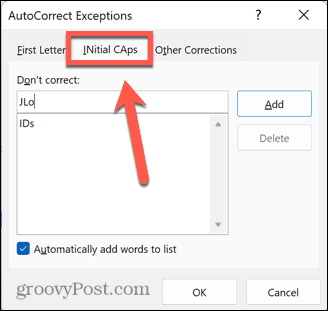
- 其他更正允许您添加不属于前两种情况的任何其他单词。此处添加的单词不会大写,即使它们出现在新句子的开头也是如此。
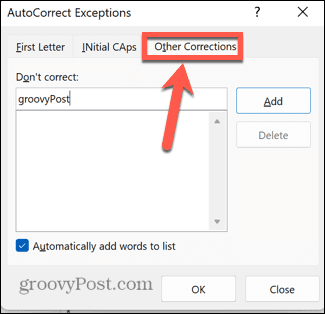
- 要添加新词,请将其输入相关的“请勿更正”框中,然后点击“添加”。
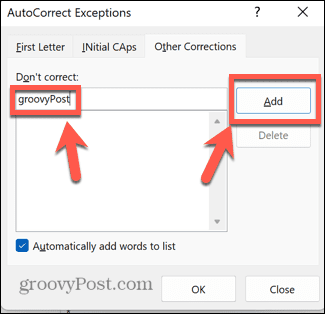
- 单击“确定”,您现在可以使用添加的单词,而无需 Word 尝试更改其大小写。
发表评论