WidgetWall 是一款让Mac 桌面变的跟iPhone 一样,可以放置Widget 小工具的软件,从常用的时间、天气、计算机、照片、一直到你喜欢的网站、软件Apps 捷径都能放,下面就介绍给大家。
这款是Mac 免费软件吗?
不是,这是一套付费软体,官网有提供免费试用,而价格是订阅制度,我比较推荐从Setapp 里面取得,我就是从Setapp 安装的。 Setapp 是一个Mac Apps 订阅服务,每月只需付9.99 美金,就能使用超过230 款付费专业软体,许多知名Mac 都有,像是Bartender、SideNotes、Be Focused、Session、CleanMyMac X 等等,当然还有这梡WidgetWall,非常划算,而且Setapp 也有一周免费试用,你可以先试试再决定要不要订阅。
WidgetWall 操作教程与介绍
首次安装完后,就会自动在Mac 桌面添加一些常用的Widget 小工具,如果你不喜欢可以右键删除,以及从右上角功能选单中加入需要的小工具。
步骤1 - 加入你需要的小工具
步骤2 - 拖曳与排列小工具
步骤3 - 如有需要,小工具大小也能调整
步骤4 - 软件Apps 捷径可以增加更多
总结
对于很少用到桌面文件的朋友,我还蛮推荐安装这款的,就能更有效利用你的Mac 桌面,而且是每个Mac 桌面都能自由设置想要的小工具。
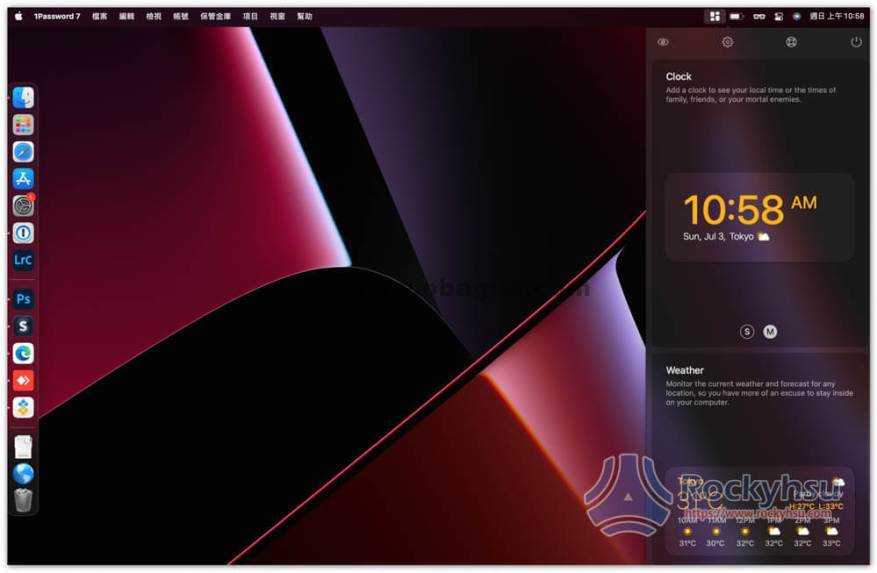
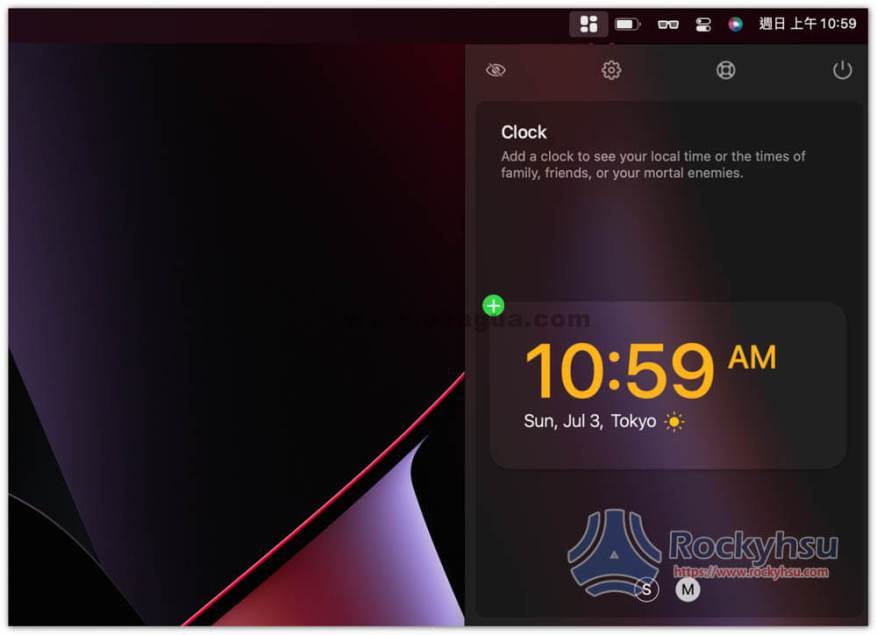
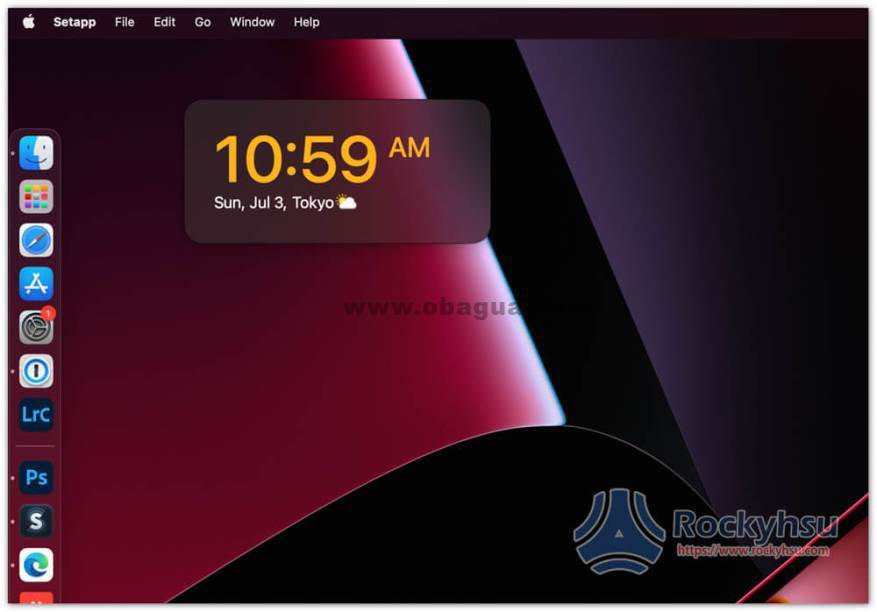
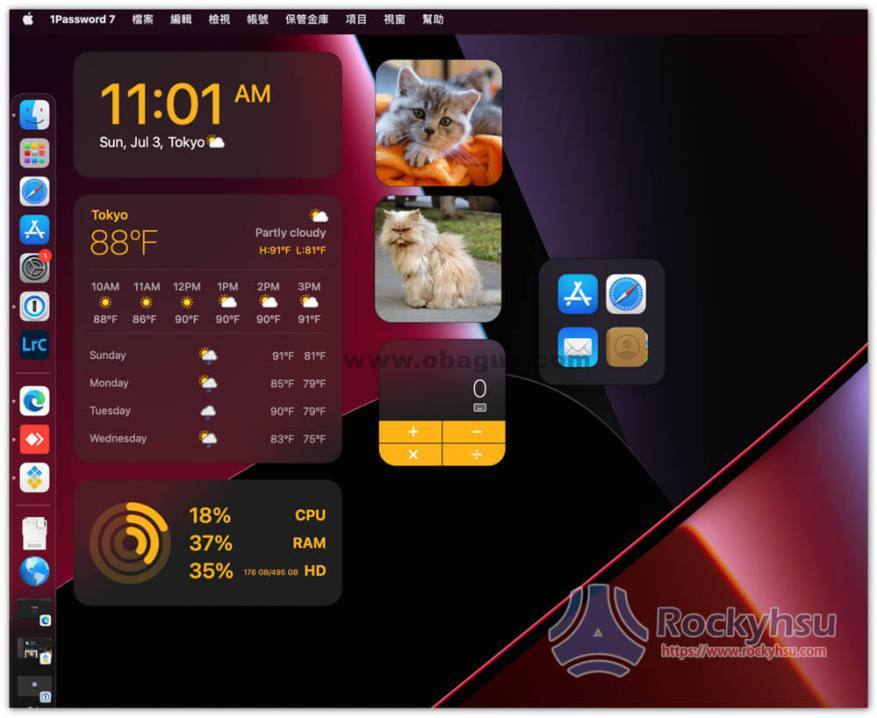
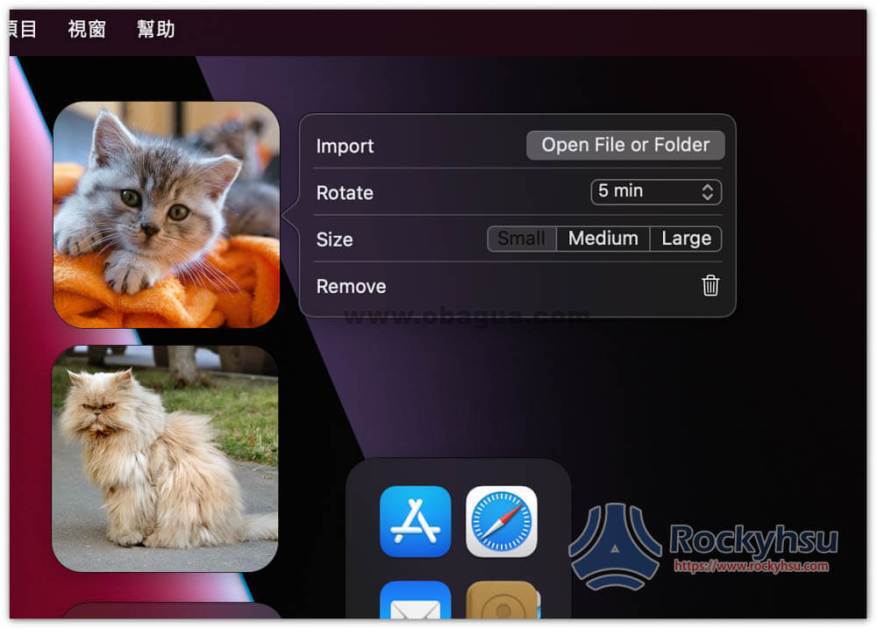
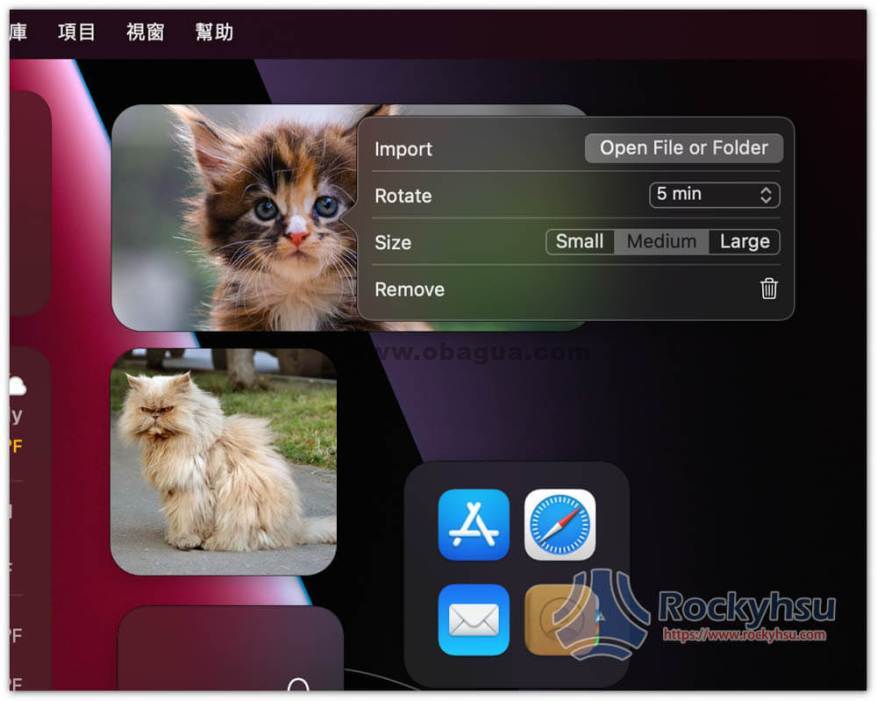
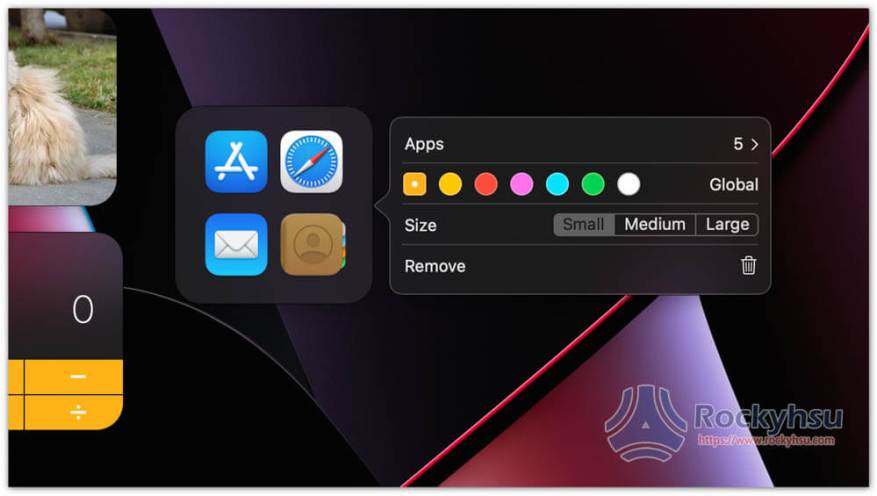
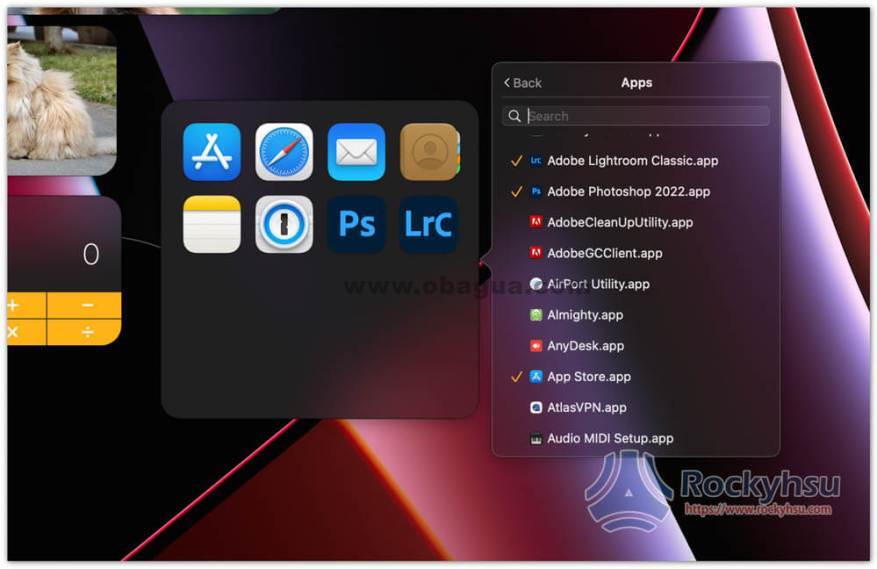
还没有评论,来说两句吧...