macOS 中一项鲜为人知的功能可让您直接从 iMessage 将您的 Mac 屏幕共享到其他人的 Mac,无需第三方应用程序或下载。
如果您需要在紧要关头为家庭成员提供技术支持,那就太好了;通常你只需要看看发生了什么,而不是指望你亲爱的老父亲试图通过电话描述什么。让他与您共享他的屏幕,您可能可以快速解决他的问题。
更好的是,在 Mac 上设置屏幕共享并不像在 PC 上那样复杂。只需在消息应用程序中点击几下。让我向您展示这个很棒的隐藏功能。
如何在 Mac 上共享屏幕
您不需要最新的 Mac 或最新的软件更新即可使用此功能;我记得大约 10 年前在 OS X Yosemite 中发现它。这涵盖了 2009 年以前的 Mac。
此外,您可以做的不仅仅是查看其他 Mac 用户的屏幕。您可以远程完全控制,通过麦克风通话,以及在两台 Mac 之间复制和粘贴内容。它很简单,但非常有用。
从 iMessage 开始屏幕共享
首先,确保两台 Mac 均已打开“信息”应用程序以及强大的互联网连接。单击与该人的 iMessage 线程,然后单击右上角的ⓘ。
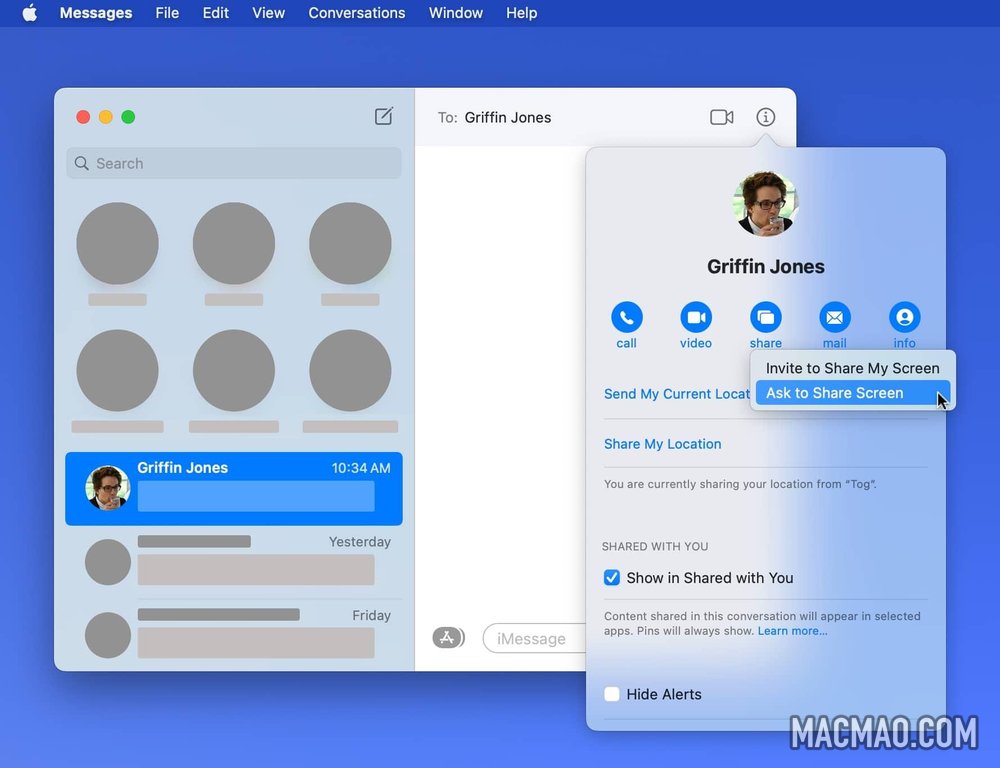
单击共享按钮。如果您想向他们展示您的屏幕,请单击邀请共享我的屏幕。如果您想查看他们的屏幕,请单击“请求共享屏幕”。

其他人将在其 Mac 屏幕的右上角收到一条通知。他们需要点击接受。然后,可能会出现一个窗口,他们可以在其中选择是让您控制屏幕还是只观看。一旦他们点击接受,屏幕共享就会开始。
将麦克风静音
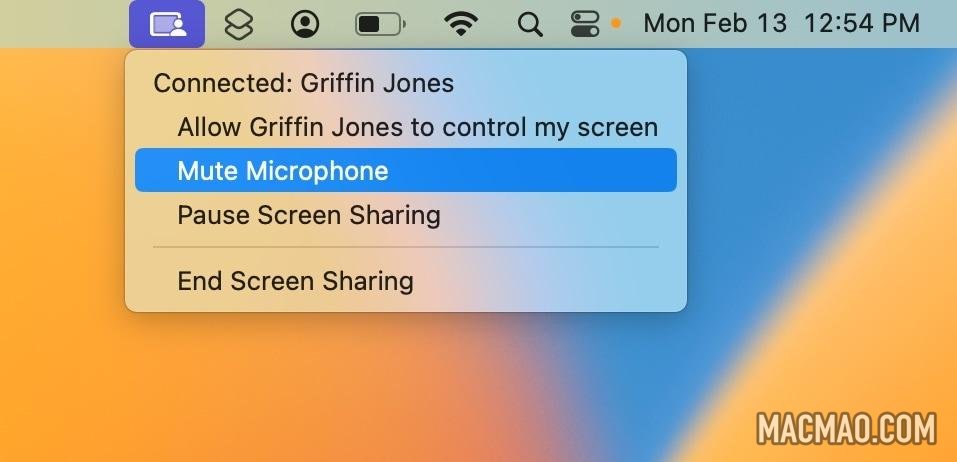
默认情况下,当您的屏幕被共享时,您的麦克风也将处于活动状态,以便其他人可以听到您的讲话。不过,关闭它真的很容易。在菜单栏的右侧,您会看到一个蓝色图标来控制屏幕共享会话。单击它,然后单击静音麦克风将其关闭。
但是,请记住,如果其他人控制了您的屏幕,如果他们选择这样做,他们可以通过单击相同的菜单图标恶意将其重新打开。
控制住
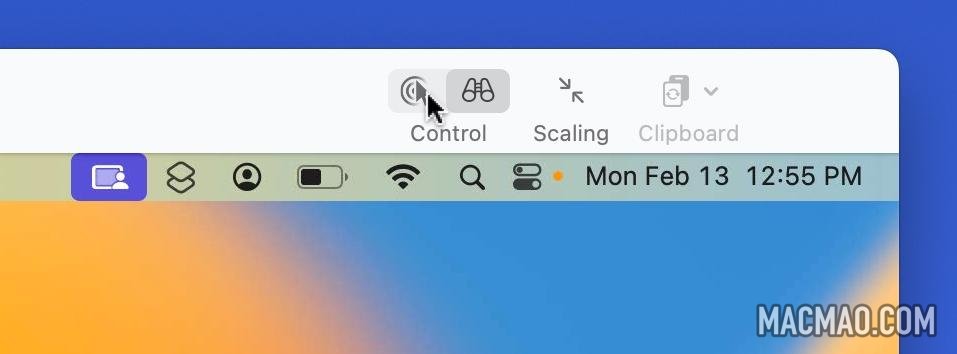
如果您看到他们的屏幕并且希望能够远程控制他们的鼠标和键盘,请单击工具栏中的指针图标(或转到菜单栏中的“查看”>“切换到控制模式”)。这将向他们发送一个他们可以接受或拒绝的请求。如果他们接受,您的鼠标将控制他们计算机上的光标,您的键盘将控制他们的。
如果您需要在自己的计算机上快速检查某些内容,您就不会被困住。只需将鼠标移出窗口,即可控制自己的 Mac。对于键盘,您需要确保屏幕共享不是活动窗口。只需检查菜单栏中有哪个应用程序即可确定。
跨屏幕复制和粘贴
将文本或图像从您的 Mac 复制并粘贴到其他人的 Mac 上同样容易。假设您正在共享屏幕,并且刚刚找到了一个您想要发送的有用网站。单击工具栏中的剪贴板(或转到“编辑”>“使用共享剪贴板”),确保“共享剪贴板”处于打开状态。
然后,无论您从 Mac (⌘C) 复制什么,都可以粘贴到另一台 Mac (⌘V)。
警惕屏幕共享诈骗
显然,这是一个您需要格外小心的强大功能。您应该只接受来自您认识的人的屏幕共享请求。
苹果、谷歌、微软、亚马逊、贝宝,无论是谁——合法的公司永远不会突然要求看你的屏幕。如果您接到电话或电子邮件,声称您的计算机出现问题并且他们需要屏幕共享或控制,请立即挂断电话并将该电话报告为垃圾邮件。
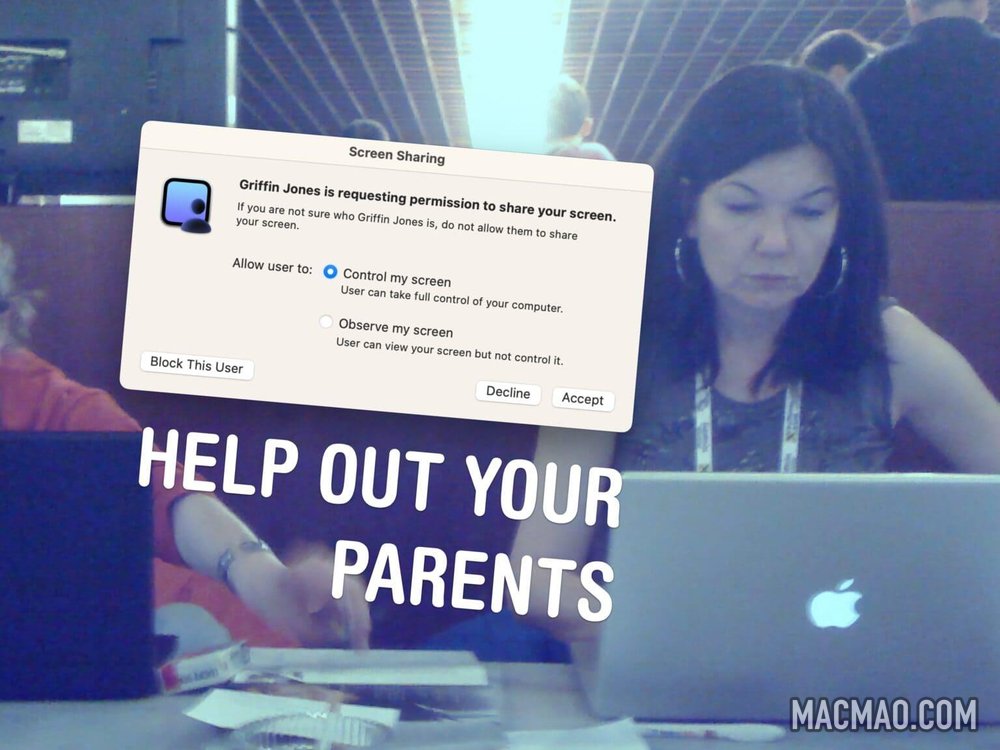
发表评论