是否有您需要运行但无法访问专用 Windows 计算机的 Windows 专用应用程序?如果您仍在使用基于 Intel 的 Mac,Boot Camp 仍然是一个受欢迎的选择,但如果您已经过渡到 Apple Silicon Mac,Boot Camp(一种在 Mac 上运行 Windows 的本机方法)将不再是一个选项。
幸运的是,微软已经投入大量精力开发适用于 ARM 架构的 Windows 11,苹果公司将其用于当今 Mac 中的 M 系列芯片。Parallels Desktop for Mac——针对 Apple Silicon 进行了优化——模拟 PC 硬件,让用户只需点击几下即可部署 Windows 11 虚拟机。
在此分步演练中,我们将向您展示在 Mac 上运行 Windows 11 是多么容易,并讨论一些潜在的注意事项和配置说明。
当 Parallels 推出其软件的第 15 版时,它通过 Metal 带来了对 Microsoft DirectX 11 API 的支持。这是一件大事,因为它导致图形性能比以前显着提高。您将在通过 Parallels 运行的 Windows 11 中获得相当不错的图形性能,但有一些事情需要牢记。
Parallels 模拟 PC 硬件,并且您在虚拟化实例中运行 ARM 版本的 Windows 11。此外,目前还不支持 DirectX 12,而如今许多现代 AAA 游戏都在使用它。目前支持 DirectX 11.1 和 OpenGL 3.3 级别的 3D 加速。因此,支持的游戏将受到限制。
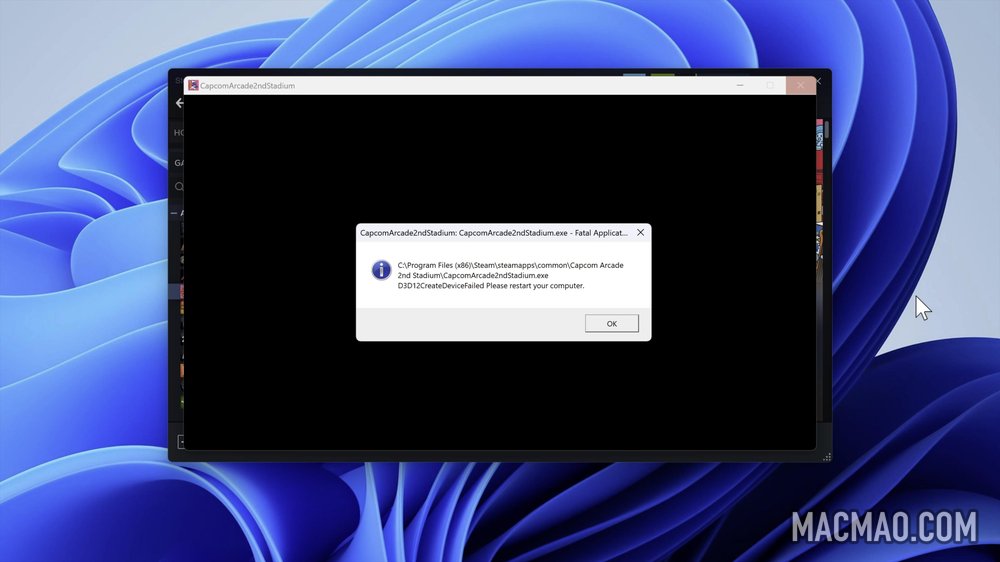


值得注意的是,许多游戏通过 Parallels 在 Windows 11 上运行良好。请务必查看 AppleGamingWiki,这是了解使用 Parallels 和其他选项的游戏运行情况的绝佳资源。坦率地说,我对有多少游戏被指定为可玩甚至完美游戏感到有点惊讶。
Parallels 18 的另一项新功能是与 Windows 和 Linux 的自动控制器连接。将 Xbox 或 PlayStation DualShock 蓝牙游戏控制器连接到 Mac 后,当您通过 Parallels 运行 Windows 时,它会自动准备就绪。
Parallels Pro Edition = 增强的 CPU 和内存配置
供家庭和学生使用的 Parallels Desktop for Mac 标准版可通过 129.99 美元的一次性购买或 99.99 美元的年度订阅获得。标准版将配置限制为最多 8GB 的 vRAM 和四个 vCPU。如果您只是运行仅在 Windows 上可用的奇怪应用程序,那么标准版很好,但根据您计划使用 Windows 的方式,这些限制可能会对性能造成瓶颈。
与过去基于 Intel 的 Mac 不同,Apple Silicon 采用统一的内存架构,而不是专用的图形内存。您专用于 Parallels VM 的内存将直接影响虚拟机内的图形性能。
Parallels 虚拟机也使用 Apple Silicon 包中的 GPU,但它们没有直接的 GPU 访问权限。相反,VM 与 Metal API 交互。
Parallels 指出配置一半的 CPU 和一半的内存将提供最佳性能。因此,对于像带有 M1 Ultra 的 Mac Studio 这样的机器来说,这将是 10 个 CPU 内核和高达 64GB(注意:Parallels 在 M1 Mac 上仅支持高达 62GB 的最大内存)专用于 VM 的内存,数量如此之多超出标准版的能力。
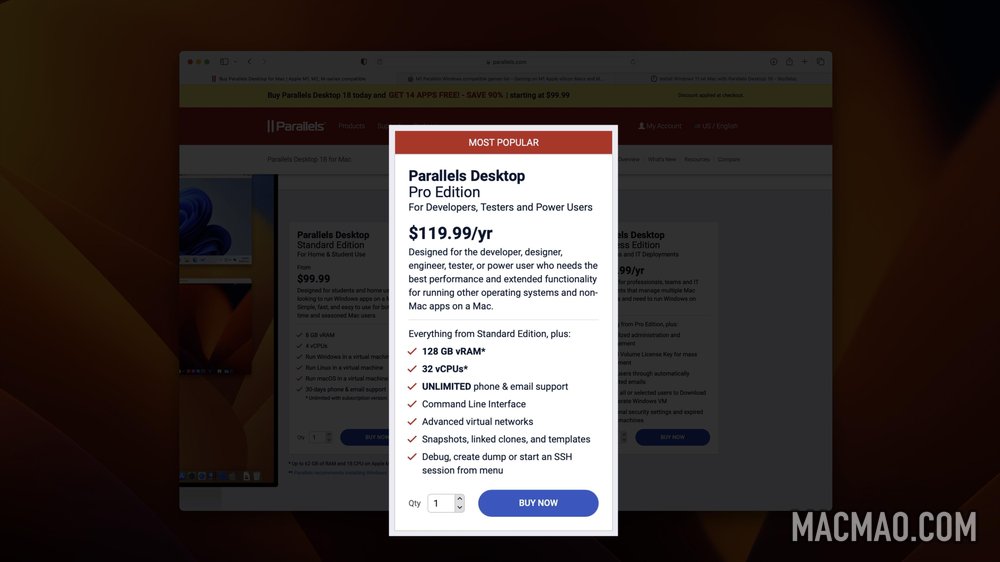
高级用户和那些希望使用 Parallels 玩游戏的人会想要选择 Pro Edition,它的年费为 119.99 美元,没有一次性购买选项。Pro Edition 包括对 M1 芯片上最多 62GB 的 vRAM 和最多 18 个 vCPU 的支持,您可以在此处查看其他优势。
请记住,Parallels 的成本不包括 Windows 11 许可证,因为这是两个独立的东西。不过,您可以使用 Parallels 运行其他操作系统,包括各种 Linux 发行版甚至 macOS。
如何在 Mac 上安装 Windows 11
第 1 步:下载 Parallels Desktop for Mac 安装程序,可免费试用 14 天。
第 2 步:打开您的 Downloads 文件夹,然后双击Install Parallels Desktop.dmg安装映像。
第 3 步:双击安装 Parallels Desktop并单击打开。
第 4 步:在最终用户许可协议弹出窗口中,取消选中参与客户体验计划(可选)并单击接受。Parallels 现在将下载并安装。系统将提示您输入管理员密码以继续。完成后,单击确定。
第五步:简单初始化后,Parallels会启动并立即提示你下载并安装Windows 11。当然,如果你想使用其他操作系统或者你已经安装了Windows,你可以跳过这一步,但本教程假设您要安装 Windows 11。单击右下角的蓝色安装 Windows按钮继续。
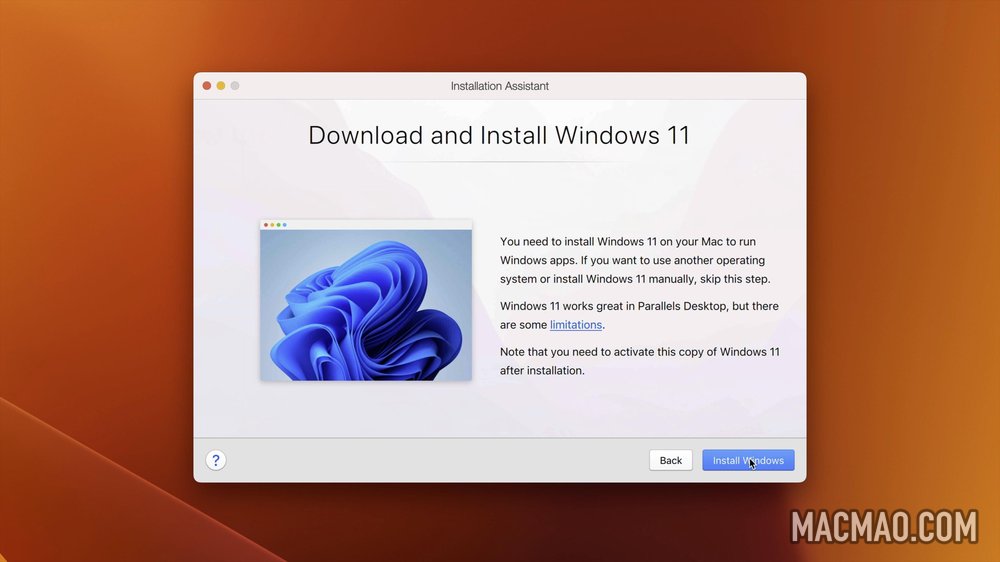
第 6 步:安装助手将下载 Windows 11,验证和安装将自动开始,无需用户交互。
第 7 步:接下来您将看到熟悉的 Windows 安装程序屏幕,实际安装将在此处进行,复制 Windows 文件,安装功能和更新,并完成安装。完成后,Windows 将自动重启。
第 8 步:重新启动后,Windows 将继续其安装过程,然后您将看到“安装完成”消息。如果您还没有登录 Parallels,系统会提示您使用用户名和密码登录。之后,您可以输入您的许可证密钥或选择单选按钮以启动 14 天免费试用。Parallels 只为用户提供每台 Mac 一次试用,因此试用结束后,您需要购买许可证才能继续使用它。如果您输入许可证密钥,请单击右下角的激活以激活您的许可证。
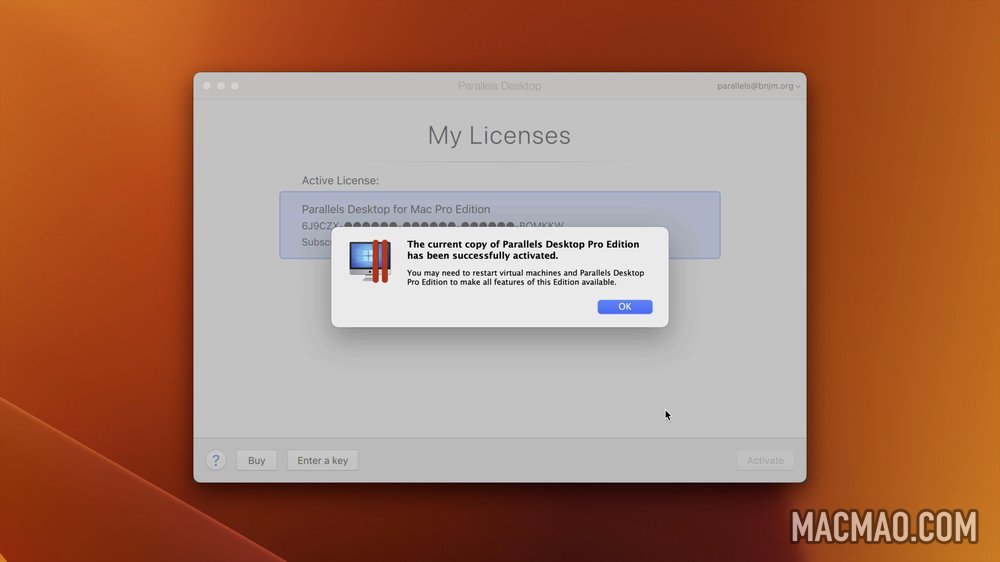
第 9 步:阅读出现的 Windows 许可协议,然后单击右下角的接受以继续。
第 10 步:接下来,您将看到一个 Microsoft Edge 浏览器窗口,打开一个 Parallels.com 欢迎屏幕,该屏幕解释了将 Windows 11 与 Parallels 结合使用的一些基础知识。单击右上角的 X 关闭浏览器,您将看到 Windows 桌面。
步骤 11:单击开始菜单 → 设置 → Windows 更新并检查、下载并安装最新的更新。下载更新后,系统会提示您重新启动 Windows。
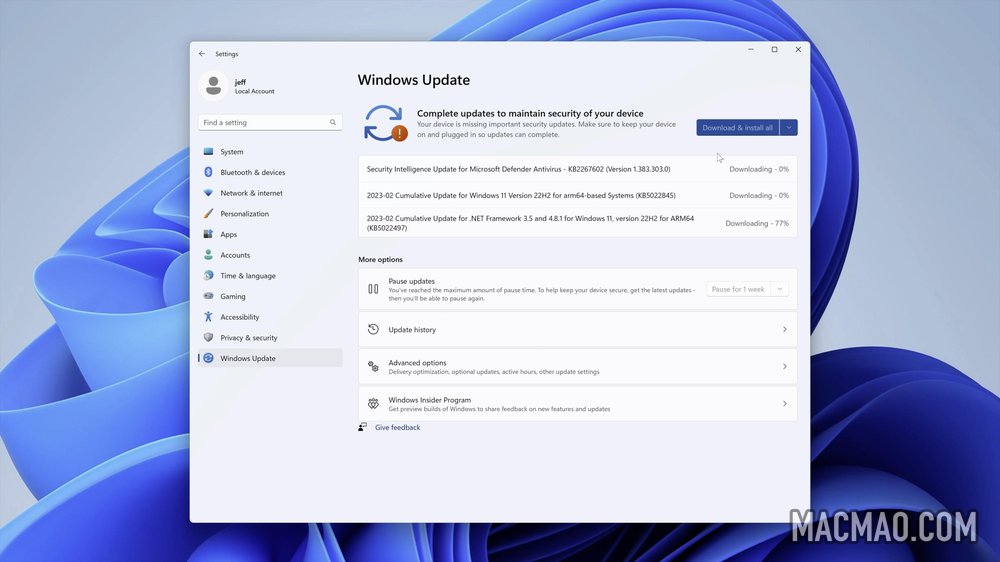
恭喜!您现在在 Mac 上拥有 Windows 11 的工作副本。您现在可以继续下载并安装您喜欢的应用程序和游戏。
性能配置
要配置性能或更改 vCPU 和 vRAM 配置,请关闭虚拟机并单击菜单栏中的操作 → 配置。
在“常规”选项卡下,您会看到“配置”选项。单击“更改”按钮,您可以在各种固定配置文件之间进行选择。选择“仅限游戏”配置文件将配置 Parallels 的自动模式,以便为 VM 分配更多资源用于游戏。
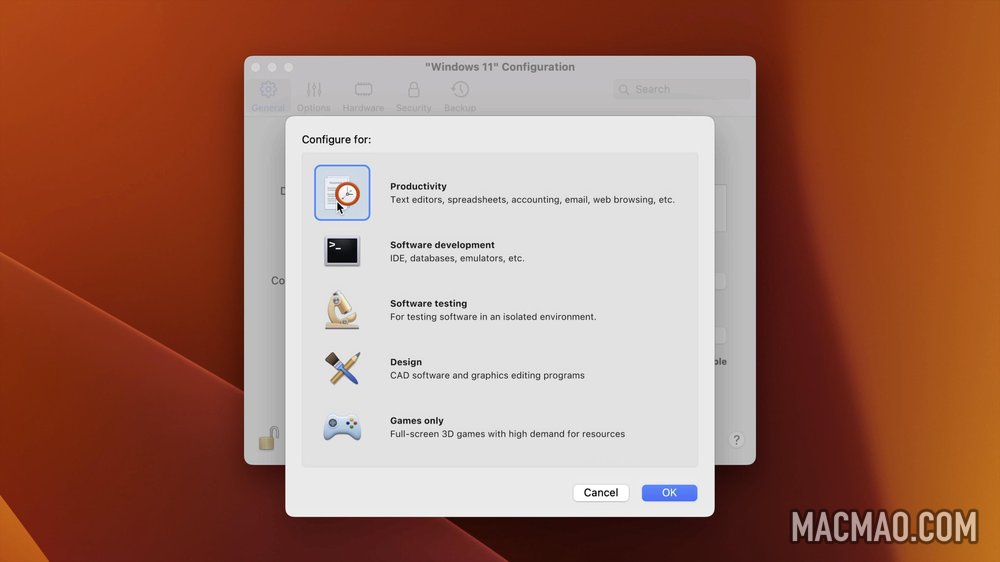
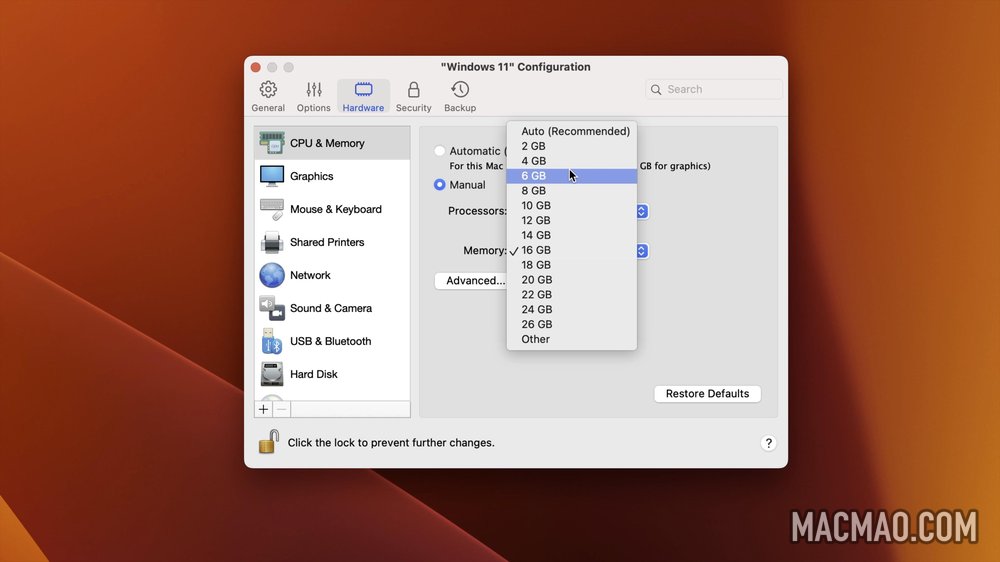
您可以通过单击Hardware选项卡并选择CPU & Memory来手动配置这些资源。您可以在那里选择手动模式并根据自己的喜好配置资源。
一致性与全屏模式
默认情况下,Windows 11 在其自己的桌面中被隔离,并且在 Windows 中运行的所有应用程序都驻留在该分区空间中。这样做的好处是,在全屏模式下运行 Parallels 时,您可以使用滑动手势在 macOS 和 Windows 环境之间切换。
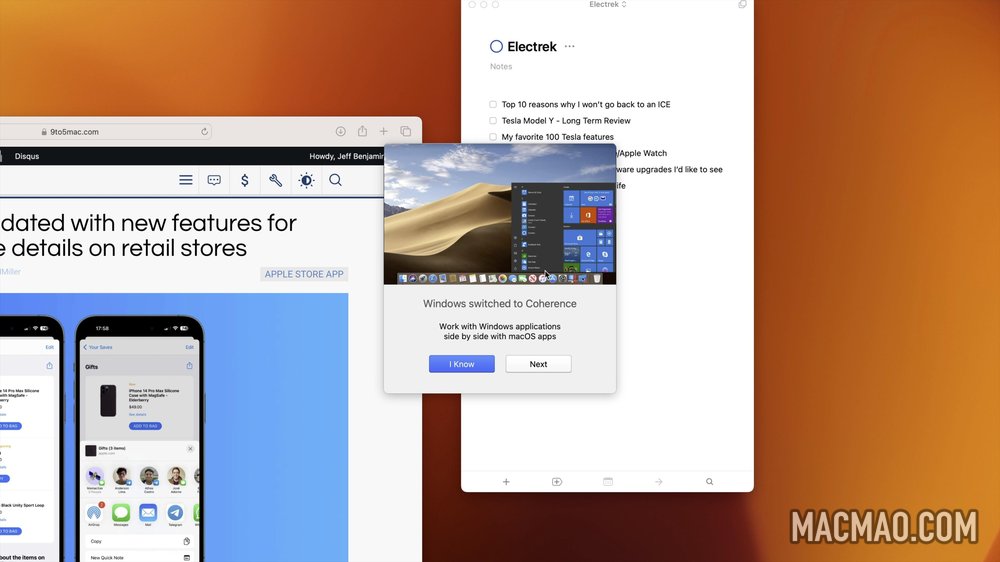
Coherence 模式打破了这一障碍,使 Windows 和 macOS 应用程序在 macOS 中并排显示,同时隐藏 Windows 11 桌面。当 Coherence 模式处于活动状态时,您将能够直接从 macOS dock 与 Windows 开始菜单交互,启动应用程序并将它们与 macOS 应用程序一起使用。
额外细节
Parallels 将 Windows 11 for ARM ISO 下载到 macOS 中的 ~/Downloads 文件夹。您可以选择删除此 ISO,因为 Windows 已经安装,或者您可以将其存储起来以备将来使用。如果您查看上面嵌入的视频的结尾,您会看到一个潜在的有趣用例,我计划在9to5mac上探索它。
Windows VM 位于 macOS 中的 ~/Parallels 中。在里面,您会看到一个带有您的虚拟机名称的容器。您在 Windows 上安装的所有内容都存储在虚拟硬盘内的这个位置。所有 Windows 数据都使用 Mac 的存储空间,因此如果您在 Windows 环境中下载大文件或安装占用大量空间的游戏,这将直接影响 Mac 上的剩余存储空间。
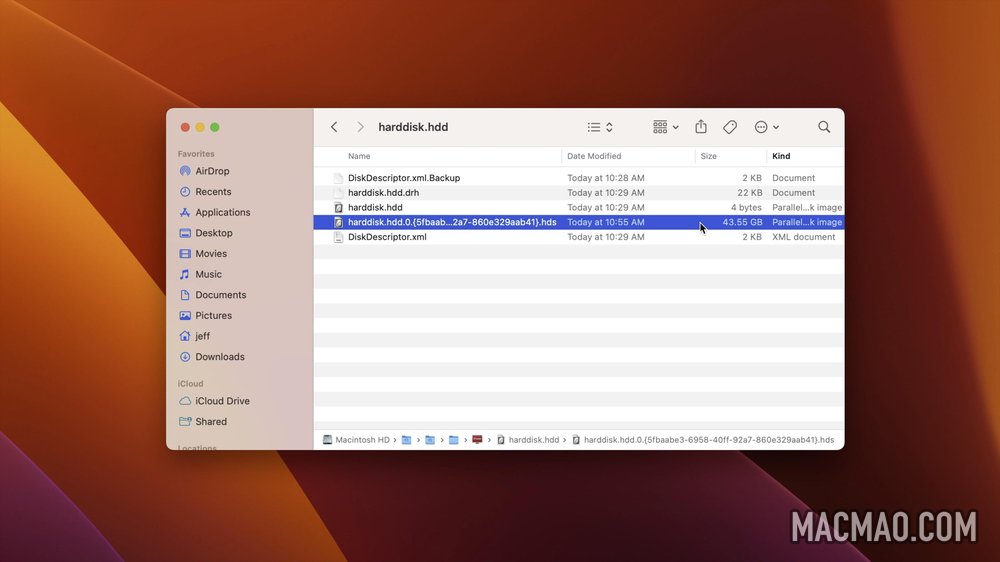
您可以通过关闭虚拟机并将在 ~/Applications 中找到的 Parallels 应用拖到垃圾桶来卸载 Parallels。卸载 Parallels 不会删除您的虚拟机。如果你想删除虚拟机,你需要从 ~/Parallels 中删除它。
Windows 激活
虽然你仍然可以在不激活 Windows 的情况下使用大部分功能,但 Windows 11 会继续提醒你激活 Windows。如果你不激活它,Windows 将在你的屏幕右下角放置“耻辱水印”,以提醒你和其他人你运行的是 Windows 11 的非正版副本。
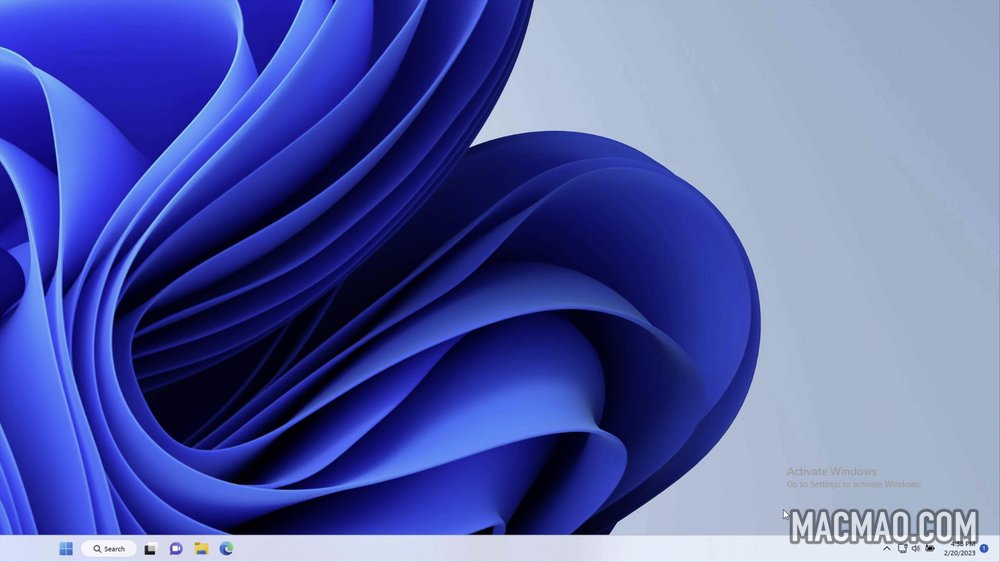
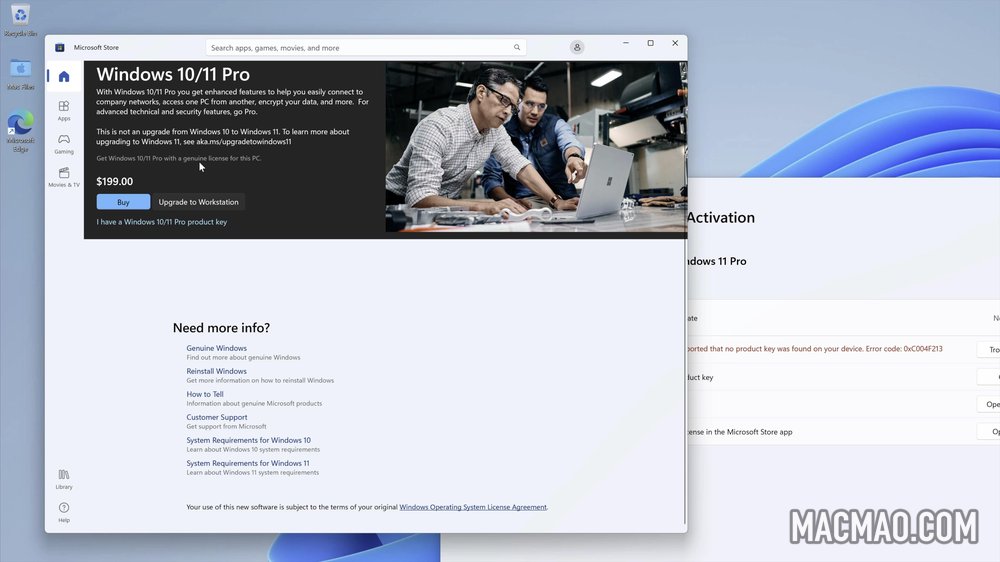
如果您想激活 Windows,您可以直接从 Microsoft 购买产品密钥。您还可以通过 Microsoft Store 购买 Windows 11。为此,请单击开始菜单 → 设置 → 立即激活 → 打开商店。这会将您带到 Windows 11 的购买页面,您可以将此购买链接到您的 Microsoft 帐户。
结论
在 Mac 上运行 Windows 比使用 Parallels Desktop 18 for Mac 更容易。只要您以正确的期望进入体验,性能就相当不错。有些人可能遇到的唯一问题是添加另一个订阅的成本和购买 Windows 11 许可证的价格。
如果你经常使用 Windows,那么这个价格对你来说可能是值得的,但如果它只是偶尔使用一次,那么这个价格就更难下咽了。好消息是 Parallels 在对其软件进行重大改进方面有着良好的记录,微软现在正式加入了 Windows 11 的 Arm 许可。
您会考虑使用这种方法在您的 Mac 上安装和运行 Windows 吗?在评论中说出你的想法。

还没有评论,来说两句吧...