很多小伙伴喜欢使用苹果电脑来进行工作。在工作时,需要使用到电脑录屏,却发现自己并不会使用苹果电脑进行录屏。苹果电脑Mac怎么录屏 ?本篇文章,小编分享两个超级简单编辑的方法,一起来看看吧。
使用苹果电脑的时候还不会录屏吗? 苹果电脑Mac怎么录屏 ?其实小伙伴可以选择使用系统自带的录屏功能进行录屏。
操作方法上面,小伙伴只需要使用快捷键【Shift+Command+5】就能打开系统自带的录屏功能。
接着点击工具栏中的【录制整个屏幕】,最后点击右侧的【录制】按键,即可开始录制。
除了上面使用系统自带的录屏功能录制以外,苹果电脑Mac还可以怎么录屏?不妨尝试使用比较老牌且专业的录屏软件,数据蛙录屏软件进行录屏。
相比于苹果电脑录屏功能,数据蛙录屏软件的功能更为丰富,录制模式也更加多样化。
不仅可以全屏录制,也可以进行区域录制,自动抓取录制范围,还可以锁定窗口录制,减少外界信息干扰。
具体操作步骤:
步骤1:打开数据蛙录屏软件,进入软件的主界面后,选择适合自己的录制模式,这里一般选择的是【视频录制】模式。
步骤2:进入视频录制模式的基础设置界面,小伙伴可以在这个界面,根据自己的录屏需求,调整基础的设置内容,比如选择需要录制的区域,需要排除干扰的窗口,是否开启摄像头、扬声器和麦克风等。
步骤3:录制结束后,点击【预览窗口】的右下角【完成】来保存视频。如果觉得录制的视频不是很满意,还可以通过点击【高级剪辑】,对视频进行编辑处理。
好了,以上就是小编分享的关于苹果电脑Mac怎么录屏的全部内容了。苹果电脑Mac的录屏方法,这里小编分享了两种方法,小伙伴可以根据自己的需要,选择适合自己的录屏方法进行录制即可。
往期回顾:
1、电脑屏幕录制软件哪个好?免费屏幕录制软件,这3款太好用啦!
2、录屏免费软件无时间限制有哪些?含泪分享2款宝藏软件!
3、微信视频美颜怎么设置?不用化妆也很好看!

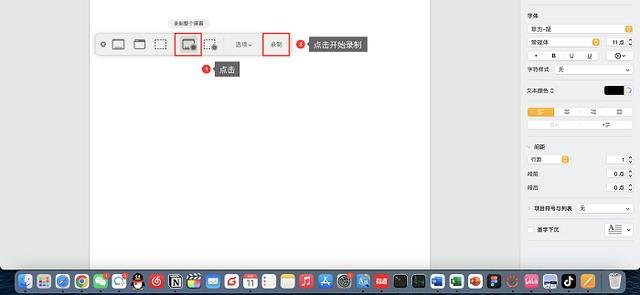
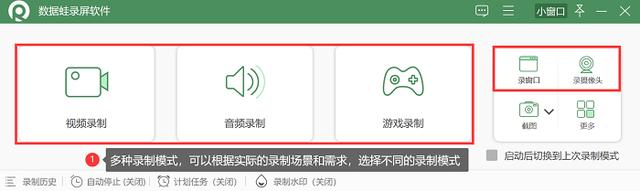
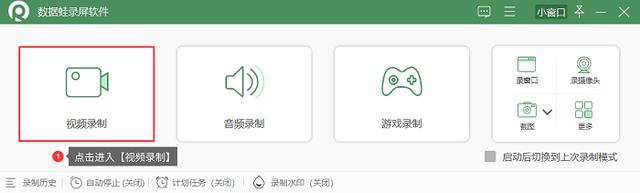
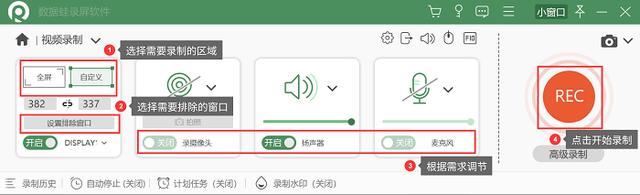
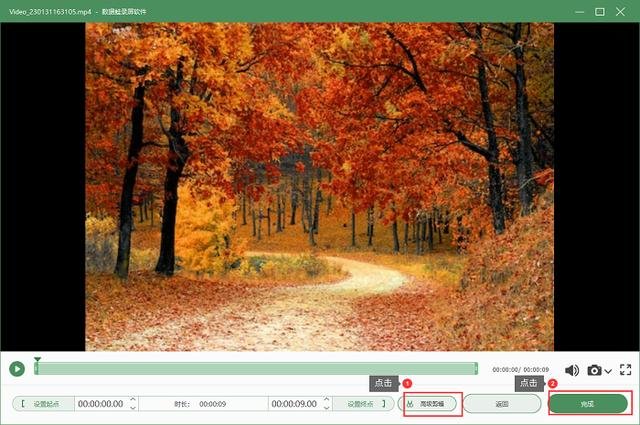
还没有评论,来说两句吧...