随着 macOS Big Sur 11.3 的到来,现在可以使用 HomePod 立体声对作为 Mac 的系统音频输出。本文介绍了如何将两个 HomePod 扬声器设置为立体声配对,然后将它们连接到您的 Mac。

与依靠 Mac 的内置扬声器播放音频相比,专用立体声扬声器总是会提供更好的聆听体验,因此有些人会对使用两个 HomePods 作为立体声对来创造更宽广的声场是有道理的,更有包围感的声音。
在之前版本的 macOS Big Sur 中,这样的设置有一个明显的限制:设置为立体声配对的 HomePods 只能在音乐应用程序和其他支持 AirPlay 的应用程序中使用。换句话说,在 Mac 上只能从菜单栏中选择单独的 HomePod 扬声器,这意味着使用立体声配对的 HomePod 扬声器,因为 Mac 的音频输出设备是行不通的。
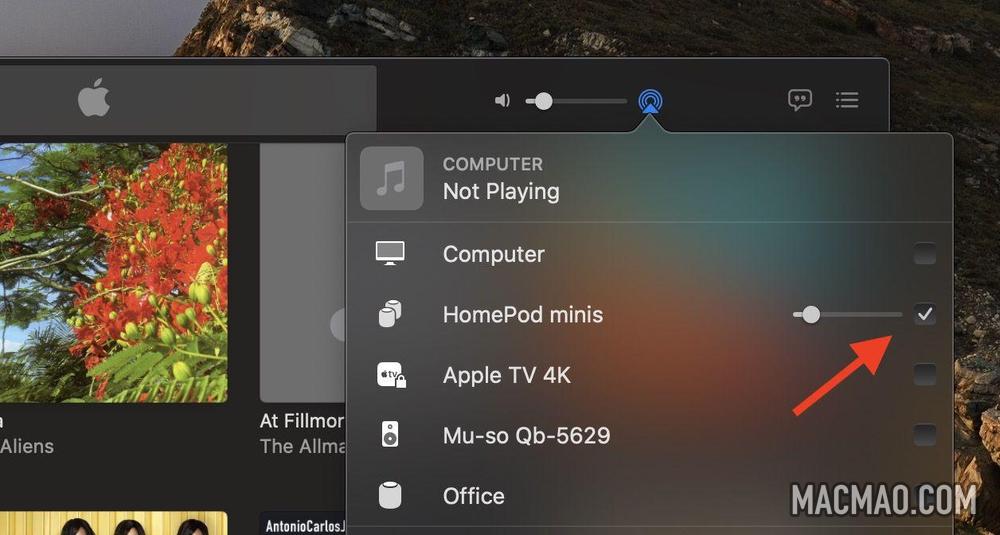
幸运的是,Apple 已经在 macOS Big Sur 11.3 中修复了这个遗漏,现在可以使用 HomePod 立体声对作为 Mac 上的默认音频输出。请注意,系统声音将仅在 Mac 的内置扬声器上继续播放。
立体声配对的 HomePods 已经可以在 iPhone、iPad 和 Apple TV 上设置为音频输出选项,因此此次更新为 Mac 带来了相同的功能。请注意,两个 HomePod 或两个 HomePod mini 可以进行立体声配对,但 HomePod 和 HomePod mini 不能配对在一起。
你可以在最初设置 HomePod 时将两个 HomePod 扬声器作为立体声对连接,或者你可以稍后连接两个你已经使用 Home 应用设置的扬声器。继续阅读以了解它是如何完成的。
如何创建 HomePod 或 HomePod Mini 立体声对
- 在 iPhone 或 iPad 上启动家庭应用程序。
- 确保两个 HomePod 扬声器都在同一房间内。
- 触摸并按住其中一个 HomePod。
- 向上滑动并点击屏幕右下角的齿轮图标。
- 点击创建立体声对…。
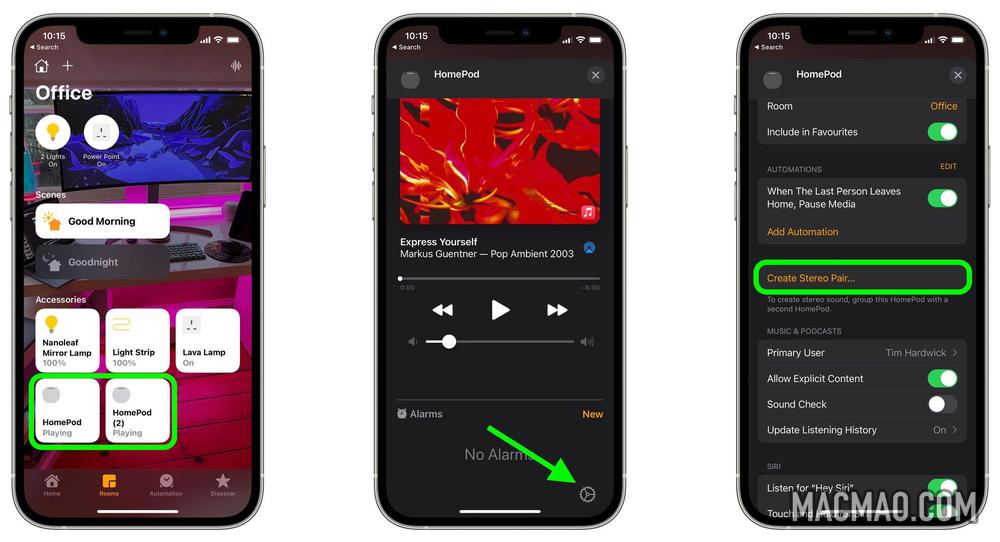
- 选择您要使用的其他 HomePod。
- 在最后一个屏幕中,点击 HomePod 以通过提示音识别它,并根据需要交换左右频道。

将两个 HomePod 扬声器配对后,您会在“家庭”应用程序中看到一个代表立体声配对的面板。
如何选择 HomePod 立体声对作为 Mac 的音频输出
这是简单的部分。在 Home 应用程序中设置立体声对后,您应该能够选择它们作为 Mac 的默认音频输出,就像任何其他扬声器一样。
有两种方法可以做到这一点。您可以单击菜单栏中的声音图标,然后从那里选择配对的 HomePods。
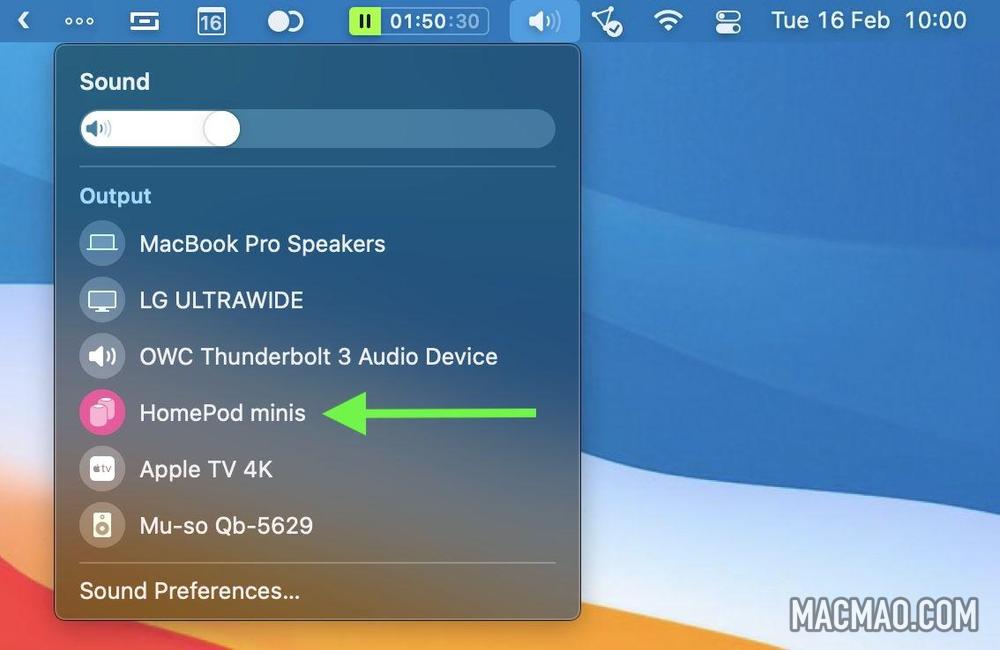
或者,启动“系统偏好设置”,单击“声音”面板,然后在设备列表的“AirPlay”部分选择您的 HomePods。
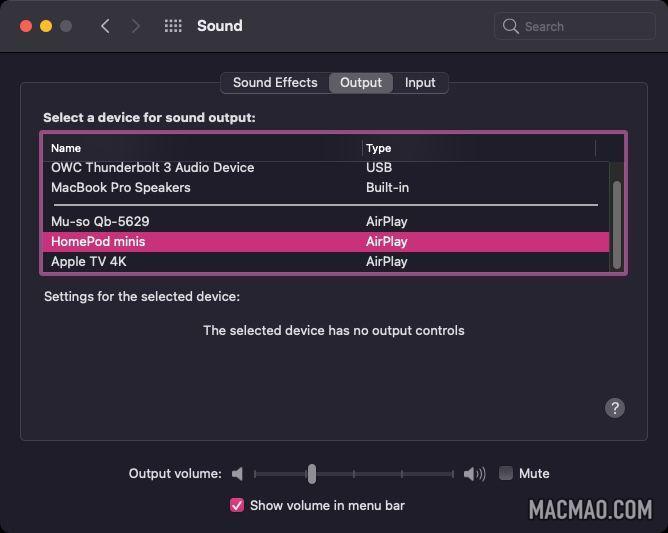
值得注意的是,当连接两个 HomePod 扬声器时,只有一个响应 Siri 请求、播放警报并充当免提电话。
提示:如果您拥有一台 Apple TV 4K 和两个 HomePod 扬声器,则可以在家中使用杜比全景声或环绕声营造影院体验。
还没有评论,来说两句吧...