如果您想在基于 Intel 的 Mac 上安装 Windows,那么 Boot Camp 是最好的方法。无论是为了获得出色的游戏体验,还是只是想尝试一下 Windows 10 在 Apple 精巧的硬件上的使用体验,以下是设置所有内容的方法。
值得一提的是,从 2020 年末开始,一些较新的 Mac 配备了 Apple Silicon 处理器,这些处理器将不再支持 Boot Camp。在这种情况下,将需要像 Parallels 这样的虚拟化软件来安装 Windows 10。
在本指南中,我们将引导您完成在旧款 Mac 上安装 Windows 10 所需遵循的步骤。
在 Mac 上安装 Windows 10 之前你需要什么
在开始任何其他操作之前,请确保您有一台支持 Windows 10 的 Mac。这些是直接来自 Apple 的兼容型号:
- MacBook Pro(2012 年及更新机型)
- MacBook Air(2012 年及更新机型)
- MacBook(2015 年及更新机型)
- iMac 专业版 (2017)
- iMac(2012 年及更新机型)*
- Mac mini(2012 年及更新机型)
- Mac mini 服务器(2012 年末)
- Mac Pro(2013 年末)
如果您拥有 3TB 或更大容量的 iMac,请查看此 Apple 支持文档(在新选项卡中打开),了解有关通过 Boot Camp 在您的机器上安装 Windows 10 的更多信息。
确认您拥有可以运行 Windows 10 的 Mac 后,您需要确保硬盘上至少有 64GB 的可用空间用于安装 Windows。在安装过程中,您可以将 Windows 分区设置为您想要的任何大小,只要驱动器有足够的存储空间即可。
最后,更新您的 Mac 操作系统以确保没有兼容性问题。在(罕见的)出现问题的情况下,您还需要对 Mac 进行备份。
如何下载 Windows 10 ISO 文件
首先,我们需要从 Microsoft 网站获取 Windows 10 ISO 文件。您可以将其直接下载到您的内置硬盘中。
- 导航至Microsoft Windows 10 ISO 下载页面(在新选项卡中打开)。
- 单击选择版本下方的下拉菜单。
- 单击 Windows10部分中的Windows 10(多版本 ISO)。安装后,您可以通过 Windows 下载 Creators Update。
- 点击确认。
- 单击选择产品语言下方的下拉菜单。
- 单击您选择的语言。
- 点击确认。
- 单击64 位下载。
- 单击保存。现在将下载 ISO 文件。
文件下载完成后,继续执行下一组步骤。
如何使用 Boot Camp 安装 Windows 10
下载 Windows 10 ISO 后,您可以完成以下步骤。
- 从Applications的Utilities文件夹启动Boot Camp Assistant。
- 单击继续。Boot Camp 应该会自动在您的系统上找到 ISO 文件。
- 单击并拖动分区部分中的滑块。它默认设置为 48GB,但您可以在驱动器的限制内添加任意多的存储空间。
- 单击安装。现在将下载 Windows 支持软件。
- 输入您的密码。
- 单击确定。您的 Mac 将重新启动,您将看到 Windows 10 设置屏幕。
- 选择您的语言。
- 单击立即安装。
- 输入您的产品密钥或单击我没有密钥。安装后即可进入。
- 根据您的偏好单击Windows 10 专业版或Windows 10 专业版。
- 单击下一步。
- 单击自定义:仅安装 Windows。
- 单击Drive 0 Partition X: BOOTCAMP。不要选择其他任何东西。
- 单击下一步。现在将安装 Windows 10。在此过程中,您的 Mac 将重启数次。
- 当出现 Windows 10 设置屏幕时,单击使用快速设置或自定义安装。在这种情况下,我们使用快速设置,因为所有设置都可以在安装后更改。
- 输入用户名。您还可以添加密码。
- 单击下一步。
- 选择使用或不使用Cortana。
Windows 10 现在将完全启动,您将能够正常使用 Windows。
如何在 Windows 10 分区上安装 Boot Camp 软件
当您的 Mac 上首次加载 Windows 10 时,会自动弹出一个 Boot Camp 软件安装程序。
- 单击安装。
- 单击我接受许可协议中的条款。
- 单击安装。
- 安装完成后单击完成。
这是一个重要的过程,因为它会安装一堆驱动程序和软件,这些驱动程序和软件将帮助您在 Mac 上获得尽可能好的 Windows 10 体验。
如何从 Windows 10 返回到 macOS
Boot Camp 最好的部分之一是在操作系统之间来回切换是多么容易。
- 单击Windows 10 任务栏中的显示隐藏图标按钮。
- 单击“新手训练营”按钮。
- 在 OS X 中单击重新启动。
您的 Mac 现在将重新启动,您将立即返回到 macOS。要返回 Windows 10,实际上是从 Windows 10 切换到 macOS 的另一种方法,是重新启动 Mac 并按住键盘上的Option键,直到出现启动菜单。从这里,您可以选择要加载的操作系统。
更新 Windows 10 及更多
现在您已经在 Mac 上安装了 Windows 10,您可以将其更新到创意者更新。
最简单的方法是使用 Windows 更新。
- 单击“开始”按钮。
- 单击设置按钮。它看起来像一个齿轮。
- 单击更新和安全。
- 单击检查更新。
Creators Update 应开始下载并安装。按照屏幕上的步骤操作,您将立即了解最新信息。


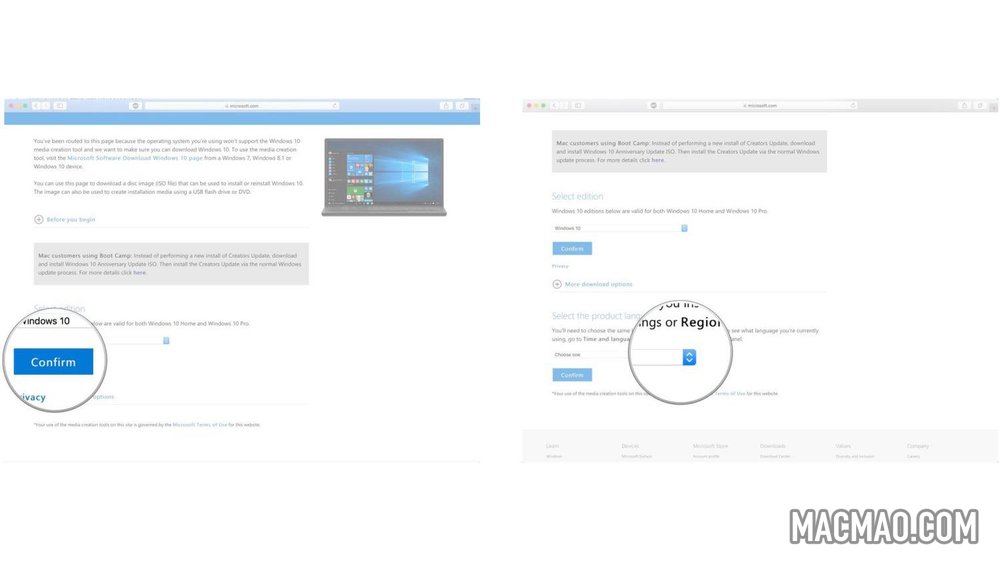
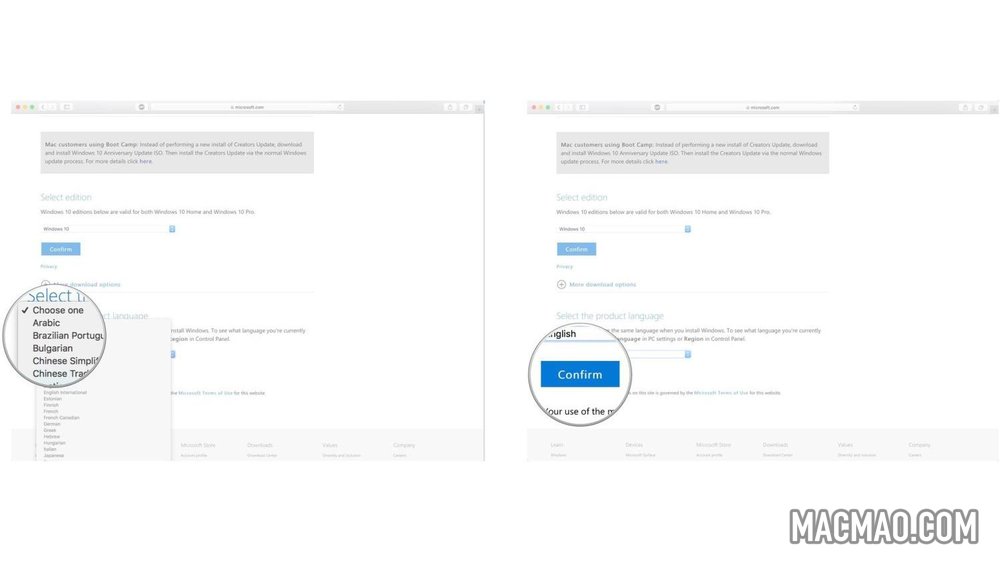
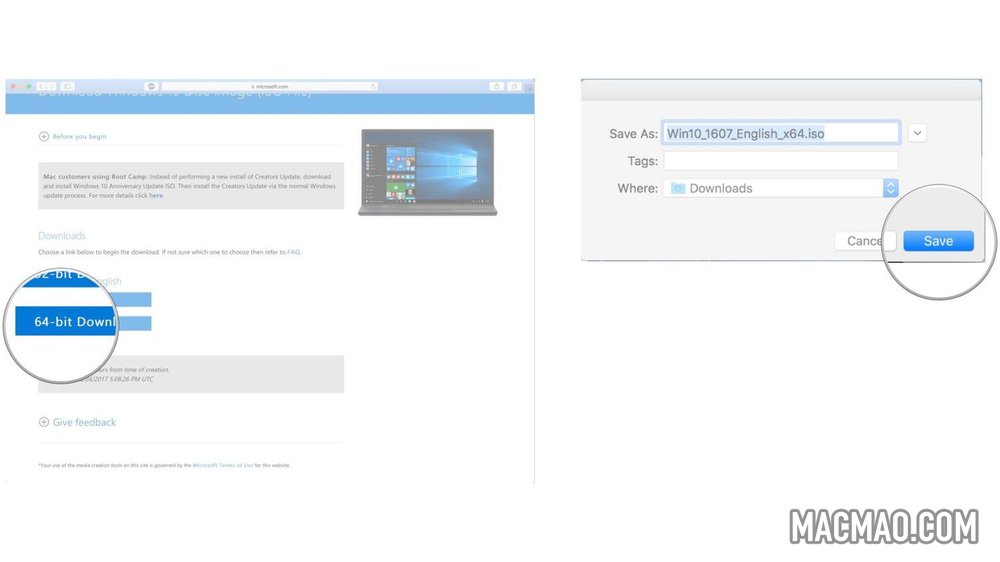

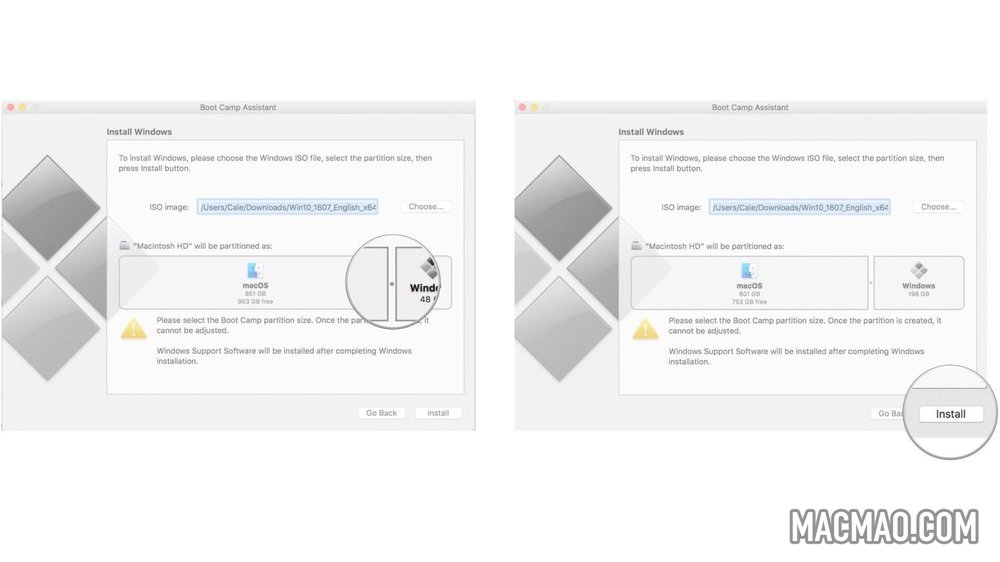

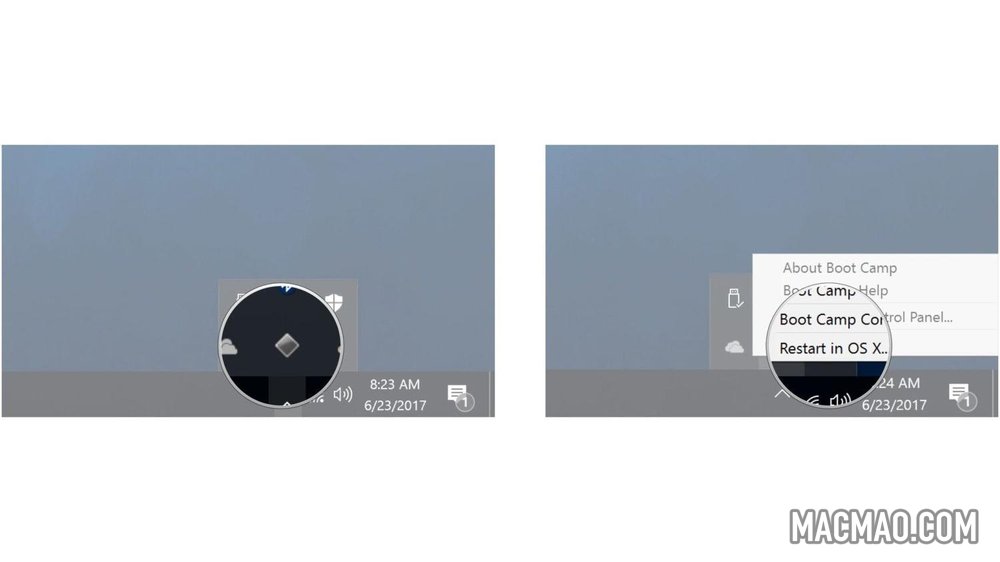
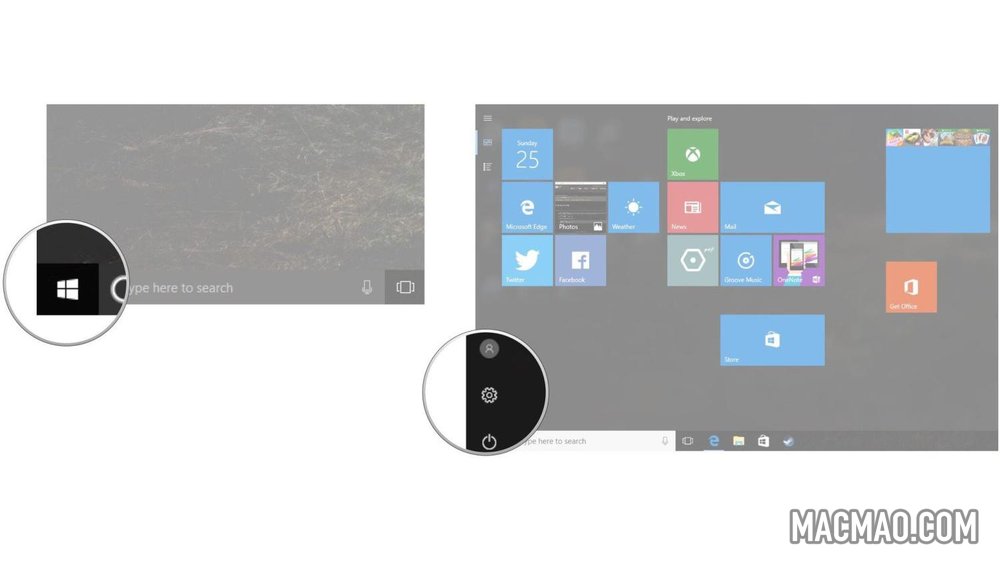
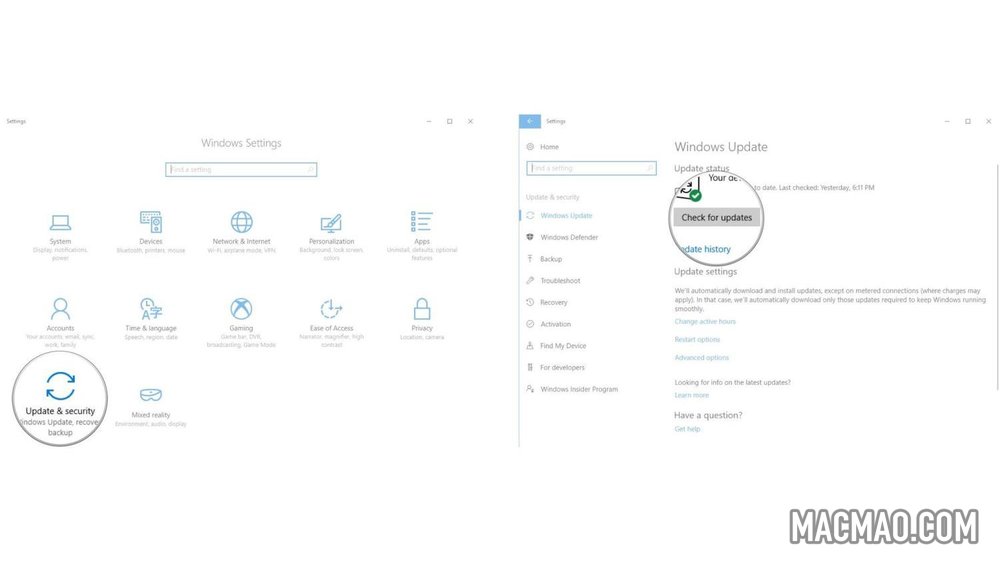
还没有评论,来说两句吧...