AirPlay 可让您流式传输视频并将您的显示从 iPhone、iPad 或 Mac 镜像到 Apple TV。这项长期运行的技术还为 Apple TV 和兼容扬声器提供音频流,包括那些连接到 AirPort Express 路由器的扬声器。如果您在同一个 Wi-Fi 网络上,AirPlay 会连接并开始流式传输。如果您不在同一网络上,AirPlay 可以使用点对点 Wi-Fi 进行流式传输。这使得 AirPlay 非常适合娱乐、教育和企业——点击一个按钮,选择一个目标,然后观看您的节目或运行您的演示文稿。
以下是如何在所有最好的 iPhone 和 Mac 上开始使用 AirPlay,包括 iPhone 14 和 2022 MacBook Air。
AirPlay 到 Apple TV:如何从 iPhone 或 iPad 播放视频
您只需通过镜像屏幕即可隔空播放任何视频。某些视频播放器,如 YouTube,甚至可以让您直接从视频窗格进行 AirPlay(当您点击它时,视频窗口右下角有一个 AirPlay 按钮)。
- 在 iPhone 或 iPad 上,从屏幕右上角向下滑动以调出控制中心。
- 点击屏幕镜像。
- 选择您要使用 AirPlay 的设备。
如果您与目标 Apple TV 不在同一个 Wi-Fi 网络上——例如,如果您正在开会——Apple TV 将显示一个代码并要求您在 iPhone 或 iPad 上输入该代码在通过点对点 Wi-Fi 进行流式传输之前。
AirPlay 到 Apple TV:如何在 iPhone 和 iPad 上停止 AirPlay 视频
当您想停止 AirPlay 时,也很简单。
- 从屏幕右上角向下滑动,调出控制中心。
- 点击 AirPlaying 的设备名称。设备名称取代了控制中心中的“Screen Mirroring”。
- 选择停止镜像。
AirPlay 到 Apple TV:如何从 iPhone 或 iPad 播放音频
就像视频一样,一些音频应用程序有一个内置的 AirPlay 按钮。无论他们是否这样做,您始终可以从控制中心的正在播放卡中隔空播放您的音频,并将其发送到任何 Apple TV、AirPort Express 连接的扬声器或任何内置 AirPlay 的扬声器。
- 从屏幕右上角向下滑动,调出控制中心。
- 点击正在播放小部件上的AirPlay 按钮。
- 选择您要使用 AirPlay 的设备。
AirPlay 到 Apple TV:如何停止从 iPhone 或 iPad 播放音频
如果您在 AirPlay 上完成了音频播放,您可以快速将其恢复到您的 iPhone 或 iPad。
- 从屏幕右上角向下滑动,调出控制中心。
- 点击正在播放小部件上的AirPlay 按钮。
- 在设备列表中选择您的iPhone(或iPad)。
AirPlay 到 Apple TV:如何从 Mac 进行 AirPlay 镜像
在使用 AirPlay 镜像 Mac 之前,您需要确保所有设备都兼容。要在同一 Wi-Fi 网络上的设备之间使用 AirPlay 镜像,您需要:
和:
- iMac(2011 年或更新机型)
- iMac Pro(2017 年或更新机型)
- Mac mini(2011 年或更新机型)
- MacBook(2015 年或更新机型)
- MacBook Air(2011 年或更新机型)
- MacBook Pro(2011 年或更新机型)
- Mac Pro(2013 年或更新机型)
要在不在同一 Wi-Fi 网络的设备之间使用点对点 AirPlay 镜像,您需要:
- Apple TV 3 修订版 A (2013)
- 苹果电视 4 (2015)
- 苹果电视 4K (2017)
和:
- iMac(2012 年或更新机型)
- iMac Pro(2017 年或更新机型)
- Mac mini(2012 年或更新机型)
- MacBook(2015 年或更新机型)
- MacBook Air(2012 年或更新机型)
- MacBook Pro(2012 年或更新机型)
- Mac Pro(2013 年末或更新机型)
您还应该确保您运行的是适用于 Mac 和 Apple TV 的最新软件。
- 单击 Mac 菜单栏右侧的“控制中心”图标。
- 选择屏幕镜像。
- 从下拉列表中单击您的Apple TV(如果附近有多台 Apple TV,请选择您现在要使用的一台)。
AirPlay 到 Apple TV:如何在 Mac 上切换 AirPlay 镜像模式
AirPlay Mirroring 将默认在 Mac 上镜像 HDTV 的原始分辨率。但是,如果你想改变它,那很容易做到。
- 首先,使用上述说明隔空播放您的设备。
- 单击 Mac 菜单栏右侧的“控制中心”图标。
- 在您的活动 Apple TV 下,选择您的首选选项:
- 单击“镜像内置显示器”以在电视上镜像 Mac 的原始分辨率。
- 单击“镜像 Apple TV”以调整 Mac 的分辨率以匹配电视的分辨率。
- 点按“用作独立显示器”,让您的 Mac 扩展您的桌面并将您的电视视为附加显示器。
AirPlay 到 Apple TV:如何从 Mac 停止 AirPlay 镜像
完成后,很容易关闭 AirPlay Mirroring。
- 单击 Mac 菜单栏右侧的“控制中心”图标。
- 选择屏幕镜像。
- 从下拉列表中单击活动的Apple TV以停止 AirPlay 镜像。
或者点按 Apple TV 遥控器上的“菜单”按钮。这将停止 AirPlay 并立即返回到 Apple TV 界面。
打开你的娱乐
AirPlay 是 Apple 内置的出色功能之一,很多人在需要观看或收听内容时忘记了这些功能。随时使用它从您的移动设备到 Apple TV 观看和收听您最喜爱的 YouTube 视频、Apple TV 系列或专辑。您还可以使用该功能将电脑屏幕上发生的任何事情镜像到 Apple TV,这非常适合商务会议、教学情况等。
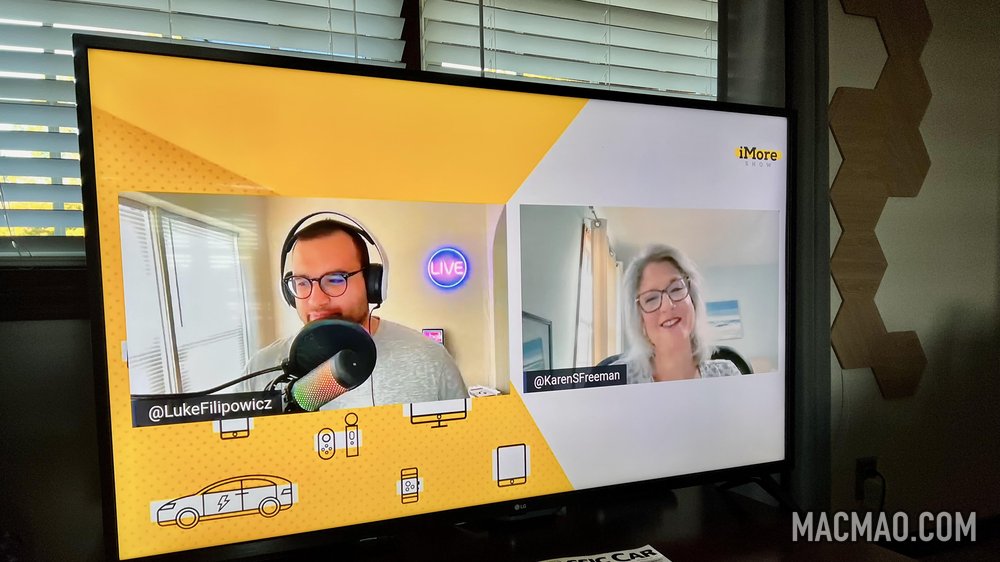
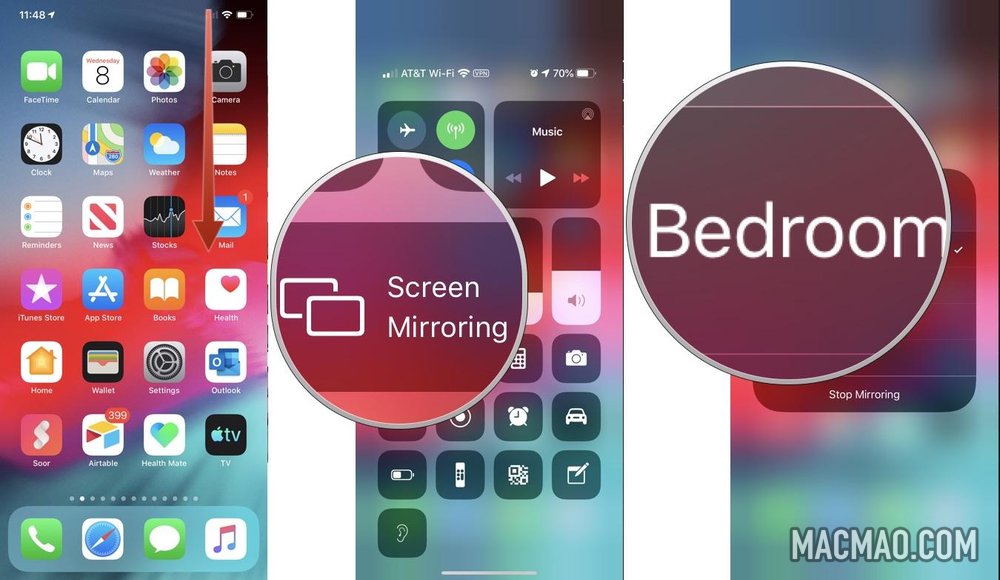
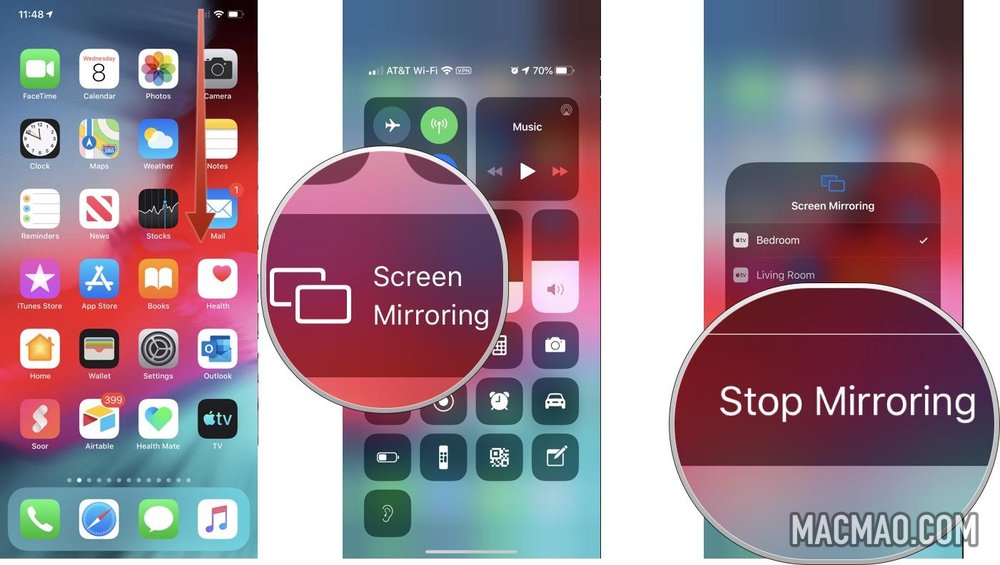
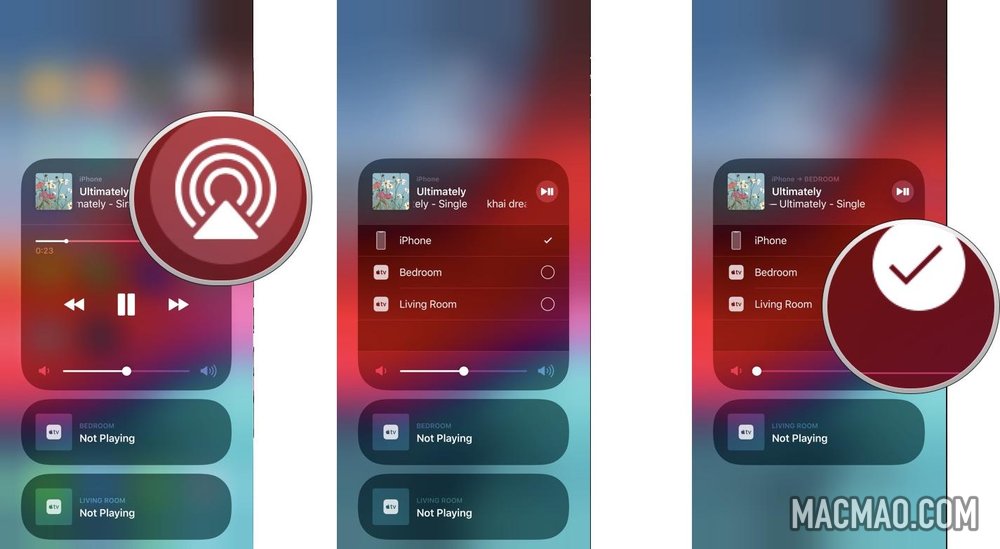
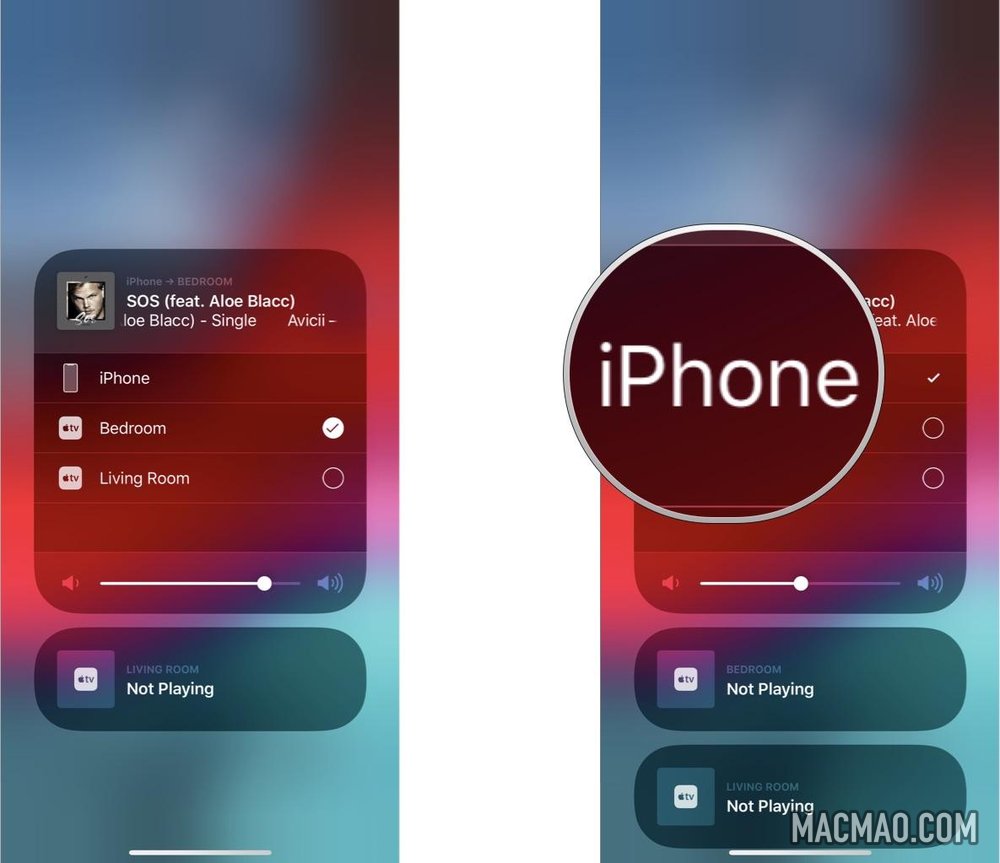
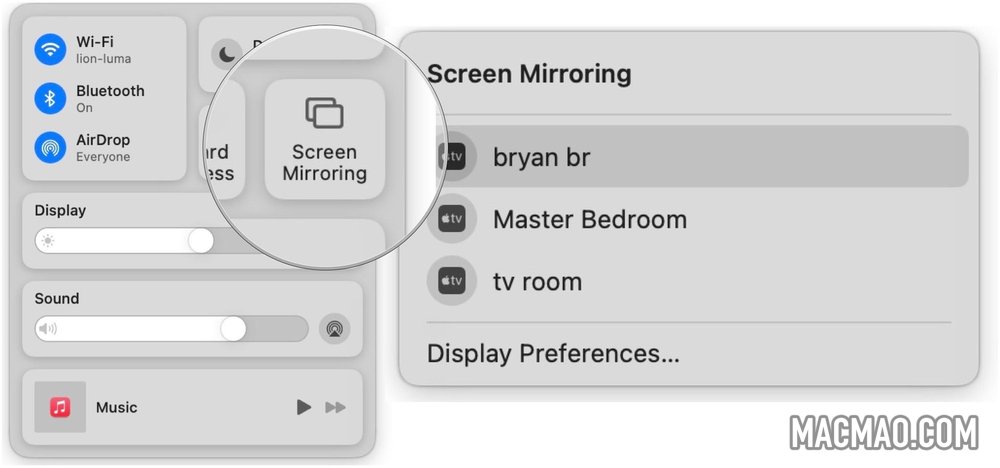
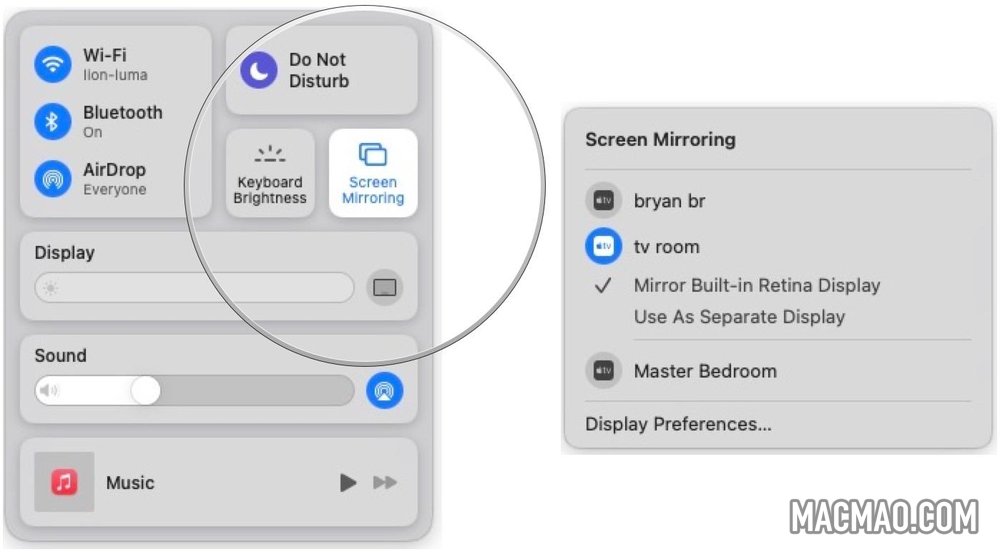
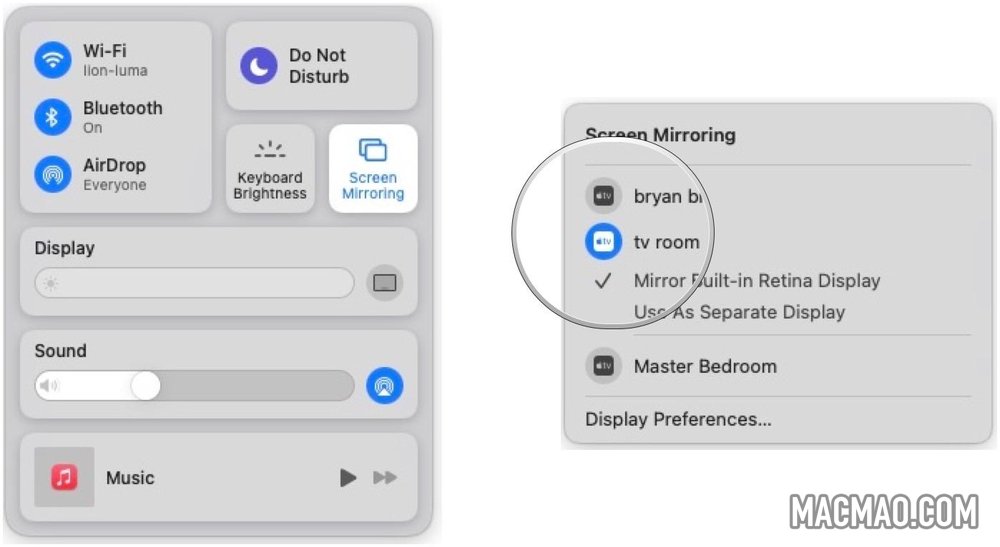
发表评论