macOS 中的 Finder 是您访问 Mac 上所有文件、应用程序和下载内容的门户。一切,从您的 Dropbox 文件夹到精美的新桌面墙纸,都可以在 Finder 中找到。您还可以控制 Finder 向您显示的内容以及 Finder 的不同部分的工作方式。
按照本指南控制 Finder 并使其为您所用。
如何打开 Finder 窗口
有几种方法可以在 Finder 中打开窗口,以便您访问文件。这些包括以下内容。
- 单击您的桌面(不要选择应用程序或程序),单击菜单栏中的文件,然后选择新建 Finder 窗口。
- 在Dock上,单击 Finder 图标(看起来像一张笑脸)。
- 在您的键盘上,在您选择桌面的同时点击“Command-N”。
如何自定义 Finder 工具栏
默认情况下,Finder 工具栏提供多个按钮,您可以使用这些按钮更改 Finder 的视图或执行操作,但您可以使用多个不同的工具根据自己的喜好自定义栏。
- 打开一个新的Finder 窗口。
- 用右键、控制键或两指单击工具栏。
- 单击自定义工具栏…
- 单击不同的工具并将其拖到工具栏上。
- 完成后选择完成。
您可以从以下选项中进行选择:
- 快速浏览:我会选择的第一个工具。“快速查看”按钮是浏览取景器中的文档或照片的绝佳方式。
- 删除:突出显示项目后从 Finder 中删除它。
- 连接:如果您知道地址,则连接到外部服务器。您可以存储多个最喜欢的服务器并使用此按钮在它们之间切换。
- 获取信息:在 Finder 中突出显示某些内容,然后按此按钮以获取有关它的一组详细信息。
如何使用快速查看
将 Quick Look 添加到 Finder 工具栏后,可以使用它来浏览 Finder 中的文档、照片或其他文件。
- 打开一个新的Finder 窗口。
- 找到您希望使用“快速查看”的文件并单击一次。
- 单击 Finder 工具栏上的“快速查看”按钮。或者,点击键盘上的空格键。
如何使用信息按钮
将“信息”按钮添加到 Finder 的工具栏后,您可以使用它来获取有关 Finder 中给定项目的信息。
- 打开一个新的Finder 窗口。
- 单击您需要其信息的项目。
- 选择信息按钮。
如何在桌面上显示或隐藏硬盘、外部磁盘、CD 和连接的服务器
您还可以使用 Finder 调整显示哪些磁盘、CD 和其他连接的设备。
- 在Finder中,单击菜单栏中的 Finder 并选择设置。
- 选中/取消选中要在桌面上显示的项目类型的复选框。
如何设置新的 Finder 窗口的默认部分
您还可以调整打开 Finder 时首先显示 Mac 的哪个部分。例如,您可能希望它首先打开“下载”文件夹。
- 在Finder中,单击菜单栏中的 Finder 并选择设置。
- 单击常规。
- 在下拉菜单中,单击文件夹或存储设备。
- 如果您想要的部分不是立即可用,请选择其他。
如何使用标签
使用标签是在文件夹中组织文件和文件夹的好方法。使用它们:
- 在Finder中,单击菜单栏中的 Finder 并选择设置。
- 单击标记。
- 选中标签旁边的框以选择要在 Finder 侧边栏中显示的标签。
- 将喜欢的标签拖到“标签”选项卡的底部,以便在 Finder 菜单中快速访问它。
如何创建自定义标签
要创建自定义标签,请按照以下说明操作:
- 在Finder中,单击菜单栏中的 Finder 并选择首选项。
- 单击标记。
- 在标签列表下方,单击“+”按钮。
- 输入标签的名称。
- 单击标签旁边的圆圈为其指定颜色。
如何自定义 Finder 侧边栏
接下来,按照以下步骤自定义 Finder 侧边栏:
- 在Finder中,单击菜单栏中的 Finder 并选择设置。
- 单击边栏。
- 选中您希望在 Finder 侧边栏中看到的项目旁边的框,并取消选中您不想要的项目。
如何在 Finder 中使用堆栈
借助 macOS 中的内置堆栈功能,您可以将桌面整理成按类别分组的文件堆栈,并在保存新文件时保持井井有条。
- 在桌面上没有应用程序在前台时,单击 Mac 菜单栏中的查看。
- 单击使用堆栈。
要调整堆栈在桌面上的显示方式:
- 按住 Control 单击、右键单击或用两根手指单击您的桌面。
- 将鼠标光标悬停在 Group Stack By 上。在种类、上次打开日期、添加日期、修改日期、创建日期和标签之间进行选择。
如何在 Finder 中使用图库视图
以下是在 Finder 中使用图库视图的方法:
- 单击 Dock 中的Finder 图标以打开一个新的 Finder 窗口。
- 导航到您要查看的文件夹或部分。
- 单击 Finder 窗口中视图选择按钮最右侧的画廊视图按钮。
您可以使用 Finder 做很多事情
如您所见,您可以在任何最好的 Mac 上使用 Finder 做很多事情。这些步骤向您展示了如何在 macOS 13 Ventura 上执行这些步骤。此外,Finder 可以更轻松地找到您的文件和文件夹。此外,还提供了大量自定义工具,使其按照您想要的方式工作。

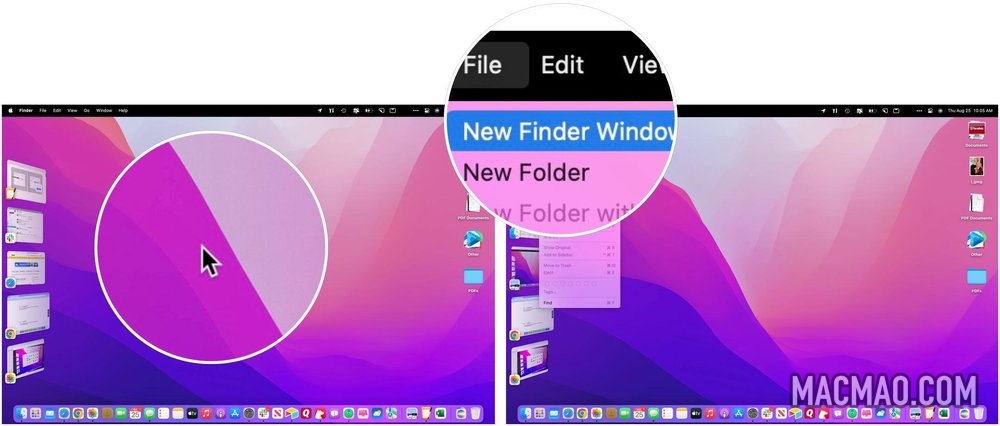
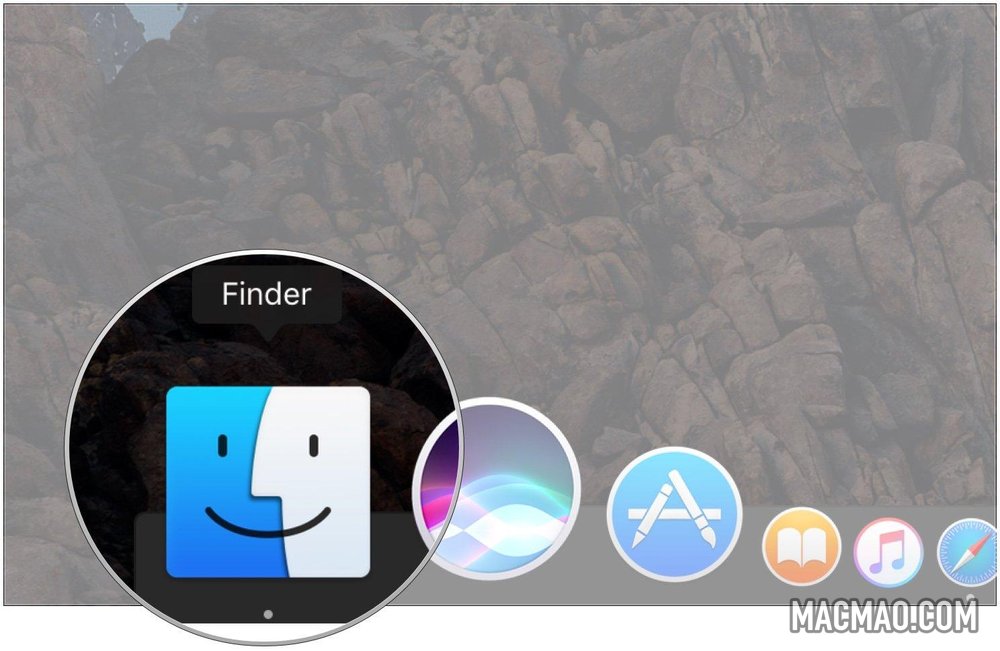
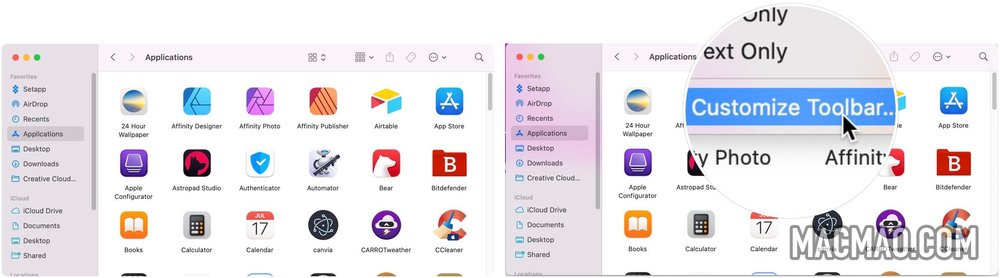
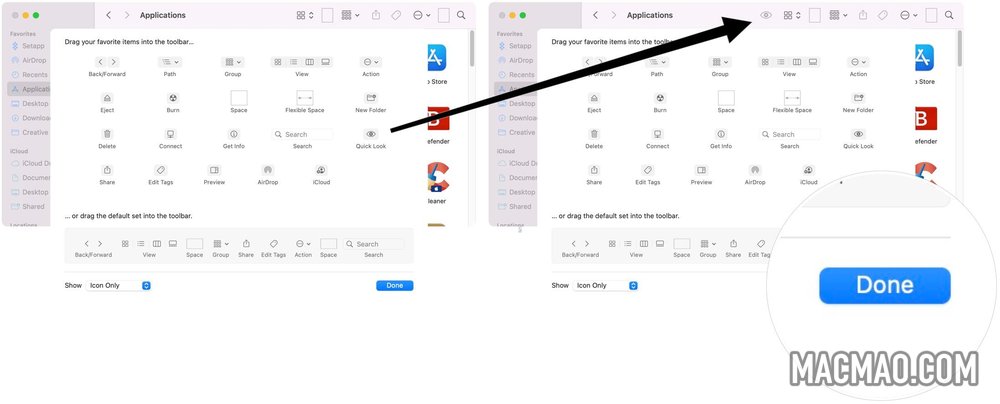
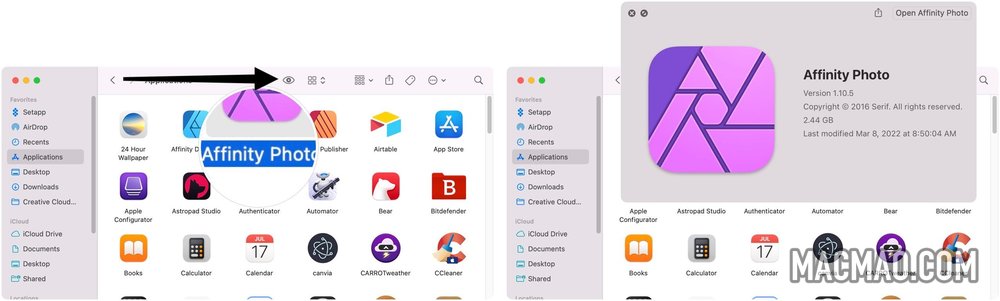
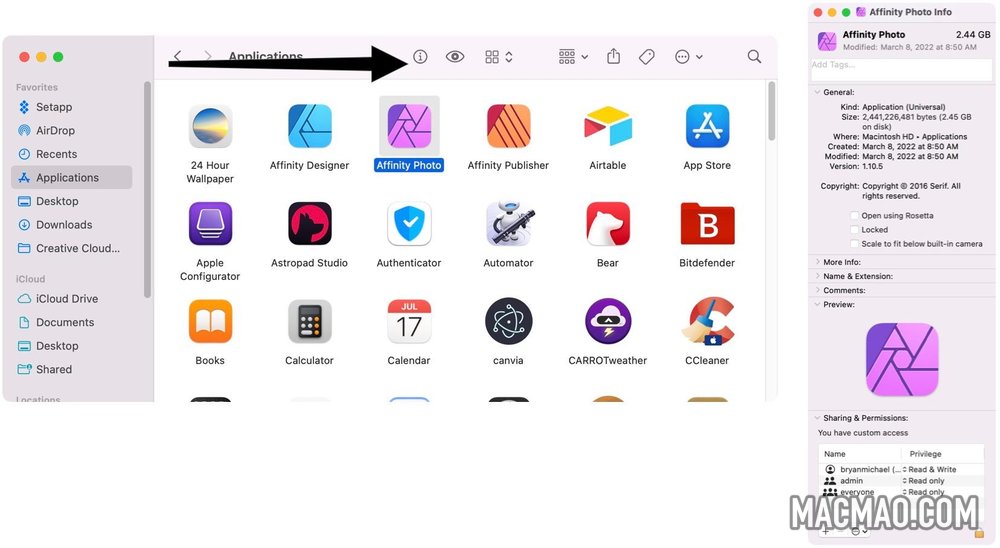
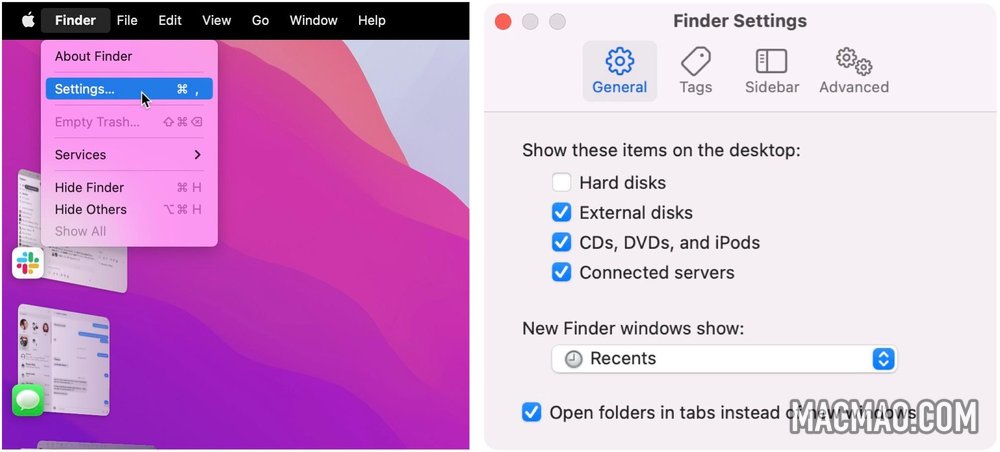
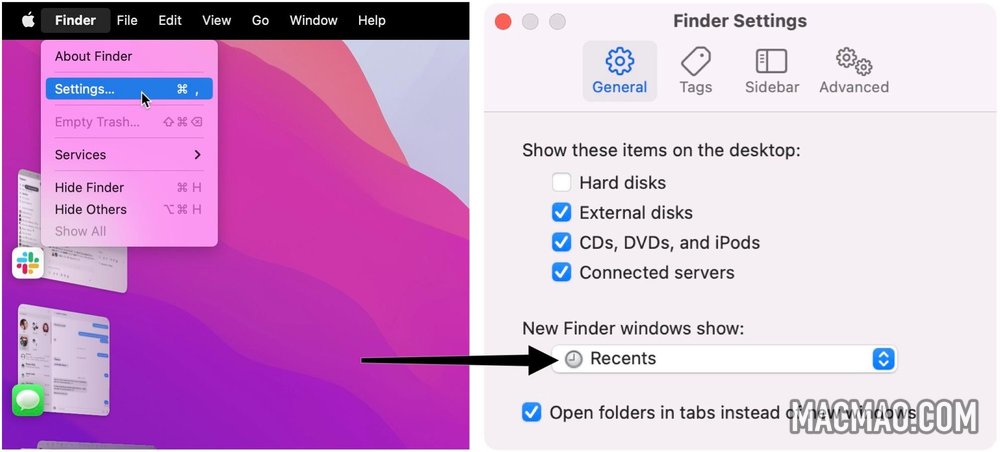
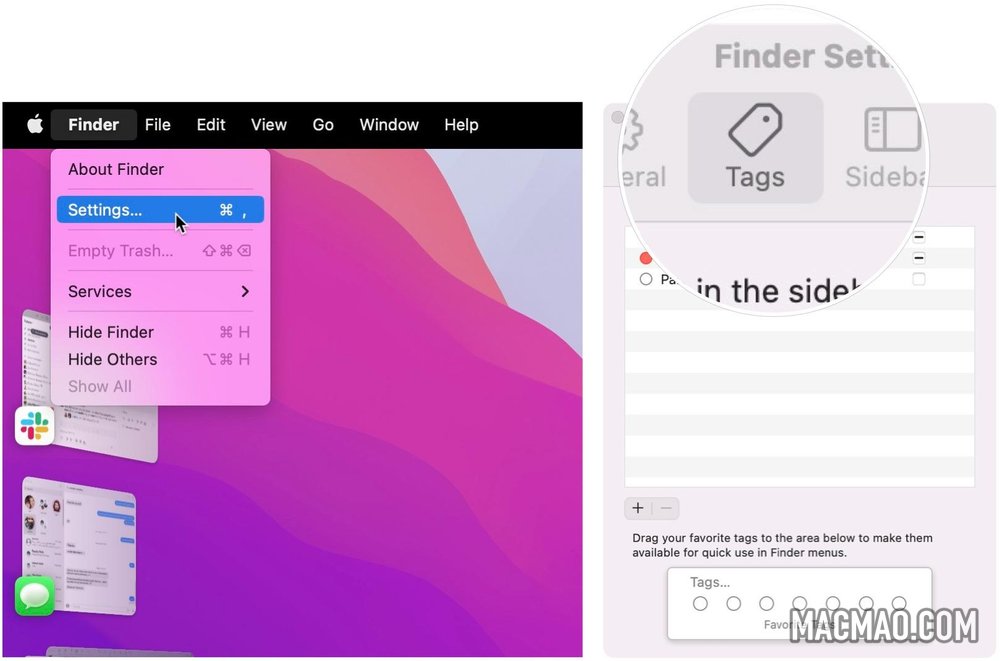

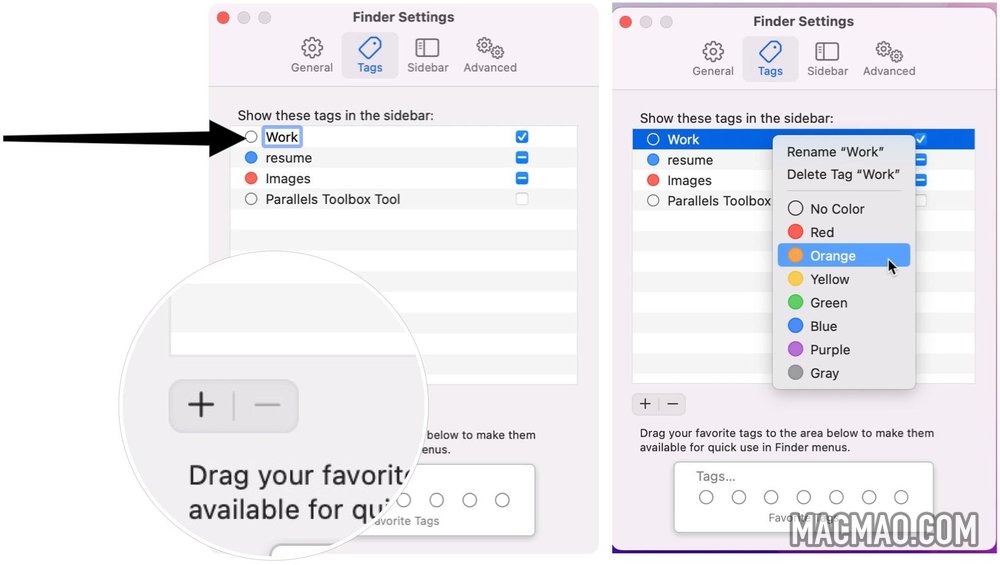
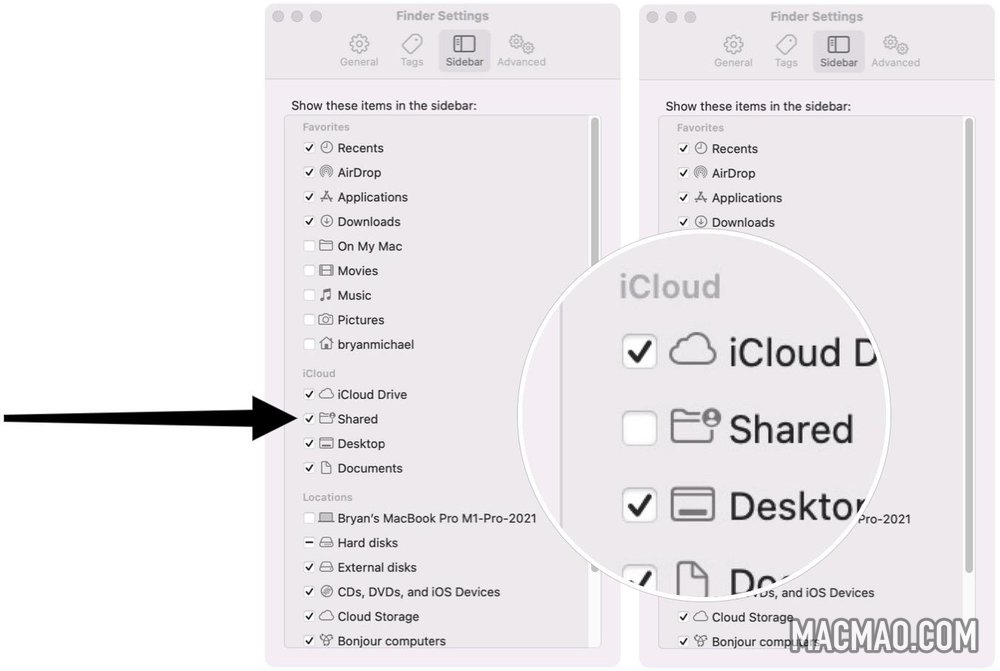

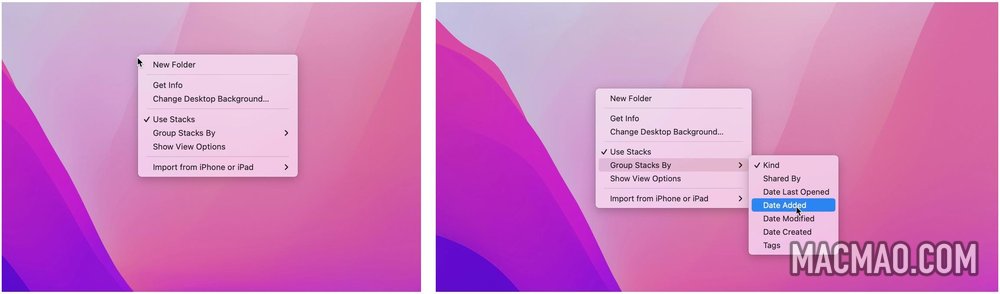
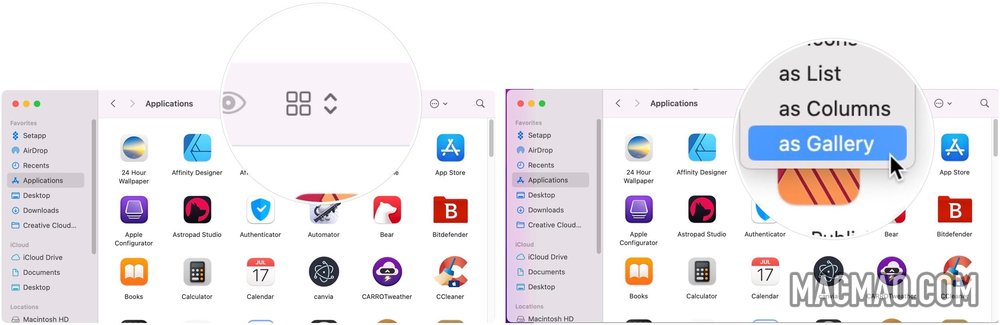
还没有评论,来说两句吧...