Apple 长期以来一直试图模糊其操作系统之间的界限,近年来在 Mac(和 iPad)上转向 Apple Silicon 可以说意味着 macOS 和 iPadOS 之类的操作系统比以往任何时候都更接近。
不过,这并不是说 iPhone 和 Mac 之间没有太多交叉,因为苹果最受欢迎的产品线和运行时间最长的产品线确实运行良好。从消息在两者之间的扩散到使用 Handoff 在您离开另一台的设备上接听另一台设备,多年来,这两家公司一直在构建扩展的 Continuity 功能。
不过,在 macOS Ventura 中,由于能够将 iPhone 用作 Mac 上的网络摄像头,以及非常适合显示您正在处理的内容的全新桌面视图模式,事情变得更加有用。
免责声明:我们目前正在 Beta 版中测试 Continuity Camera 和 Desk View,虽然前者运行良好,但后者十有八九会崩溃。这些问题无疑会在 macOS Ventura 和 iOS 16 向公众全面发布时得到解决,但不要指望当前的测试版会提供完美的支持。一如既往,在安装测试版之前备份重要文件。
什么是连续性相机?
Continuity Camera 本质上是一组打包在一起的功能,可将 iPhone 的摄像头与 Mac 结合使用。它已经存在了一段时间,并在包括 Pages、Mail 和 Keynote 在内的大量 macOS 应用程序中得到支持。
在 macOS Ventura 之前,它被用于立即导入图像,因此您可以选择在电子邮件中附加内容的选项,然后在那里拍摄照片,然后,例如。
您还可以将 Continuity Camera 用作文档扫描仪,它适用于整页、字母等,而实时文本也可用于从图像中提取文本。
iOS 16 和 macOS Ventura 有哪些新功能?
macOS Ventura 和 iOS 16 的变化是双重的。第一个解释起来相对简单,但花了这么长时间可能令人惊讶——Mac 用户很快就能将 iPhone 的后置摄像头用作网络摄像头。
如果您是最新的 13 英寸 M2 MacBook Pro 或旧款 M1 MacBook Air 的拥有者,这是一个很好的奖励,因为这些设备仍然使用昨天的 720p 摄像头。值得注意的是,新功能使用后置摄像头,所以不要指望同时使用你最好的 iPhone,因为你看不到屏幕。
新增功能的第二部分是令人印象深刻的 Desk View。如前所述,它在当前测试版中存在一些问题,但它基本上可以让用户共享他们的物理桌面空间发生的事情。
这节省了构建整个相机安装设置,意味着您理论上可以远程教某人钢琴,或者在激烈的游戏或培训教程中展示您的键盘按键。
Continuity Camera 网络摄像头要求
要使用 Continuity Camera 网络摄像头功能,您需要在 iPhone 上运行 iOS 16,在 Mac 上运行 macOS 13 Ventura。
不过,如果你还在使用 iPhone 7 之前的任何东西,那你就倒霉了——今年你不会获得 iOS 16 更新,第一代 iPhone SE 也是如此。
如何使用 Continuity Camera 网络摄像头
值得注意的是,Apple 自己的应用程序和使用您的网络摄像头的第三方选项都将支持 Continuity Camera 网络摄像头 API。
这意味着您可以将它与 Zoom、Microsoft Teams、Skype 等一起使用,就像在 FaceTime 期间一样轻松。它也适用于网络浏览器,这意味着如果您将 Chrome 用于 Google Meets,应该没有问题。
它的设置和使用也非常容易:
- 确保您的 Mac 和 iPhone 都登录到同一个 Apple ID。
- 检查 WiFi 和蓝牙是否都已打开。它们需要在您的 Mac 和 iPhone 上激活。
- 打开您选择的视频消息平台,您的手机应该成为您的默认相机。如果没有,请务必检查该应用程序是否仍在使用您的默认 Mac 摄像头。
在这里的示例中,我们使用了 Photo Booth。虽然该应用程序仍会尝试连接到 MacBook Pro 的内置摄像头,但使用菜单栏的“摄像头”部分可以切换到 iPhone 13 Pro Max。
如果您遇到困难,可以在 iPhone 设置的“通用”下找到“连续互通摄像头”网络摄像头开关,然后选择“隔空播放和接力”。
值得记住的是,虽然 Apple 正在与制造商合作生产支架和夹子,可以让你的 iPhone 在连接到 Mac 或显示器时保持稳定,但目前,除非你有一个稳定的位置,否则你可能会觉得有点不小心——不要不要丢下你的 iPhone!
当您正在通话时,可以使用控制中心来调整您的摄像头输出。单击“视频效果”选项,您将找到打开中央舞台(让您保持专注)、人像模式(使背景模糊)或工作室灯光的选项。您还可以访问桌面视图。
如何使用 Continuity Camera Desk View
虽然桌面视图选项可以在控制中心中找到,但正如我们之前提到的那样,它有点不够成熟,而且经常崩溃。
不过,虽然您可以在其他应用程序中使用 Continuity Camera 网络摄像头,但奇怪的是 Desk View 有自己的应用程序,默认情况下并不容易找到。
它深埋在图书馆中,但可以使用 Spotlight 找到它,它与屏幕共享、DVD 播放器应用程序(还记得那些吗?)等东西并排放置。当功能稳定后,我们将详细介绍如何使用 Desk View,但就目前而言,将其用作记录您正在进行的任何基于桌面的活动的选项非常好。使用相机的广角功能可以很方便地捕捉到它所放置位置下方发生的事情。
Handoff 值得注意的升级
当 Handoff 在 2014 年首次推出时,无疑给人留下了深刻的印象。Apple 用户可以轻松地在 Mac 和 iPhone 之间传输某些文件和应用程序。无论是在手机上查看后在 Mac 上打开 Safari 网页,还是在 iPhone 上开始后继续在最好的 MacBook 上键入消息,这都是一项重要功能。
现在,Handoff 已通过 Continuity Camera 提升到一个新的水平。Mac 从未以其摄像头而闻名,质量通常是颗粒状的,因此有了这项新功能,一个全新的可能性世界已经到来。当该功能在秋季与 iOS 16 和 macOS Ventura 一起正式发布时,请继续关注更多更新!
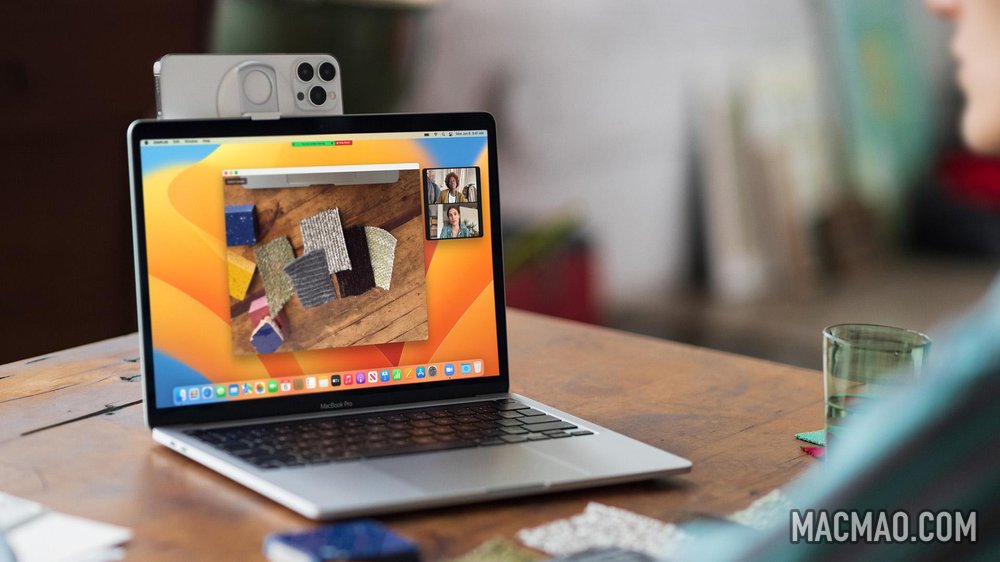
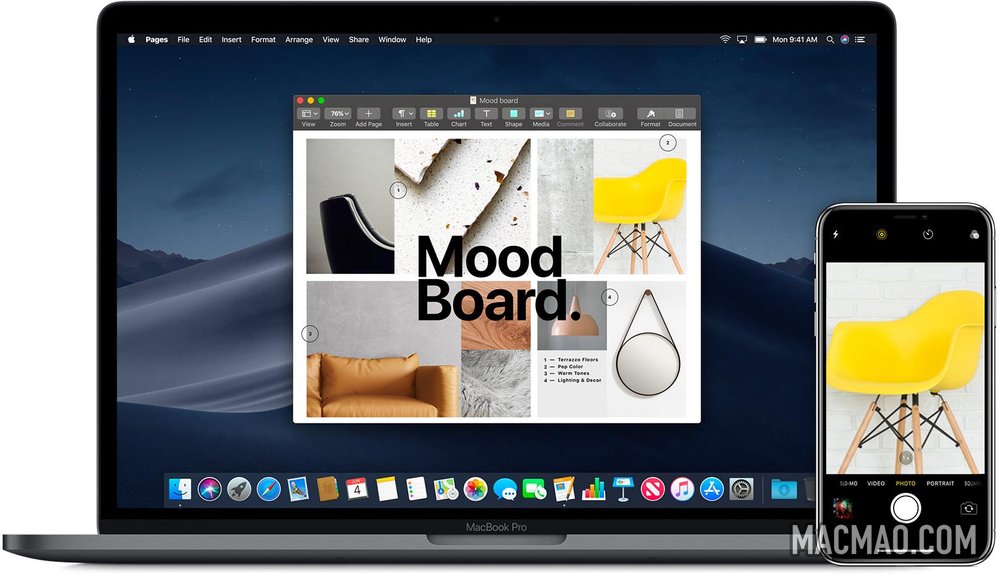
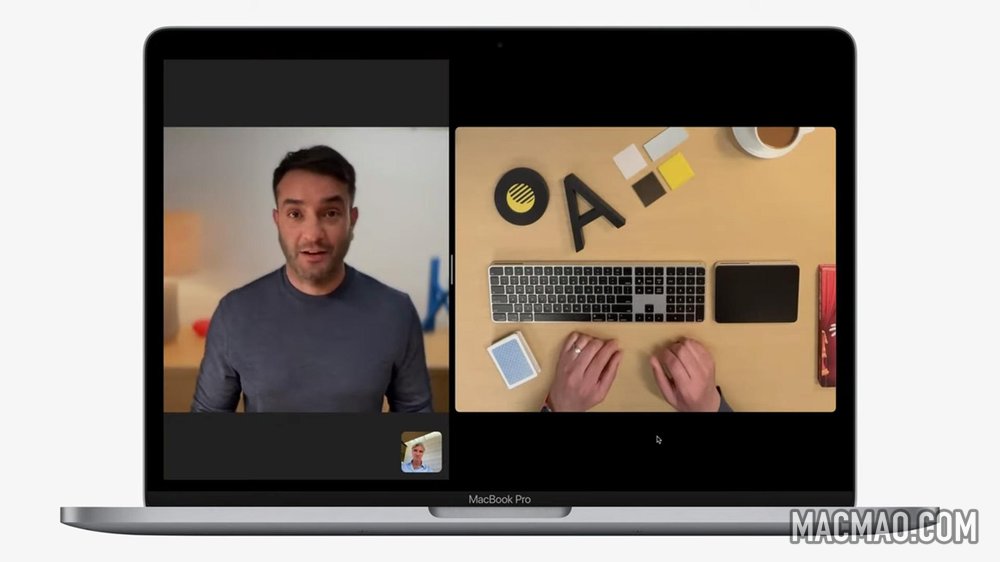
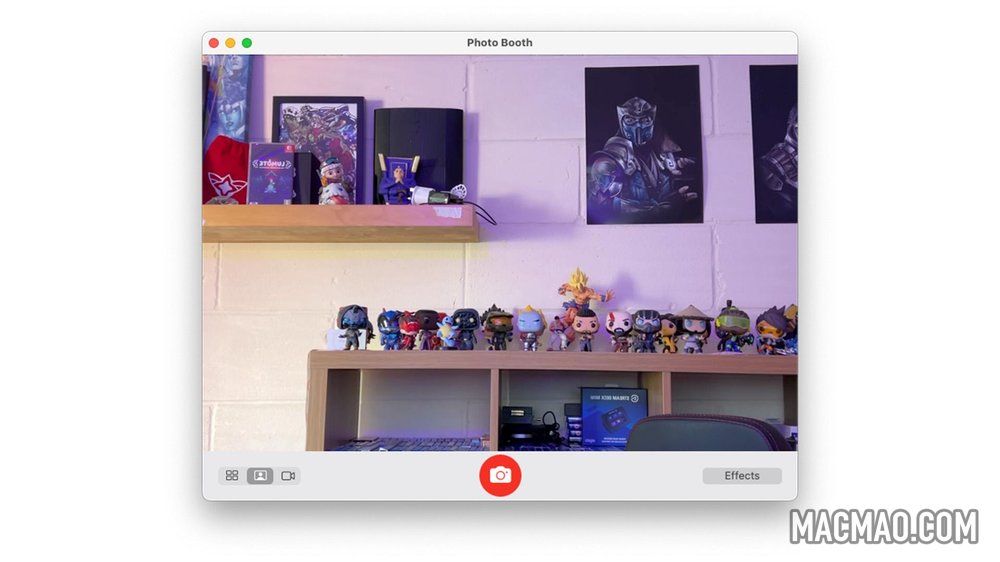

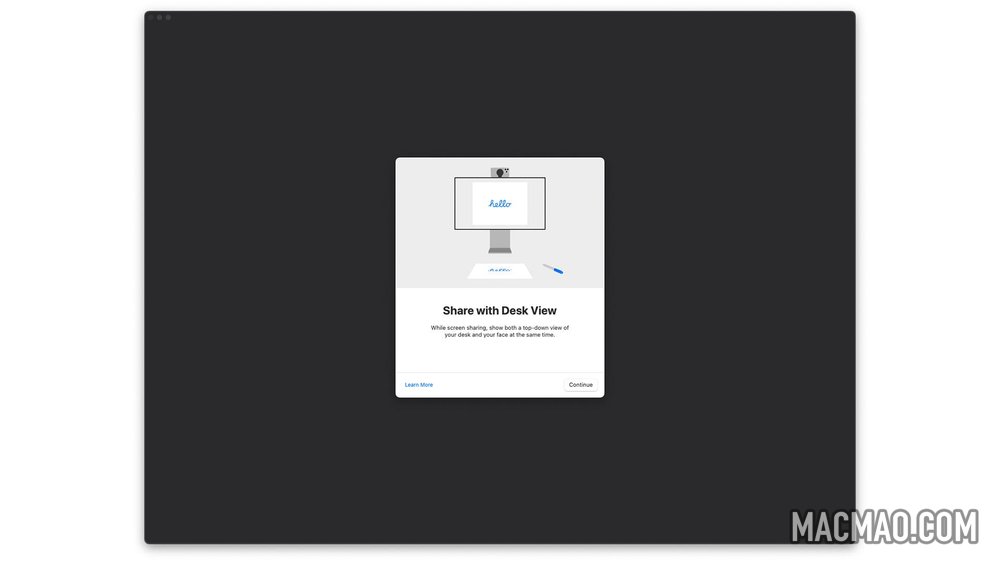
发表评论