由于内置的照片应用程序,您的大部分照片可能都在您的 iPhone 上,但是您最喜欢的 Mac 上的图像呢?我们谈论的是您使用自己选择的数码单反相机、傻瓜相机拍摄的令人惊叹的照片,还是只是您从互联网上收集的图像?您应该如何将 Mac 上的这些照片传输到 iPhone 或 iPad?
最简单的解决方案可能是使用 iCloud 照片库,因为你的所有照片,无论是来自 iPhone 13 Pro、iPad 还是 Mac,都会在所有设备上以全分辨率同步。但当然,这需要足够的空间来存放整个照片库,这意味着您需要付费的 iCloud 存储层。值得庆幸的是,还有其他方法可以将照片从 Mac 传输到 iPhone,所以不用担心 — 我们会向您展示您需要知道的一切。如果您也需要,我们还提供了有关如何将照片从 iPhone 传输到 Mac 的指南。
我可以在 iPhone 或 iPad 上查看哪些内容?
iPhone 和 iPad 上的照片应用程序可以毫无问题地显示多种不同类型的文件格式。这些在照片应用程序中看起来都很好,但你无法分辨它们在表面上的格式——它们看起来都相当无缝。
- JPEG格式
- PNG
- 国际电影节
- 生的
- HEIF(这些是 HEIC 图像,是您的 iPhone 在打开高效率时本机保存的图像)
- 实况照片
- GIF(这些仅在 iOS 11 或更高版本或 macOS High Sierra 或更高版本的照片应用程序中动画)
- MP4视频
- HEVC视频(类似于HEIC,是High-Efficiency视频格式)
- 慢动作视频
- 延时视频
只要您的照片或视频采用其中一种格式,一旦您将照片从 Mac 传输到 iPhone,它就会在 iOS 照片应用程序中正常显示。否则,您需要考虑使用 iOS 文件应用程序。
如何使用 iCloud 照片图库
iCloud 照片图库可能是让你的照片在 Mac 和 iPhone 上保持同步的最简单方法,但你确实需要一台更新的 Mac,它可以在上面安装照片应用程序(macOS Yosemite 和更高版本)。以下是启用 iCloud 照片图库的方法。
- 在 Mac 上启动“照片”应用。
- 单击菜单栏左上角的照片并选择首选项(或单击键盘上的 Command 和 , 键)。
- 单击iCloud选项卡。
- 确保选中iCloud 照片选项。
如果这是您第一次在 macOS Catalina 或更高版本的 Mac 上启动照片,您可能需要先确保系统照片库已打开,然后才能启用iCloud 照片选项。
- 在“照片首选项”应用程序中,单击“常规”。
- 单击用作系统照片库。可能需要一点时间才能完成。
当您在 Mac 上启用了 iCloud 照片选项时,您需要确保它也在您的 iPhone 或 iPad 上启用。
- 在 iPhone 上启动设置。
- 向下滚动并点击照片。
- 点按iCloud 照片的开关以打开(绿色)。
- 如果您想与他人共享您的 iCloud 照片相册,您还可以将共享相册的切换开关打开(绿色)。
启用 iCloud 照片后,最多可能需要 24 小时才能在设备之间同步所有内容。除非您使用 WiFi,否则 iCloud 照片也不会同步,因此在想知道您的所有内容在哪里之前,请确保一切顺利。
从 iCloud.com 上传照片
如果您不想处理 iCloud 照片(它确实让人头疼),您实际上可以使用上传到网络的老式好方法。没错——可以从网络访问 iCloud 照片,这是将照片从 Mac 传输到 iPhone 或任何平台的另一种方式。
- 确保您在 iOS 设备上启用了iCloud 照片。
- 访问icloud.com并登录您的Apple ID。
- 单击照片图标。
- 加载完所有内容后,单击“上传”按钮(它看起来像一个指向云图标的向上箭头)。
- 从您的硬盘驱动器中选择要上传的图像。
- 单击选择。
然后您的图像将被手动上传到 iCloud 照片。屏幕底部的进度条让您了解上传的进展情况,如果您改变主意,可以随时单击停止上传。
通过 iTunes 或 Finder 同步
对于那些不想使用 iCloud 照片的人,您可以使用计算机本身进行良好的同步方法。你知道的,用 – * le gasp* – 电缆。
如果您使用的是 macOS Mojave 或更早版本,那么您将使用iTunes执行此操作。但如果你使用的是 macOS Catalina 及更高版本,则可以通过Finder执行此操作,因为 Apple 将 iTunes 拆分为单独的音乐、电视和播客应用程序。
您可能想要使用数据线与 Mac 同步的原因是因为您可能正在运行旧版本的 iPhoto 或 Aperture,您可能在照片中有某些相册,或者您的图片文件夹中有特定的文件夹或图像相册。因此,重要的是,在通过 iTunes 或 Finder 手动同步之前,您要正确组织所有要从 Mac 传输到 iPhone 的图像。
- 确保按照您希望的方式组织照片。
- 将iPhone 或 iPad 插入 Mac。
- 如果Finder没有自动打开,请启动它(macOS Mojave 和更早版本中的iTunes)。
- 在设备列表中单击您的iOS 设备图标。
- 单击照片选项卡。
- 单击同步照片旁边的复选框。
- 在下拉菜单中单击要同步的照片来源。
- 单击所需选项旁边的复选框:同步所有文件夹或同步选定文件夹。
- 从您选择的源中选择您想要同步的文件夹。
- 如果需要,请单击包含视频旁边的复选框。
- 单击右下角的同步开始同步。
使用 AirDrop 将照片从 Mac 传输到 iPhone
将照片从 Mac 传输到 iPhone 的最简单方法之一是使用 AirDrop。Apple 在 OS X Lion (10.7) 中引入了 AirDrop,因此您的 Mac 应该可以使用 AirDrop,即使它有点旧(Lion 从 2008 年开始在 Mac 上运行)。
AirDrop 使用低功耗蓝牙广播、发现和协商连接,允许点对点 Wi-Fi 传输数据。在 Mac 和 iPhone 以及 iPad 之间,这是一种快速简便的文件传输方式,例如照片和视频。
- 在 Mac 上启动Finder。
- 打开一个新的 Finder 窗口或选项卡,以便您可以同时查看两个 Finder 位置。
- 找到并选择要传输到 iPhone 或 iPad 的照片和视频。
- 在其他 Finder 窗口或选项卡中,单击侧面菜单中的AirDrop。
- 在您的iPhone 或 iPad上,确保它已解锁并处于唤醒状态。
- 确保您的iPhone 或 iPad已启用AirDrop 接收并设置为Everyone。
- 将您选择的照片和视频拖到 AirDrop Finder 窗口中的iPhone 或 iPad选项。
- 如果您的iPhone 或 iPad提示您,请点按接受。
虽然 AirDrop 非常出色,但它最适合小批量的照片和视频,而不是整个照片库。如果您想传输整个图库,最好使用 iCloud 照片或通过 Finder 或 iTunes 进行同步。
使用第三方同步服务
当您需要将照片从 Mac 传输到 iPhone 时,可以考虑的另一个不错的选择是使用第三方同步服务,例如 Dropbox。例如,您可以直接在网络上将图片上传到您的 Dropbox 帐户,或者在您的 Mac 上安装 Dropbox 后将照片添加到您的 Dropbox 文件夹。如果您是该服务的新手,Dropbox 有一个出色的演练可以帮助您入门。然后在您的 iPhone 或 iPad 上,下载 Dropbox 应用程序并直接访问您的照片和视频。
虽然我更喜欢使用 Dropbox 来存储照片,但您也可以使用其他选项,例如 Google Drive、Microsoft OneDrive、Amazon Drive 等。这只是归结为个人喜好。
随身携带照片
我们都有很多我们拍的照片,它们现在可能就在我们的 Mac 上。编辑完它们后,我们可能只想把它们放在我们最好的 iPhone 上炫耀一下。值得庆幸的是,有几种方法可以将我们最喜欢的照片从 Mac 转移到 iPhone,正如我们刚刚在此处向您展示的那样。
如果你需要做相反的事情,即将你的照片从你的 iPhone 转移到你的 Mac,这个过程也非常简单和直接。Apple 让它变得很方便,你也可以使用你喜欢的云同步服务。
2022 年 8 月更新:这些仍然是将照片从 Mac 传输到 iPhone 和 iPad 的当前步骤。
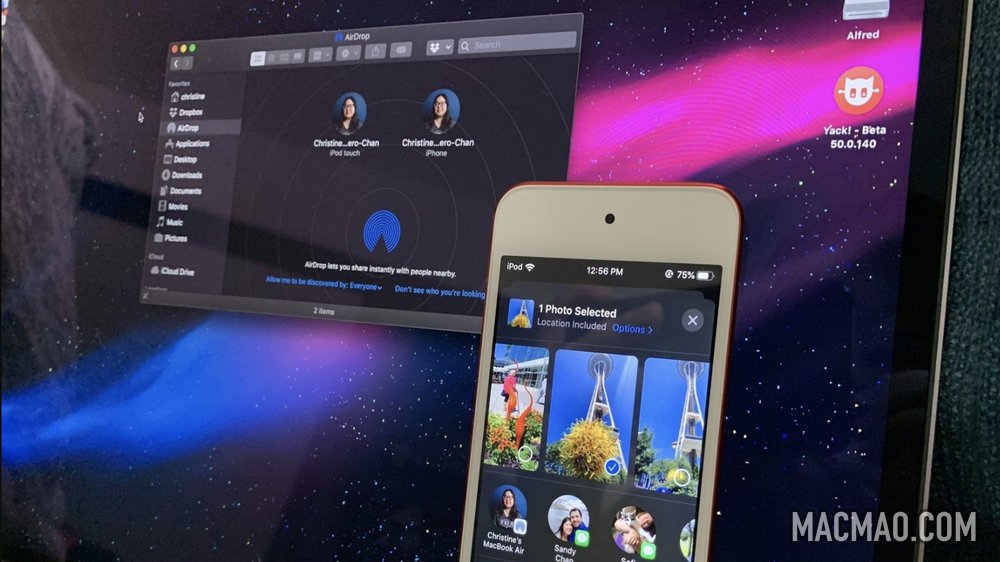
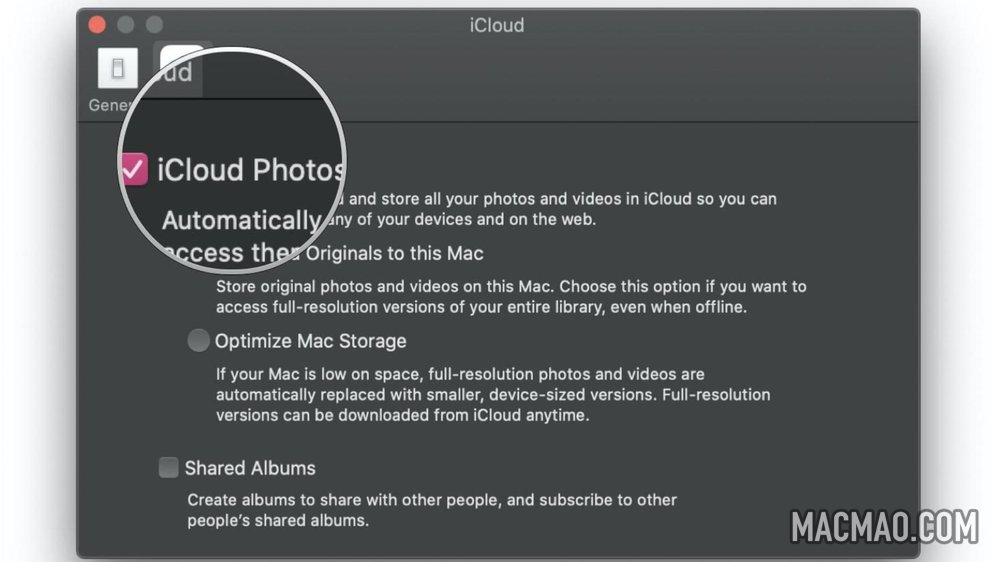
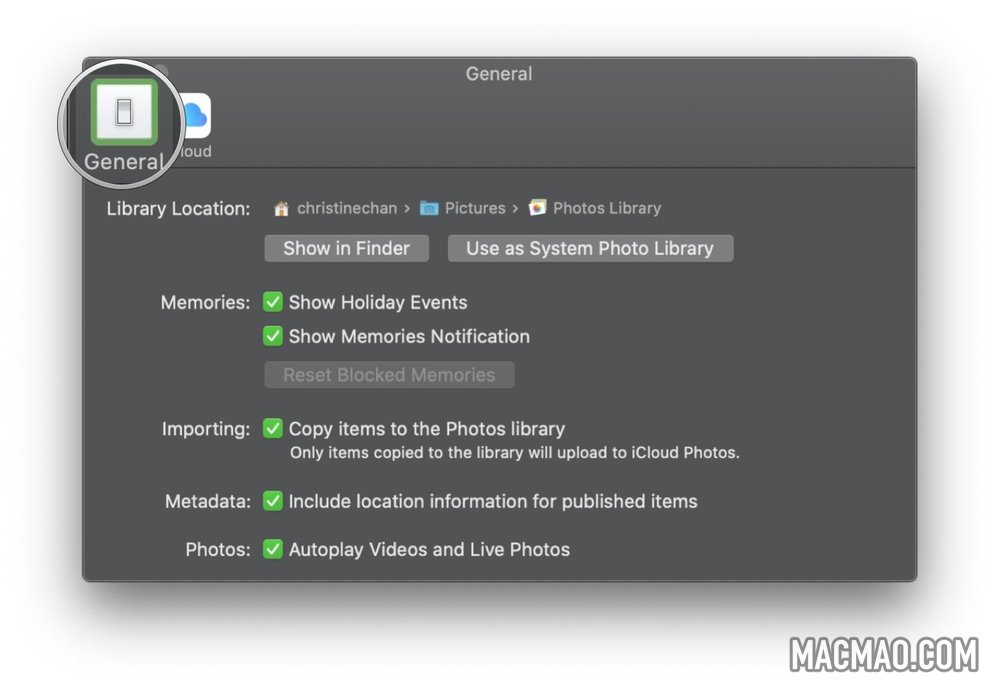
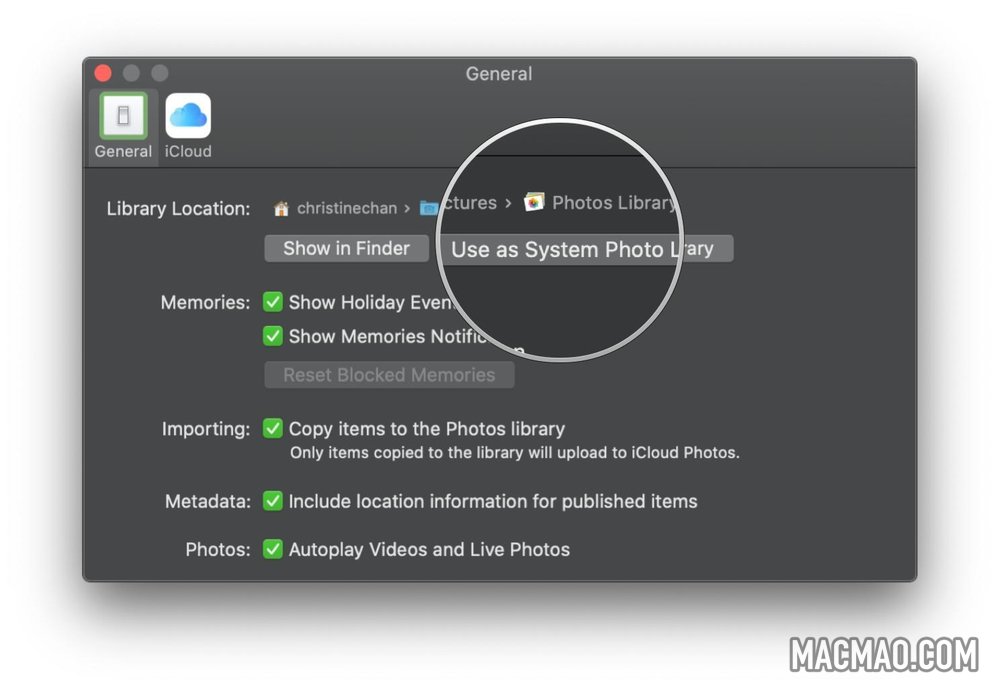
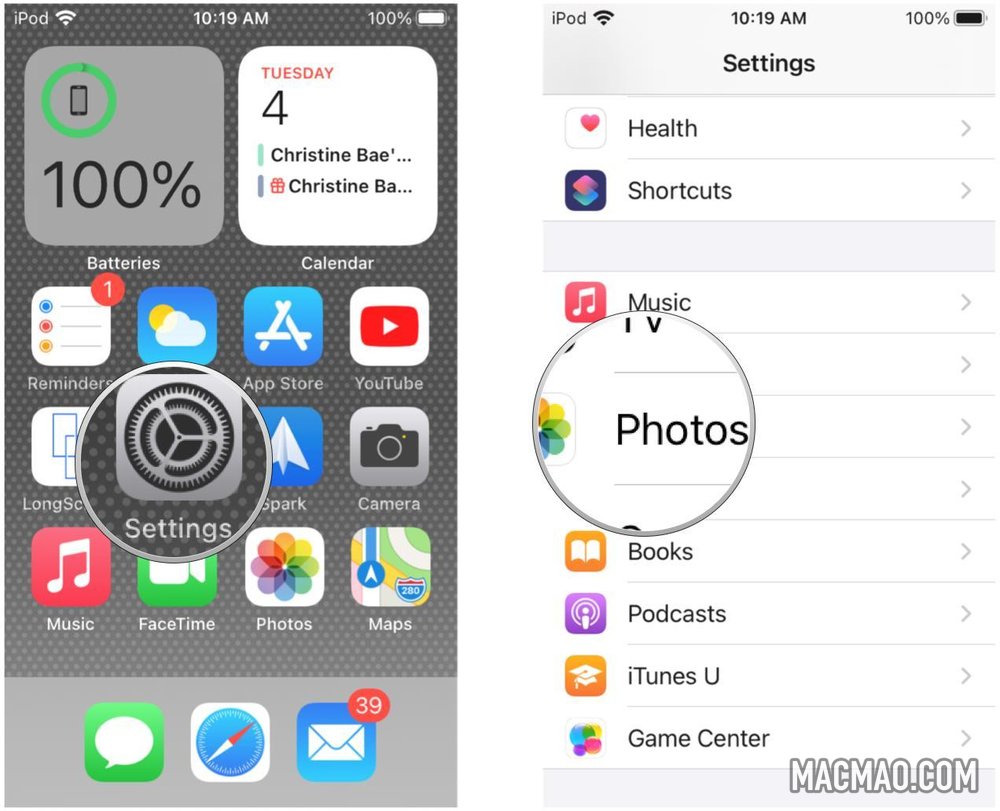
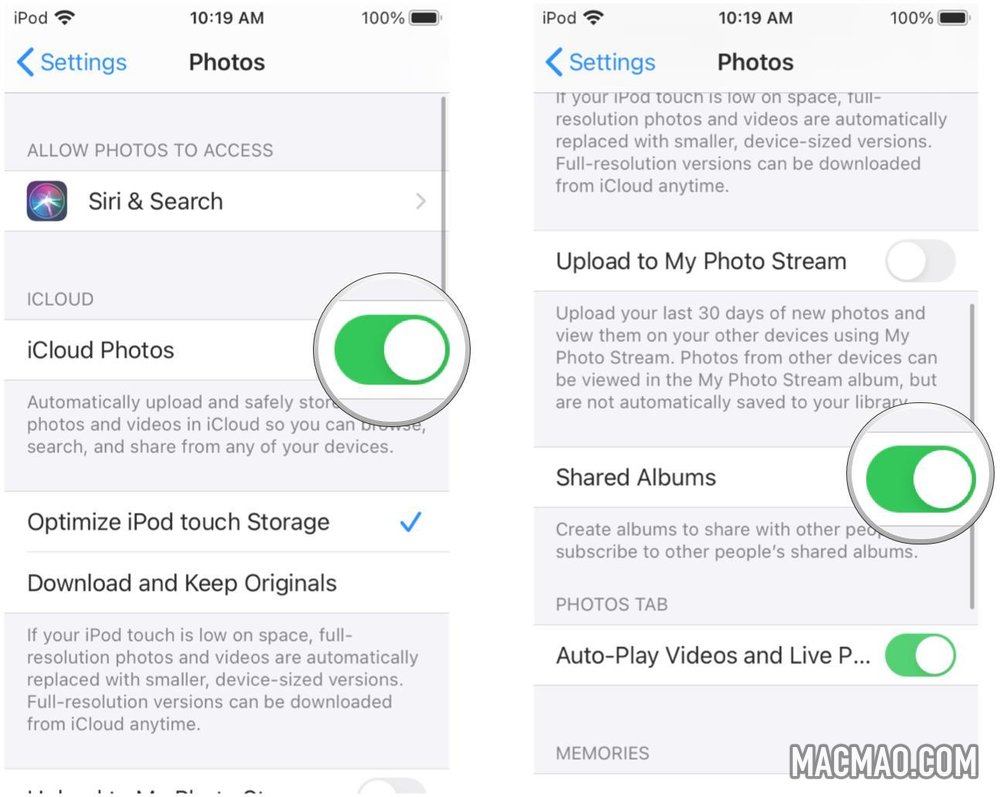
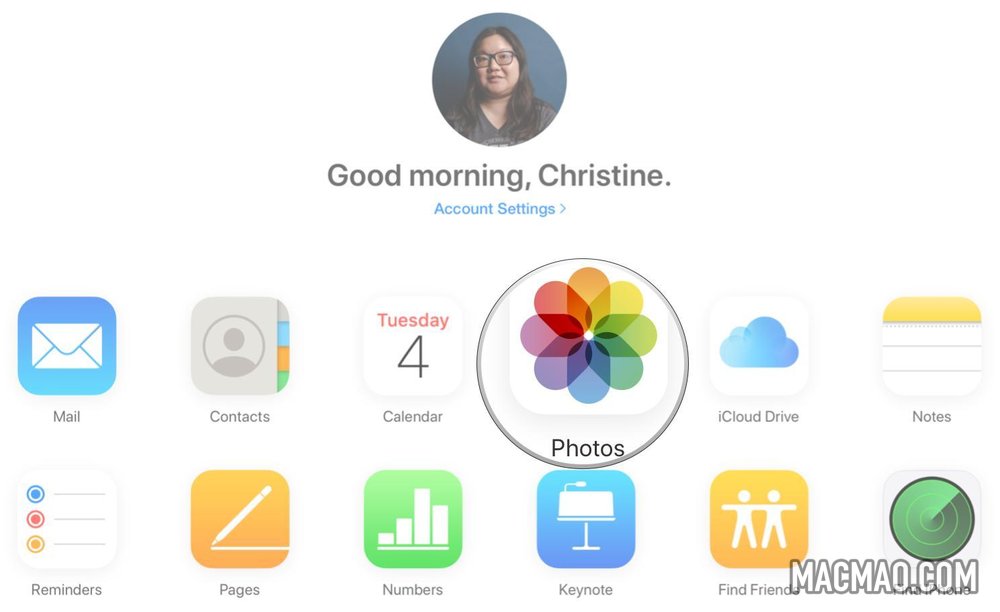
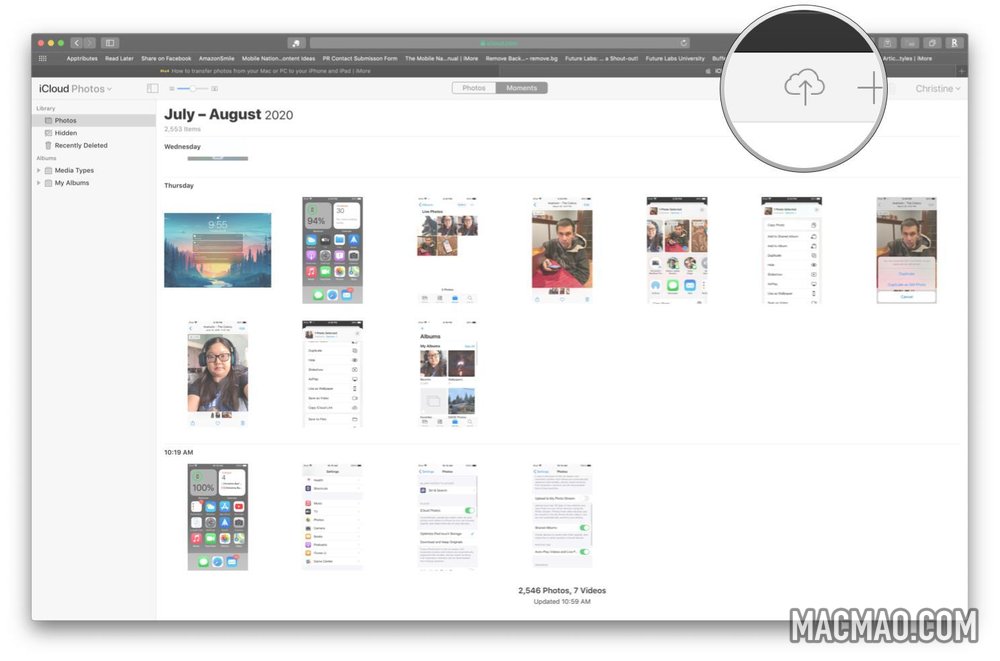


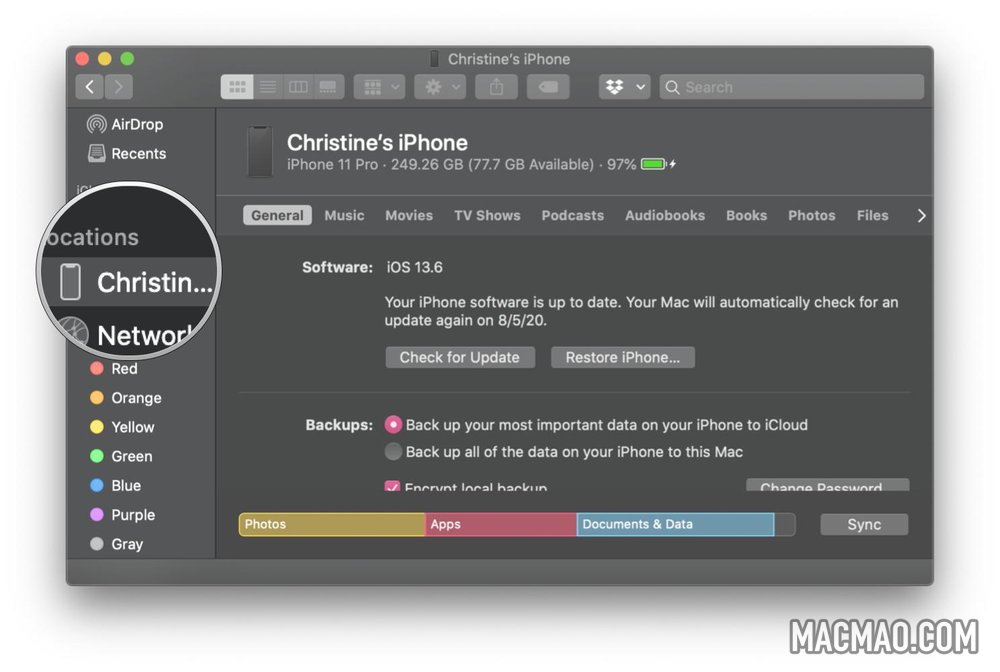
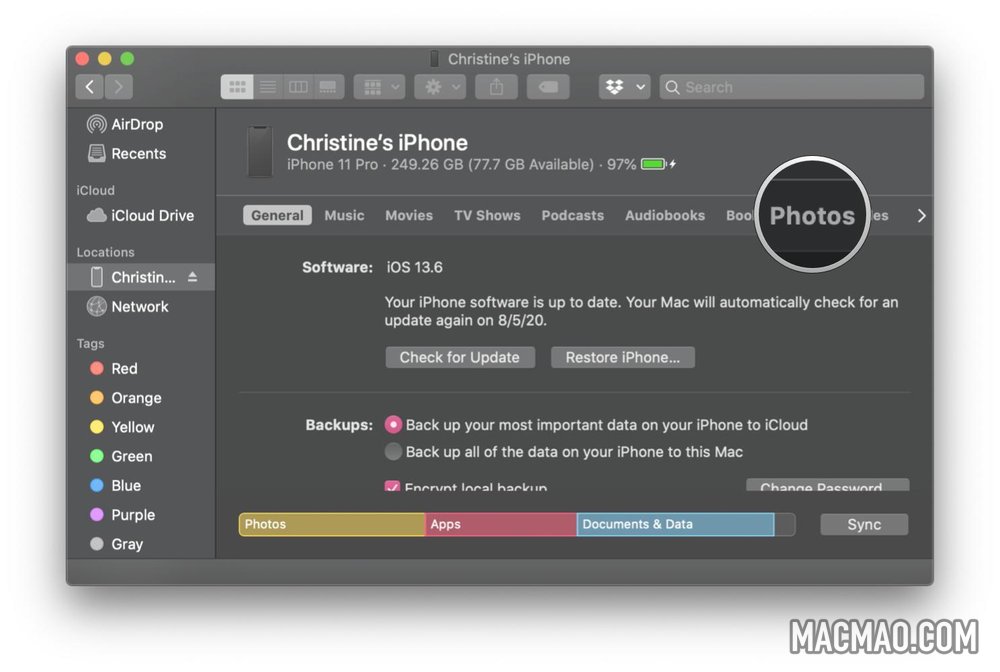
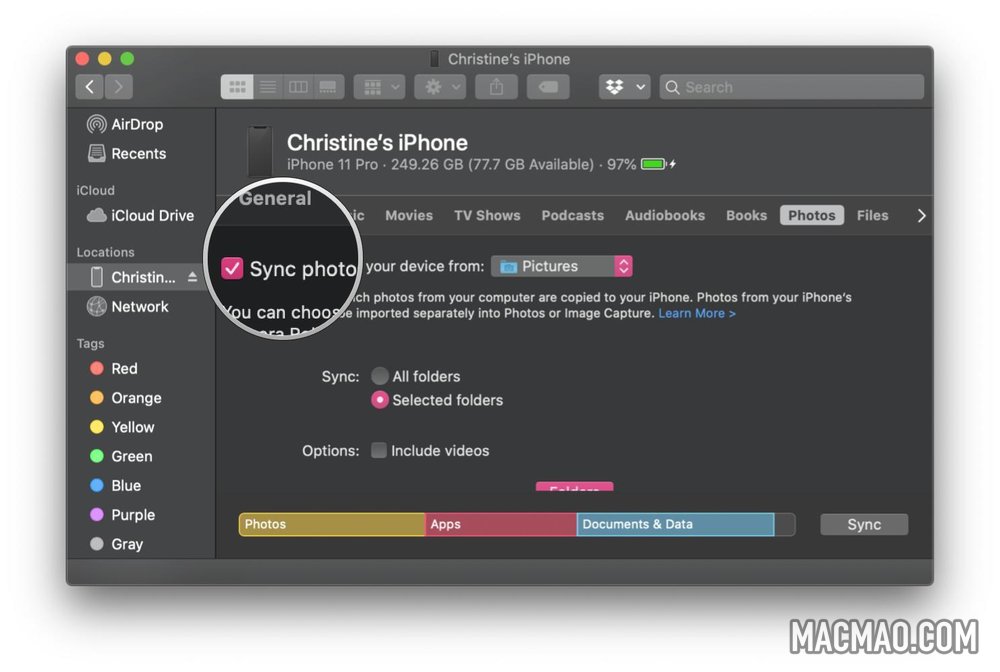
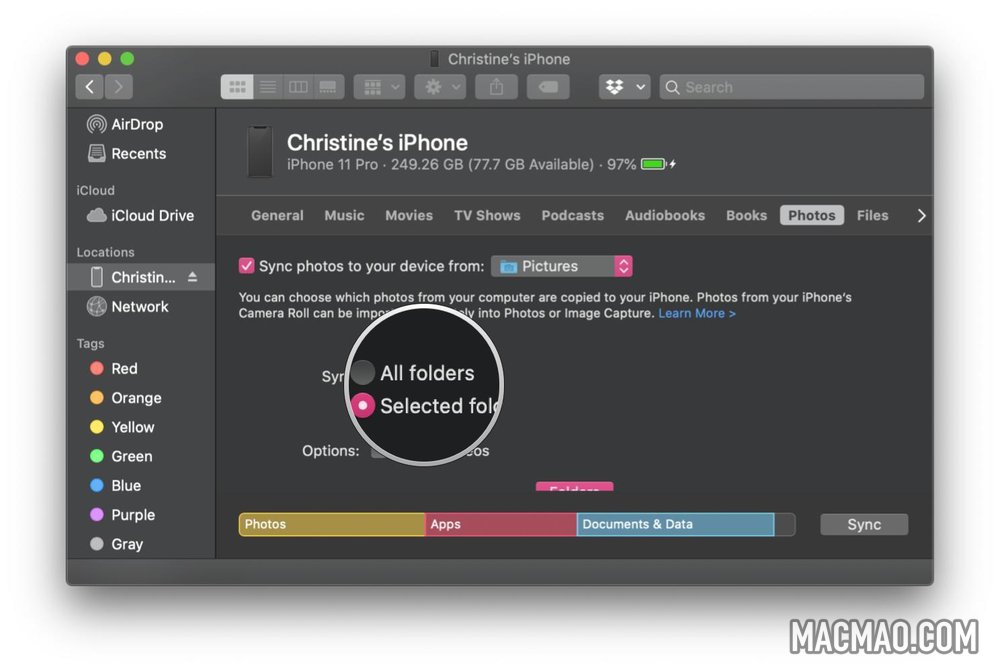
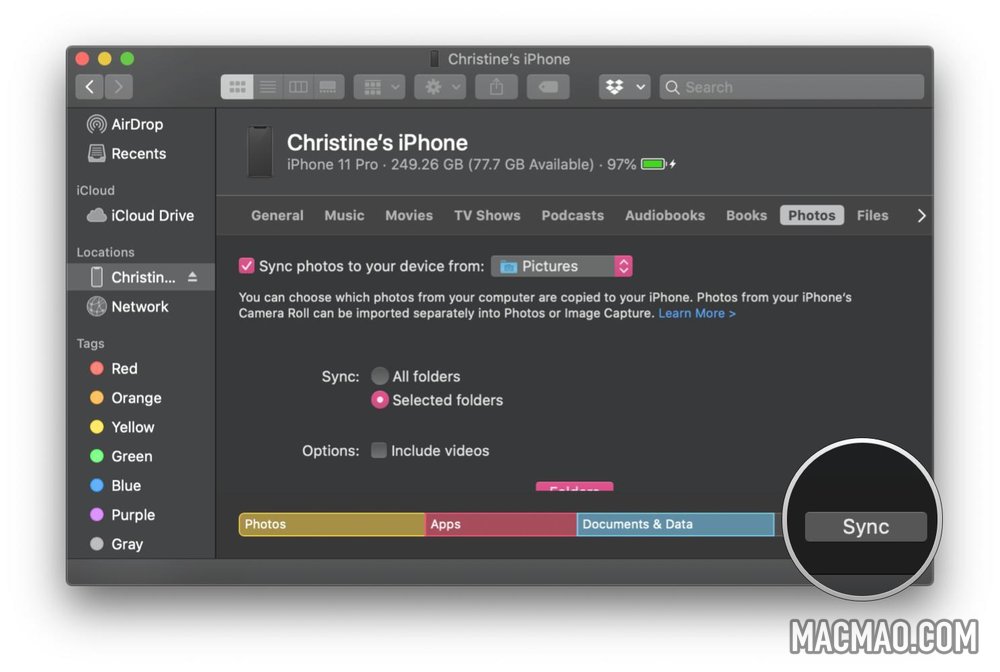
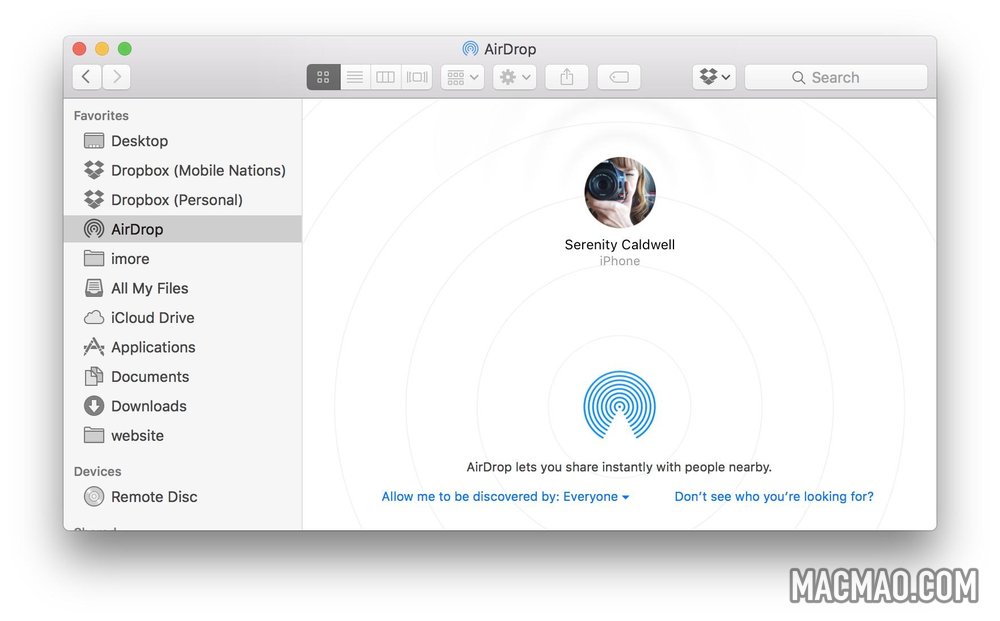
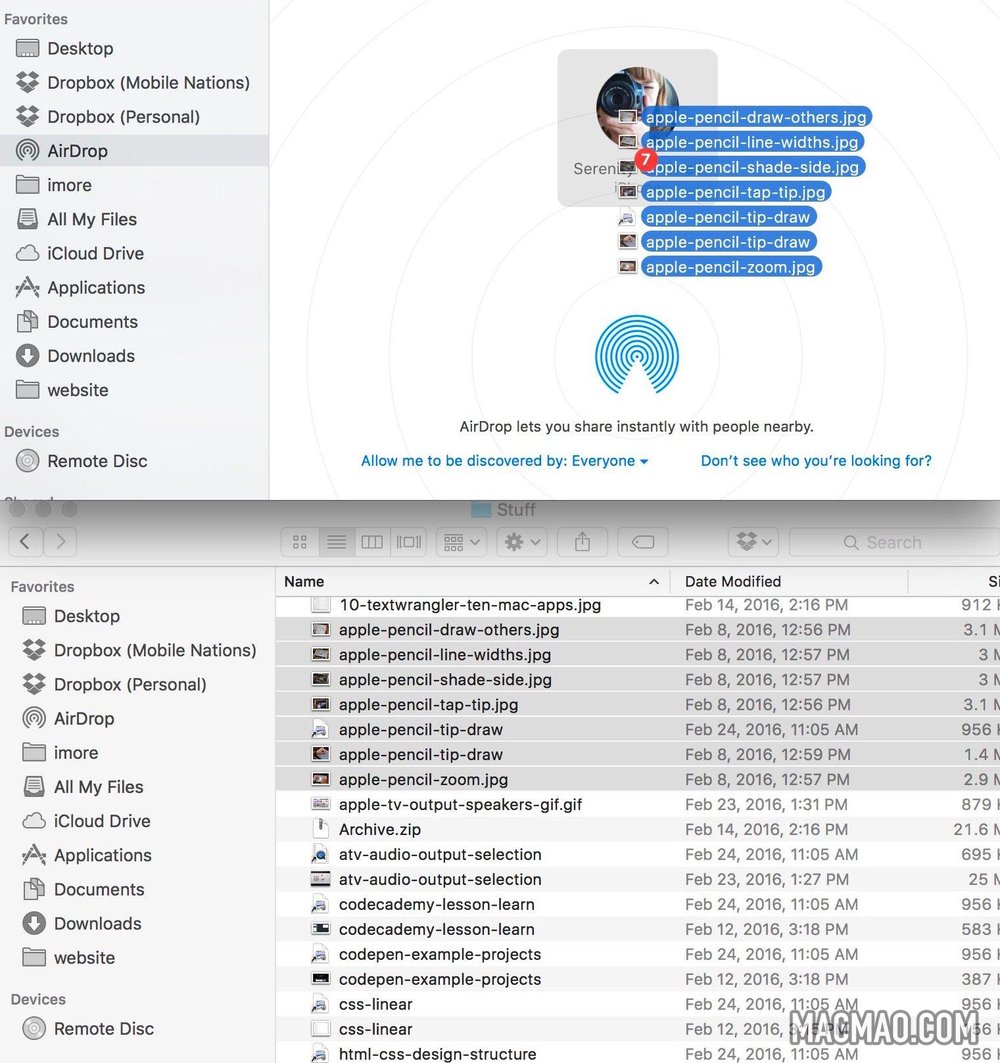
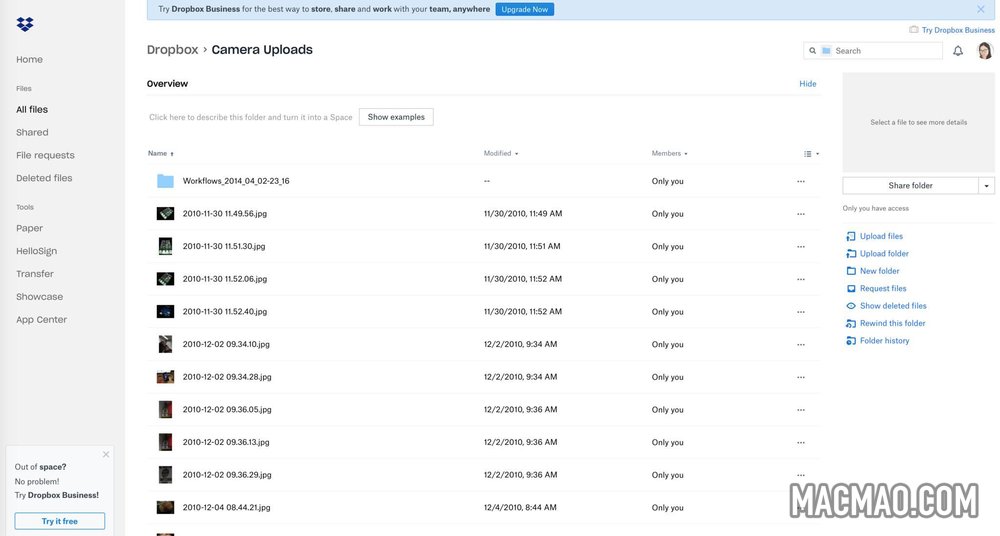
还没有评论,来说两句吧...