“快速查看”几乎为所有文件类型提供了快速且完整大小的预览,且无需打开文件。你可以直接在“快速查看”窗口中旋转照片,修剪音频和视频片段,以及使用“标记”。

【提示】将“快速查看”用于“访达”窗口中、桌面上、电子邮件、信息和其他位置中的项目。
-
在 Mac 上,选择一个或多个项目,然后按下空格键。
“快速查看”窗口打开。如果选择了多个项目,最后选择的项目会首先显示。
-
在“快速查看”窗口中,请执行以下任一项操作:
-
调整窗口大小:拖移窗口的边角。或者点按“快速查看”窗口左上角的“全屏幕”按钮
 。若要退出全屏幕,请将指针移到窗口底部,然后点按出现的“退出全屏幕”按钮
。若要退出全屏幕,请将指针移到窗口底部,然后点按出现的“退出全屏幕”按钮 。
。 -
放大和缩小项目:按下 Command-加号 (+) 来放大图像或按下 Command-减号 (–) 来缩小图像。
-
修剪音频或视频项目:点按“修剪”按钮
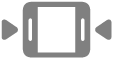 ,然后拖移修剪条上的黄色控制柄。若要测试更改,请点按“播放”
,然后拖移修剪条上的黄色控制柄。若要测试更改,请点按“播放” 。若要重新修剪,请点按“复原”。准备好存储更改时,点按“完成”,然后选取替换原始文件或创建新的文件。
。若要重新修剪,请点按“复原”。准备好存储更改时,点按“完成”,然后选取替换原始文件或创建新的文件。 -
浏览项目(若选择了多个项目):点按窗口左上方附近的箭头,或者按下左箭头键或右箭头键。在全屏幕视图中,点按“播放”按钮
 以幻灯片放映形式查看项目。
以幻灯片放映形式查看项目。 -
打开项目:点按“使用 [App] 打开”。
-
在“快速查看”窗口中打开实况照片时,照片的视频部分会自动播放。若要再次查看,请点按照片左下角的“实况照片”。






还没有评论,来说两句吧...