键盘快捷键非常节省时间;一次点击两个或三个键比在嵌套菜单中搜索要容易得多。但捷径取决于知识和肌肉记忆——你需要花时间学习它们,然后才能从长远来看受益。
这就是我们来这里的原因。本 Mac 用户基本键盘快捷键指南涵盖了最有用的热键组合,可为您节省时间和压力。我们运行了您不知道的最有用的 Mac 键盘快捷键。
以防您是 Mac 新手,我们还介绍了用于保存、复制和粘贴、打印、关闭窗口、关闭或隐藏应用程序等的组合键。我们还介绍了使您能够解决 Mac 问题的组合键。例如,如果您想以安全模式启动 Mac,您需要知道您需要哪个组合键。
如果这些快捷方式让您着迷,您甚至可以通过转到“系统偏好设置”>“键盘”>“快捷方式”然后选择左侧的选项之一,为从系统到特定应用程序的所有内容创建自己的快捷方式。如果您正在寻找用于键入 °$€@®©# £€¢™ 等字符的组合键,我们有一篇单独的文章。
控制、选项和命令
Mac 上最重要的三个键位于空格键的左侧和右侧(适合右手和左手使用)。不幸的是,这些键似乎比其他键更容易引起混淆。因此,我们的快捷键指南将从揭开 Control、Option 和 Command 的神秘面纱开始。
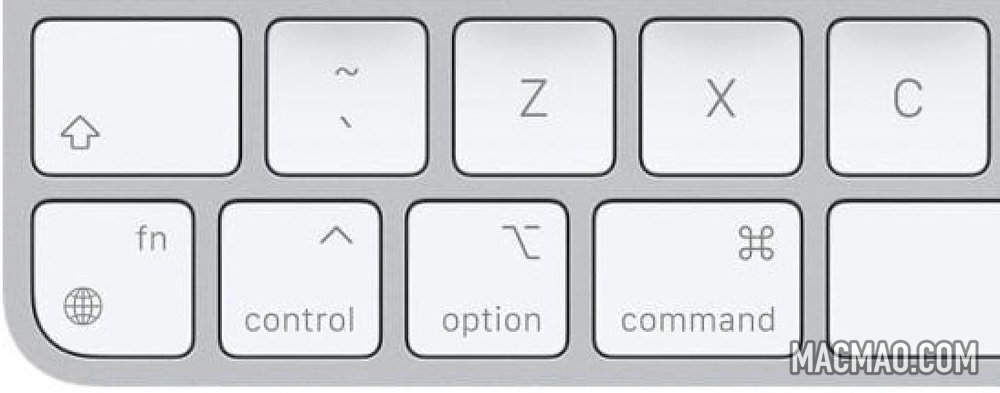
命令键
macOS 有很多快捷键,但有几个是每个人都应该知道的。它们以 Command 键 (cmd) 上的 ⌘ 符号开头。Command 有一个导致混淆的遗留问题——许多老 Mac 用户将它称为 Apple 键,因为过去它上面曾经有一个 Apple 标志,但是这个标志在不久前就停止出现了,当时决定有Apple 产品上的 Apple 标志太多了。阅读:Command 键在哪里?
您仍会在这把钥匙上找到的徽标看起来像一个波浪形的正方形,或者一朵四瓣的花。它是由 Susan Kare 为原始 iMac 设计的(并基于斯堪的纳维亚感兴趣的图标)。
Command (cmd) 键的工作方式类似于 PC 上的 Control 键。在 Mac 上使用 Command 键,在 PC 上使用 Control(或 Ctrl)。
在以下示例中,“⌘+A”表示您需要按住 Command 按钮并按下 A 或同时按下两者。
Option / Alt 键
对于 Apple 所说的 Option 键,存在很多混淆。如果您使用的是英式或欧式键盘,则此键可能被标记为 Alt 键,因此大多数人不知道它在哪里也就不足为奇了。
Alt(又名 Option)键位于 Control 和 Command 之间。它有一个看起来像斜坡和凹陷的图标,上面有一条线。
您第一次听到提到 Option/Alt 时,很有可能是您正在按照教程尝试修复 Mac 上的某些内容。Alt/Option 键是您希望在恢复模式下启动 Intel 驱动的 Mac 时使用的键,在键盘上键入某些字符(例如 Option+3 或 Option+4)时也可以按下它。
Option 键还使您能够在 Mac 应用程序中启用“另存为”选项。单击“文件”菜单时只需按下它,您就会看到新选项。
您可能想知道是否可以使用 Alt 键以及 Ctrl 和 Delete 来关闭无响应的 Mac——Windows PC 上著名的 Ctrl-Alt-Delete 组合。在 Mac 上强制退出与在 PC 上略有不同:以下是在 Mac 上强制退出的方法。
控制键
Command 键在 Mac 上的作用与 Control 键在 PC 上的作用相同,您可能想知道为什么 Mac 键盘上也有一个 Control 键。
Control 最常见的用途是模仿鼠标右键单击或使用鼠标垫时(因为某些 Apple 鼠标没有右键单击选项)。

11 个非常有用的 Mac 快捷键
现在您知道在哪里可以找到按键,我们将分享一些我们在 Mac 上使用的最有用的组合键。我们还将在本文底部列出您需要了解的所有关键组合。
打开 Spotlight 搜索工具
⌘+空格键:这可能是所有快捷方式中最有用的。每当您想在 Mac 上查找文件时,只需点击此快捷方式并在弹出的提示中键入您要查找的文件的名称。结果是即时的。Spotlight 还会搜索 iMessage、书签和硬盘上文件的全文。这也是查找和打开未保留在 Dock 上的应用程序的快捷方式。
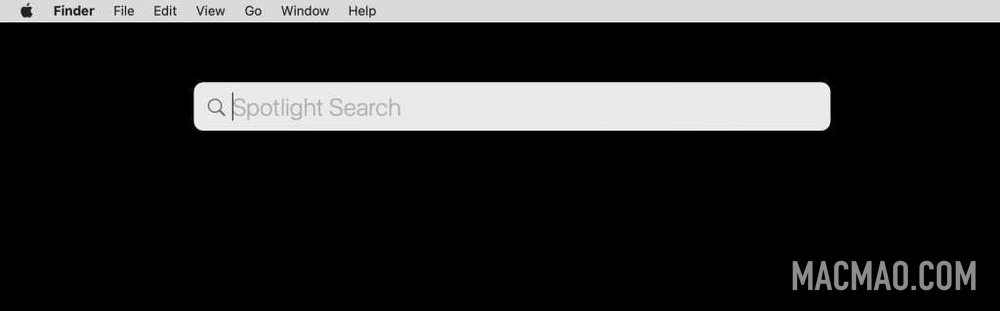
Command+空格键:它将改变您的工作方式。
立即退出任何应用程序
⌘+Q:使用此命令可立即关闭任何应用程序。此命令不仅会最小化应用程序(当您点击任何 Mac 应用程序顶部的红色“X”按钮时有时会发生这种情况)——它会完全关闭应用程序。
截图或录制屏幕
正如您可能想象的那样,我们在这里经常使用这些快捷方式。实际上,您可以通过多种方式在 Mac 上截取屏幕截图。
⌘+Shift+3:截取整个可见窗口。如果您可以在 Mac 屏幕上看到它,它将显示在屏幕截图中。
⌘+Shift+4:借助矩形裁剪工具截取屏幕的特定区域。这是我使用最多的一个,它也非常适合在社交媒体上分享图片或文本片段。
⌘+Shift+5:从 macOS Mojave 开始,Apple 通过此快捷方式可以轻松地同时查看所有屏幕截图工具。按下它,您将看到一个工具栏,其中提供了用于捕获整个屏幕、捕获特定窗口或捕获窗口的特定部分的选项。您还可以使用它来录制整个屏幕或其中的一部分,并选择保存图像或视频文件的位置。(默认情况下,屏幕截图保存到桌面。)
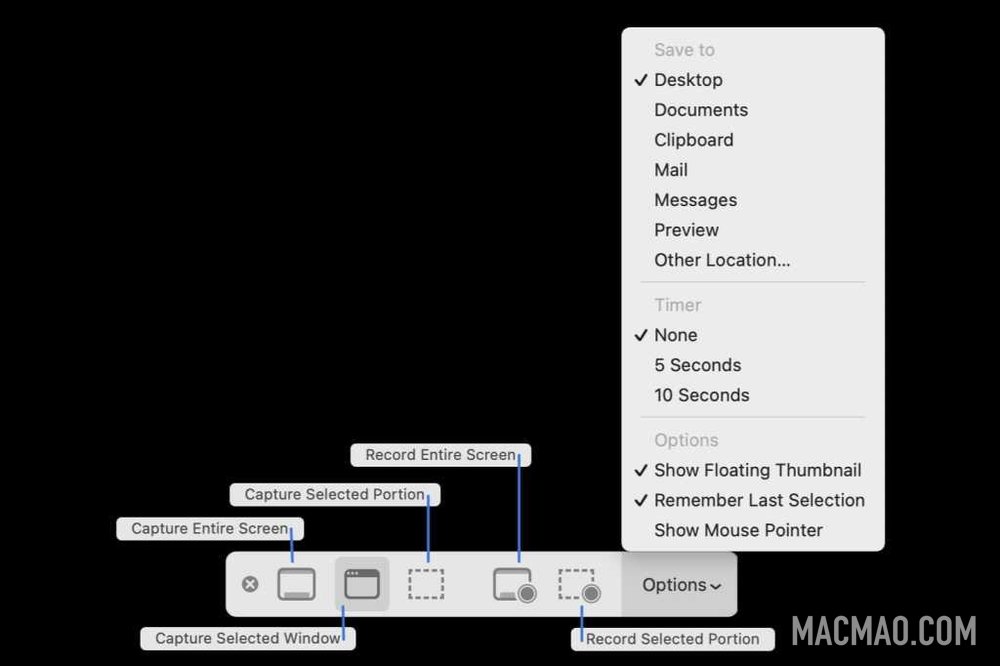
屏幕截图工具栏允许您拍摄屏幕的特定区域,
立即隐藏应用程序
⌘+H:这是给鬼鬼祟祟的人的。如果您正在查看不希望接近的老板、父母或朋友看到的内容,请点击此快捷方式,活动打开的窗口将消失。要再次开始使用该应用程序,请按 Dock 或应用程序切换器上的应用程序图标。
您可以通过按住⌘+Option并在桌面的任何可见部分按下鼠标来为所有活动的应用程序执行此操作。每个应用程序都会“隐藏”。这是整理桌面的好方法。
如果您只是想最小化某个应用程序,请按⌘+M,但它的预览仍会显示在 Dock 的右侧。
您可能还想隐藏窗口,以便在 Mac 上看到桌面。Apple 对此有 Mission Control:
- F3将打开 Mission Control(它为您提供所有正在运行的应用程序的概览、来自同一应用程序的分组窗口以及您的空间)
- 您可以通过按Option+F3(任务控制)打开任务控制首选项
- 您可以设置其他 F 键来执行 Mission Control 操作。转到系统偏好设置 > 任务控制并添加未使用的 F 键以执行显示桌面或仪表板等功能
隐藏码头
不满足于隐藏所有打开的应用程序和窗口?更进一步并隐藏您的 Dock:
- Option+Command+D将显示或隐藏屏幕底部的 Dock。
在活动应用程序之间快速切换
⌘+Tab:按住⌘ 然后点击 Tab 打开 App 切换器,您可以通过点击 Tab 轻松地在所有活动的应用程序之间切换,直到找到您想要的应用程序。
此组合键有一些变体:
- Command+Tab:从打开的应用程序移至下一个最近使用的应用程序
- Command+Shift+Tab:在打开的应用程序列表中向后移动(按最近使用排序)
- Command+~(波浪号):在打开的应用程序列表中向后移动(仅当应用程序切换器处于活动状态时)
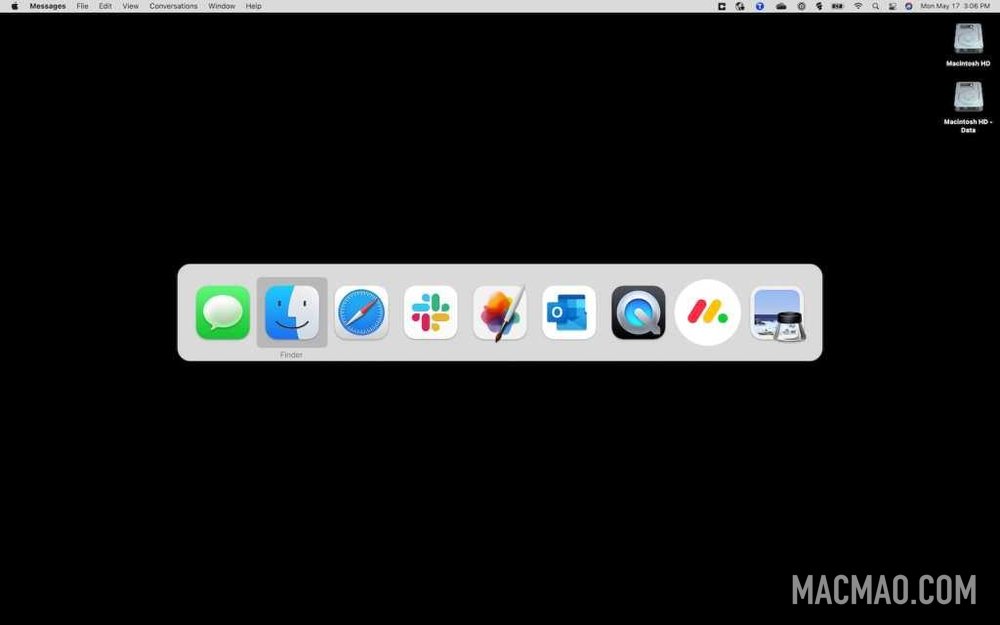
老实说,我倾向于直接点击 Dock 中的应用程序,但许多 Mac 用户喜欢这个功能。
在应用程序中的不同窗口之间切换
⌘+~:这个使研究变得容易得多。假设您从 Apple 的 Pages 应用程序中打开了两份文档:一份包含您的笔记,一份包含您的草稿。此快捷方式可让您轻松地在两个(或更多)文档之间切换。如果我在屏幕较小的 MacBook 上工作时,我发现它特别有用,因为拆分视图界面可能感觉太局促。(如果找不到~符号,它位于英文键盘上 Z 的旁边)。
在 Safari 中快速访问搜索/地址栏
⌘+L:伸手去拿鼠标激活 Safari 的搜索栏会浪费很多时间。在使用 Safari 时按此快捷方式,光标将跳到搜索栏,您可以在其中键入搜索词或 URL。此快捷方式也适用于 Google Chrome。(您也可以在 Windows 上使用 Control 键使用它。)
Safari 还有一些其他很棒的键盘快捷键:⌘+T打开一个新标签,而⌘+Z重新打开您(可能不小心)关闭的最后一个标签。如果您想在 Chrome 或 Opera 中重新打开意外关闭的标签页,可以按⌘+Shift+T。
强制退出应用程序
⌘+Option+Q:如果应用程序被锁定(并且⌘+Q出于任何原因无法正常工作),请使用此快捷方式强制应用程序退出。
您还可以通过按⌘+Option+Esc (Escape)选择多个应用程序强制退出,这很像在 PC 上使用 Control-Alt+Delete。不过,您会看到一个窗口,显示强制退出应用程序,而不是任务管理器,您可以从那里选择要关闭的应用程序。
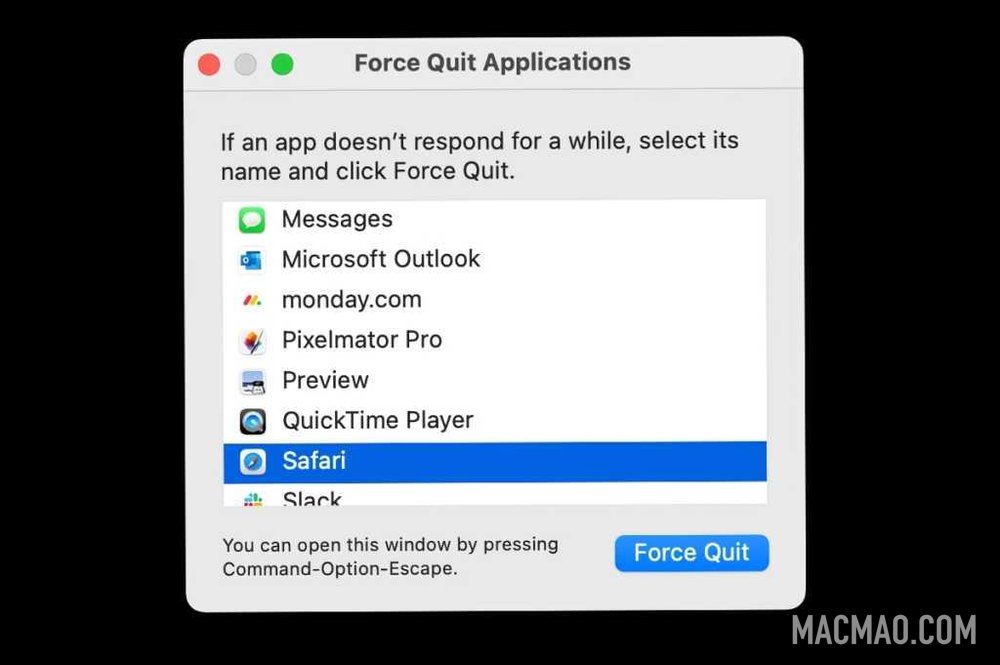
这也是一次关闭大量应用程序的便捷方式。
立即锁定您的 Mac
⌘+Control+Q:如果您要离开家中或办公室的办公桌,并且不希望有人窥探您的 Mac,请按此快捷键,您的 Mac 将立即切换到锁定屏幕。这比通过菜单栏进行操作要快得多。
使用快速查看预览文件
单击 + 空格键:如果您想查看文件的外观但又不想浪费时间打开关联的应用程序,请在 Finder 文件夹中选择该文件,然后按空格键。(这也适用于桌面上的文件。)整页预览将弹出 – 以及标记选项。这适用于从图像和 PDF 到 Microsoft Excel 文件的所有内容。
您还可以在选择多个文件时按住 Command 键,然后按⌘+Y来同时选择多个文件进行预览。(⌘+Y 也适用于单个文件,但在这种情况下不太方便。)打开该窗口后,您可以使用左上角的箭头键在文件之间导航。
故障排除快捷方式
如果您在使用有故障的 Mac 时遇到问题,以下组合键可能会有用。
关闭 Mac
- Ctrl+Eject: 显示重启/休眠/关机对话框
- Shift+Control+Eject:将使您的显示器进入睡眠状态
- Command+Option+Eject:将使计算机进入睡眠状态
- Command+Control+Eject:保存/退出所有应用程序然后重新启动 Mac
- Command+Option+Control+Eject:退出所有应用程序然后关闭 Mac
- Command+Shift+Q:注销您的 OS X 用户帐户(系统会要求您确认操作)
- Command+Shift+Option+Q:立即注销您的 OS X 用户帐户(不会要求您确认操作)
- Command+Option+Esc:强制退出
- Command+Shift+Option+Esc(三秒):强制退出最前面的应用程序
启动键盘命令
Apple 有一组键盘命令,可用于让 Mac 在启动时执行特定任务。例如,如果您想要切换 Mac 的 NVRAM、重置 SMC 或启动到恢复模式,您可以在启动 Mac 时按住一些键盘组合。
这些键盘组合可能会有所不同,具体取决于您使用的是采用 Intel 技术的 Mac 还是 M1 系列 Mac。我们有一份指南可帮助您找到 Apple M1 Mac 上的故障排除模式。
- 安全模式:在启动时按住Shift键(Intel Mac)。在 M1 Mac 上,过程不同,请参阅如何以安全模式启动 Mac
- 恢复模式:在启动时按住Command+R(Intel Mac)。在 M1 Mac 上,过程不同,请参阅如何在恢复模式下启动 Mac。
- 重置 NVRAM:按住 Option+Command+P+R(Intel Mac)。M1 Mac 上没有等效项,因为 NVRAM 的工作方式不同。请参阅如何重置 NVRAM。
- Apple Diagnostic Mode:Intel Mac,重启时按住D键进入此模式。对于 M1 设备,重新启动时按住电源键,直到看到启动选项出现,然后立即按Command+D。

基本的 Apple 键盘快捷键
对于 Mac 新手和老手来说,这些键盘快捷键可能是您最常用的:
- 命令+Q:退出
- Command+W:关闭窗口
- Command+N:打开一个新文档
- Command+W: 关闭当前窗口
- Control+Command+电源按钮将重启您的 Mac
- Control+Shift+电源按钮:使显示器进入睡眠状态
- Control+Option+Command+电源按钮:退出所有应用程序并关闭 Mac
- Option+Shift+Command+Q:注销您的用户帐户
- F1/F2: 亮度上下
- F4:Mac 上所有应用程序的快捷方式
- F10/F11/F12:声音
文本编辑命令
使用这些组合键可以更智能地编辑文本,它们适用于我们使用的大多数文字处理器:
- Command+A:全选
- Command+I:斜体
- Command+B:粗体
- Command+Z:撤消
- 命令+P:打印
- 命令+S:保存
- 命令+C:复制
- Command+X:剪切
- 命令 + V:粘贴
- 命令+F:查找
- Command+G:再次查找
- Command+T:显示或隐藏字体窗口
- Command+左箭头:将光标移动到行首
- Command+右箭头:将光标移动到行尾
- Command+上箭头:将光标移动到文档的开头
- Command+向下箭头:将光标移动到文档的末尾。(在每种情况下,按 shift 键选择插入点和目标之间的文本)
- Command+T:如果您在 Finder 或网络浏览器中,或任何其他支持标签的应用程序中,将打开一个新标签
- Shift+Command+P:页面设置(用于检查页面的打印方式)
- Shift+Command+S:另存为或复制文档
- Shift+Command+|: 中心
- Shift+Command+(-)(减号):减小字体大小
- Shift+Command+(+)(加号):增加字体大小
- Control+H: 删除左边的字符
- Control+D: 删除右边的字符
- Control+K:删除光标所在位置到行尾的文本
- Control+A:移至行首(更多信息:如何在 Mac 键盘上找到 End 和 Home )
- Control+E: 移动到一行或一段的末尾
- Control+F:向前移动一个字符
- Control+B:向后移动一个字符
- Option+Left Arrow: 将光标移动到上一个单词的开头,为此添加 Shift 以突出显示文本
- Option+右箭头:将光标移动到下一个单词的末尾。(添加 Shift 以突出显示文本)
- 如果要选择大段文本,您可以将光标移动到要选择的部分的末尾,然后按 Option+Shift+向上箭头,直到选择所有文本。(这仅适用于某些应用程序)
- 同样,Option+Shift+向下箭头可让您突出显示光标下方的文本
- 如果您的应用程序具有查找和替换功能,则Option+Command+F将打开它
- Option+Command+T将显示或隐藏工具栏
- 如果您希望复制样式或将格式设置复制到剪贴板,则可以使用Option+Command+C组合键
- Option+Command+V会将这些格式设置粘贴到您要更改的文本上
- Option+Shift+Command+V将粘贴并匹配样式 – 这样您粘贴的文本与其周围的文本具有相同的样式,而不是从您复制它的地方带来的样式
- Option+Delete: 删除光标左边的单词
Finder 命令
在 Finder 中,您可以尝试以下操作:
- Command+D– 复制文件
- Command+E– 弹出卷
- Command+F– 搜索
- Command+I– 获取信息
- Command+K– 连接到服务器
- Command+L– 创建别名
- Command+Delete– 将所选项目发送到废纸篓
- Shift+Command+D– 打开桌面文件夹
- Shift+Command+F– 打开“我的所有文件”文件夹
- Shift+Command+H– 打开主文件夹
- Shift+Command+G——打开一个转到文件夹窗口
- Shift+Command+I– 打开您的 iCloud Drive
- Shift+Command+K– 浏览网络
- Shift+Command+O– 打开文档文件夹
- Shift+Command+R– AirDrop 窗口的快捷方式
- Shift+Command+Delete– 清空垃圾箱(如果不想看到确认对话框,请添加 Alt 键)
- 在 Finder 中,Alt+Command+L是打开“下载”文件夹的便捷快捷方式
- 同样在 Finder 中,按Alt+Command+P将显示路径,这样您就可以看到您正在查看的内容的精确位置
- Option+Command+S将在 Finder 中显示或隐藏边栏
- Option+Command+N将在 Finder 中启动一个新的智能文件夹
- 如果您在 Finder 中选择了几个文件,您可以按Option+Command+Y来查看这些文件的全屏幻灯片
- 要在 Finder 或桌面上复制/复制项目,请在拖动它的同时按Option
- 要创建别名(文件的快捷方式),同时按下Option+Command并将文件从 Finder 中的某个位置拖到另一个位置,将出现一个箭头符号,指示这是文件的链接而不是文件的副本它
其他命令和首选项
- Command+,(逗号):打开您正在使用的应用程序的首选项
- Shift+Command+?(问号):打开帮助菜单
- 显示首选项的快捷方式是按Option+Brightness Up(或 Brightness Down,又名 F1 或 F2)
1 2 › »