从 macOS Catalina 开始,Apple 用三个新应用程序取代了 iTunes 应用程序:音乐、Apple 播客和 Apple TV。因此,如果您仍在 Mac 上使用 iTunes 来同步您的 iPhone 和 iPad,请不要担心。您仍然可以使用计算机执行此任务。它只是与以前不同。
在何处同步您的 iPhone 或 iPad
您现在可以使用 Finder,而不是像以前那样使用 iTunes 在 macOS 上同步您的移动设备。
- 将您的设备连接到计算机。
- 单击 Mac Dock 上的Finder应用程序。
- 在设备下的屏幕左侧选择您的设备。
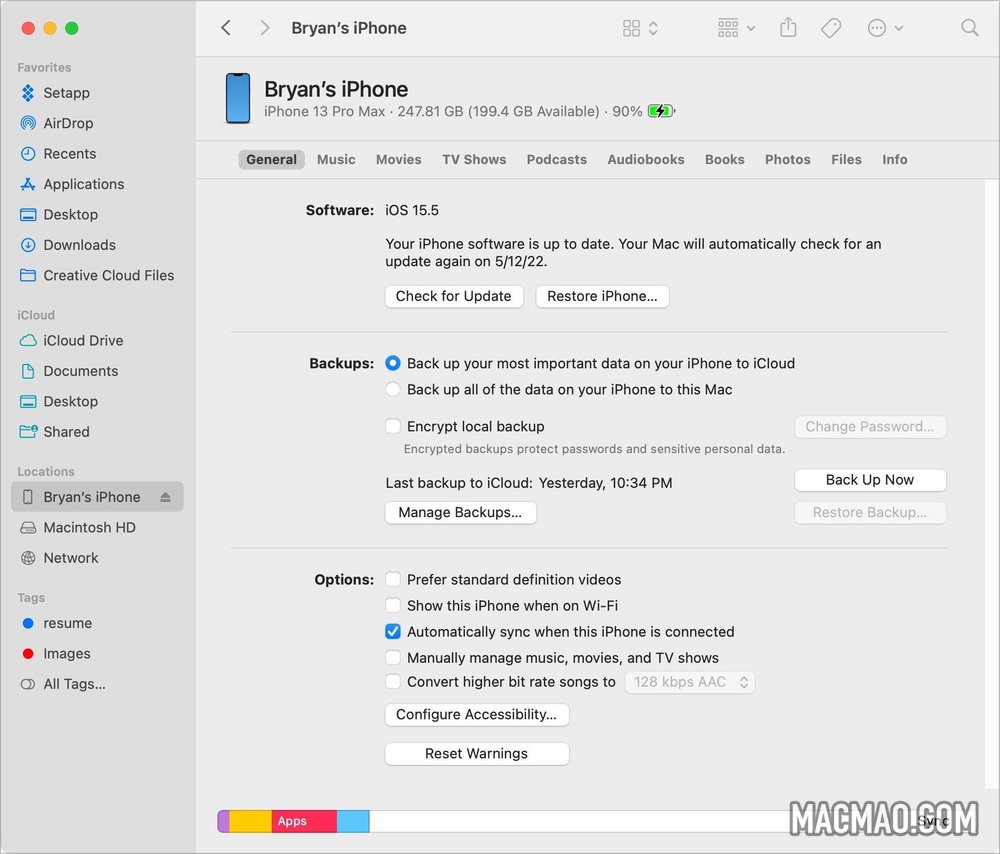
完成后,您会看到一个熟悉的界面。您可以恢复设备、管理备份以及在计算机和移动设备之间同步内容。在此屏幕上,您还可以处理设备之间的文件传输。
如何将音乐同步到 iPhone 或 iPad
如果您在 iPhone 或 iPad 上使用 iCloud 音乐库同步,则无法使用 Mac 同步音乐。
- 单击 Mac Dock 中的Finder应用程序。
- 在设备下的屏幕左侧选择您的设备。
- 单击右侧的“音乐”选项卡。
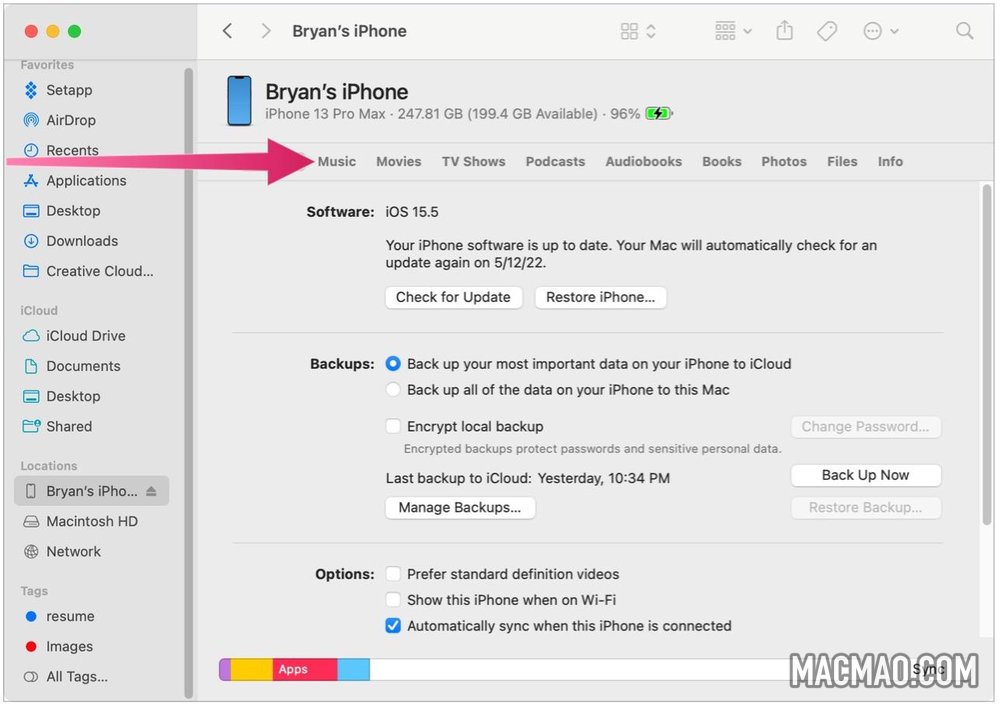
- 选中“将音乐同步到您的设备”框以激活音乐同步。
- 在同步下,您可以选择整个音乐库或选定的艺术家、专辑、流派和播放列表。
- 在选项下,您可以选择包括视频和自动用歌曲填充可用空间。
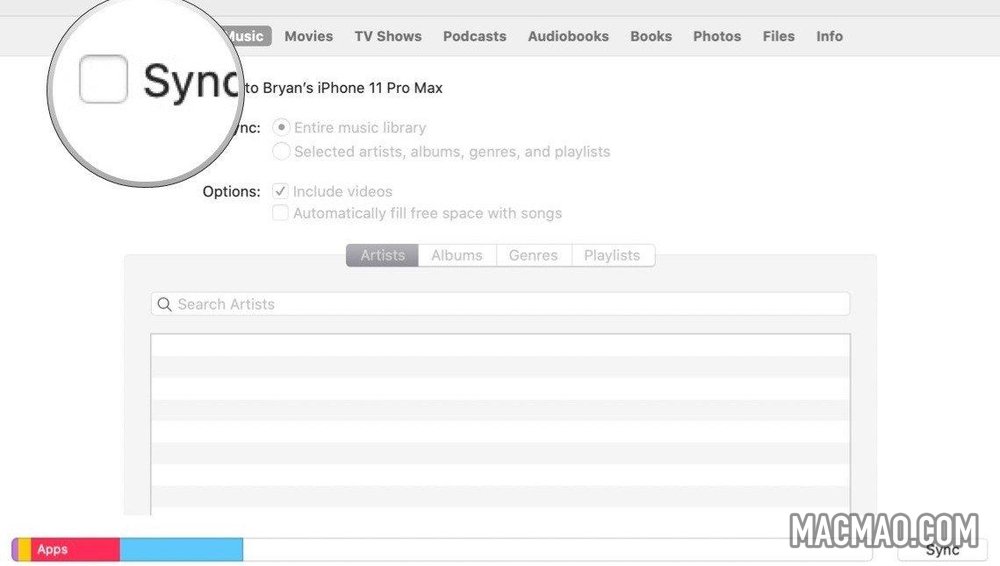
- 选择播放列表、艺术家、专辑和流派(如果适用)。
- 单击应用。
- 单击同步以在 Mac 和移动设备之间同步音乐文件。
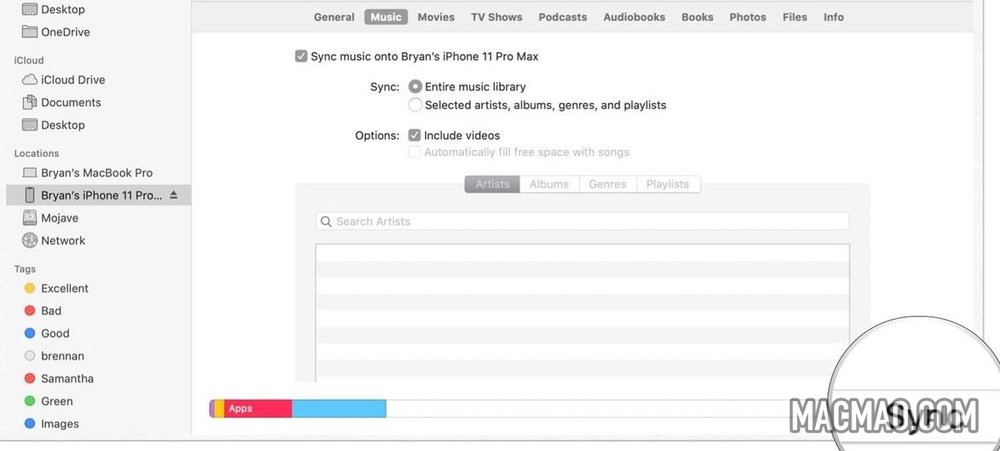
如何在 iPhone 或 iPad 之间同步电影
- 单击 Mac Dock 中的Finder应用程序。
- 在设备下的屏幕左侧选择您的设备。
- 单击右侧的“电影”选项卡。
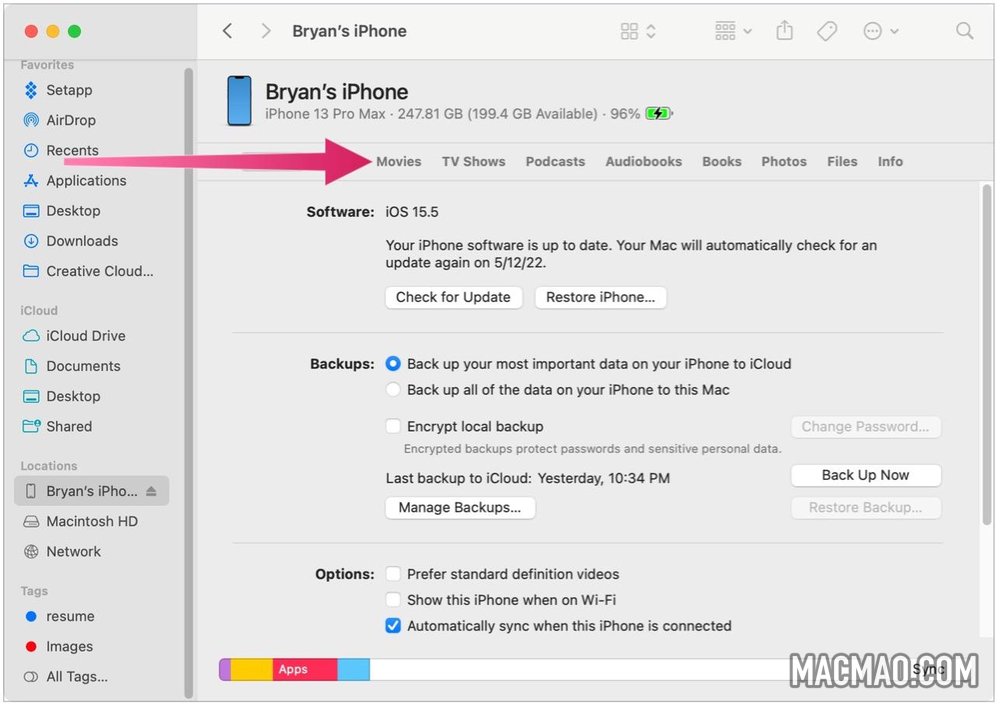
- 选中将电影同步到您的设备上的框以激活电影同步。
- 在“同步”下,单击“自动包含”框。
- 使用下拉菜单选择所有内容或从列出的内容中进行其他选择。
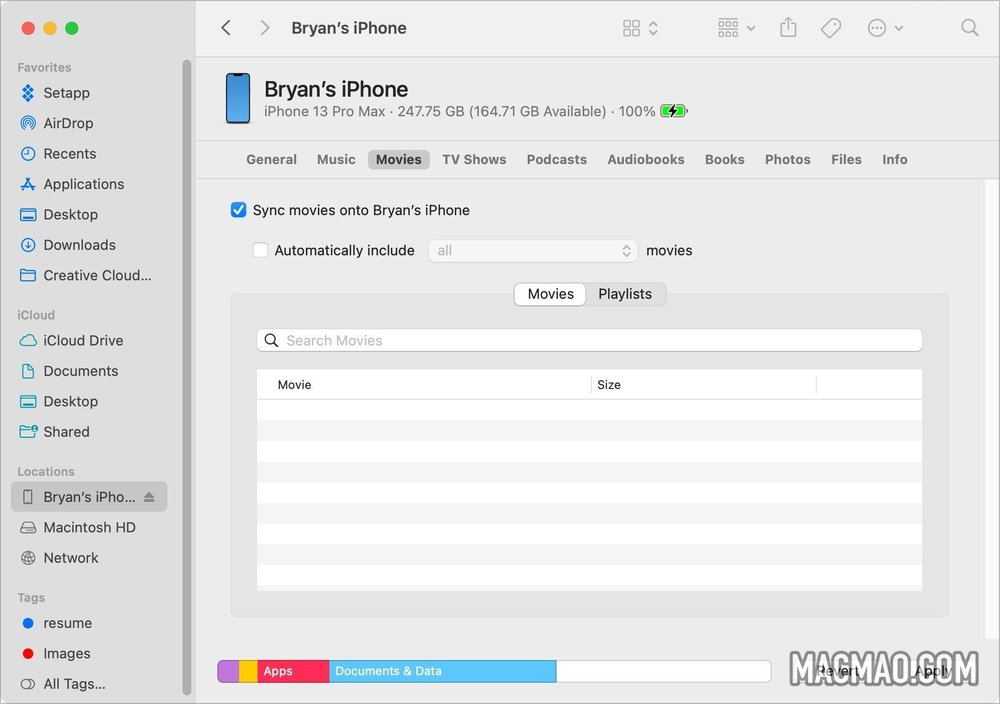
- 单击应用。
- 单击“同步”以在 Mac 和移动设备之间同步电影。
如何将电视节目同步到您的 iPhone 或 iPad
- 单击 Mac Dock 中的Finder应用程序。
- 在设备下的屏幕左侧选择您的设备。
- 单击右侧的电视节目选项卡。
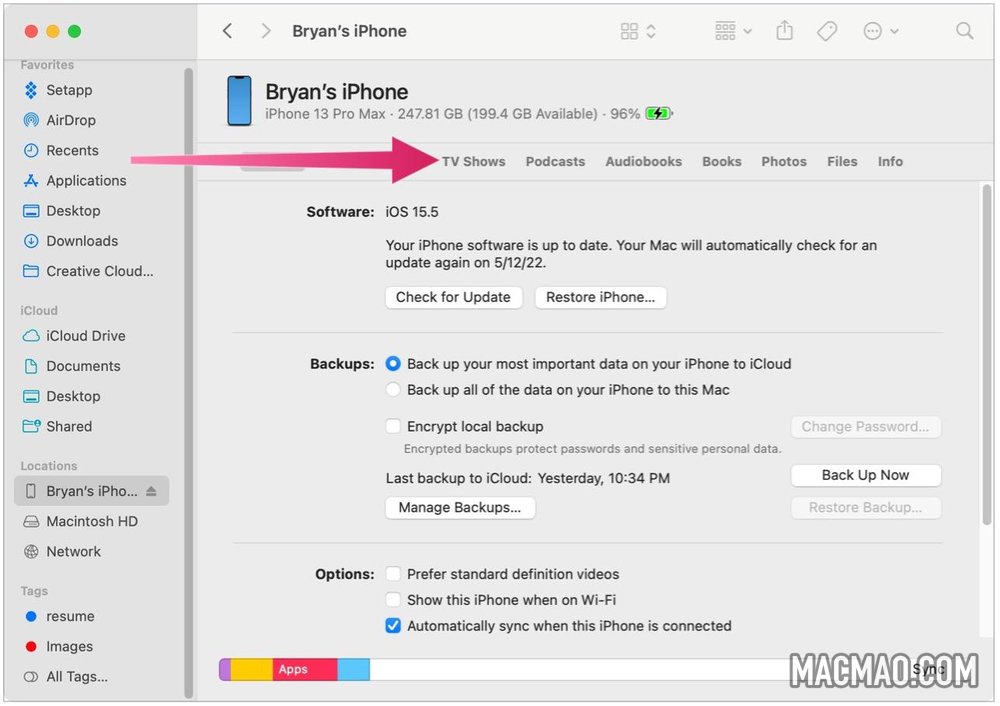
- 勾选将电视节目同步到您的设备上以激活电视节目同步。
- 选中复选框以自动包含。
- 在下拉菜单中,选择所有未观看的或从列出的那些中进行其他选择。
- 在下一个下拉菜单中,选择all shows或selected shows。
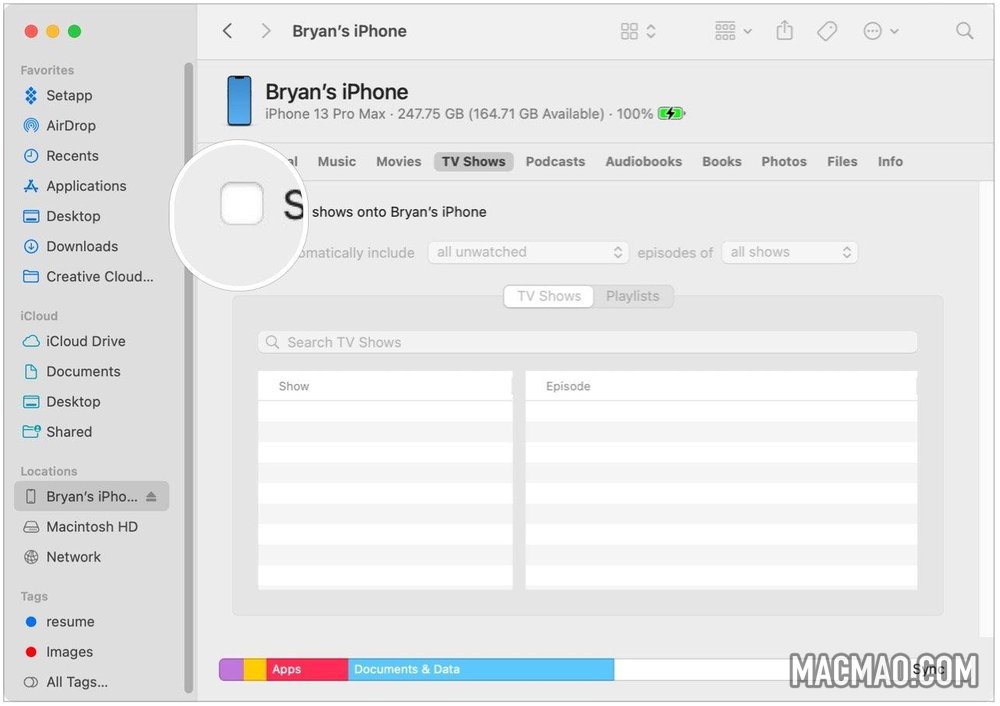
- 如果选择了选定的节目,请选中要同步的节目旁边的框。
- 单击应用。
- 单击“同步”以在 Mac 和移动设备之间同步电视节目。
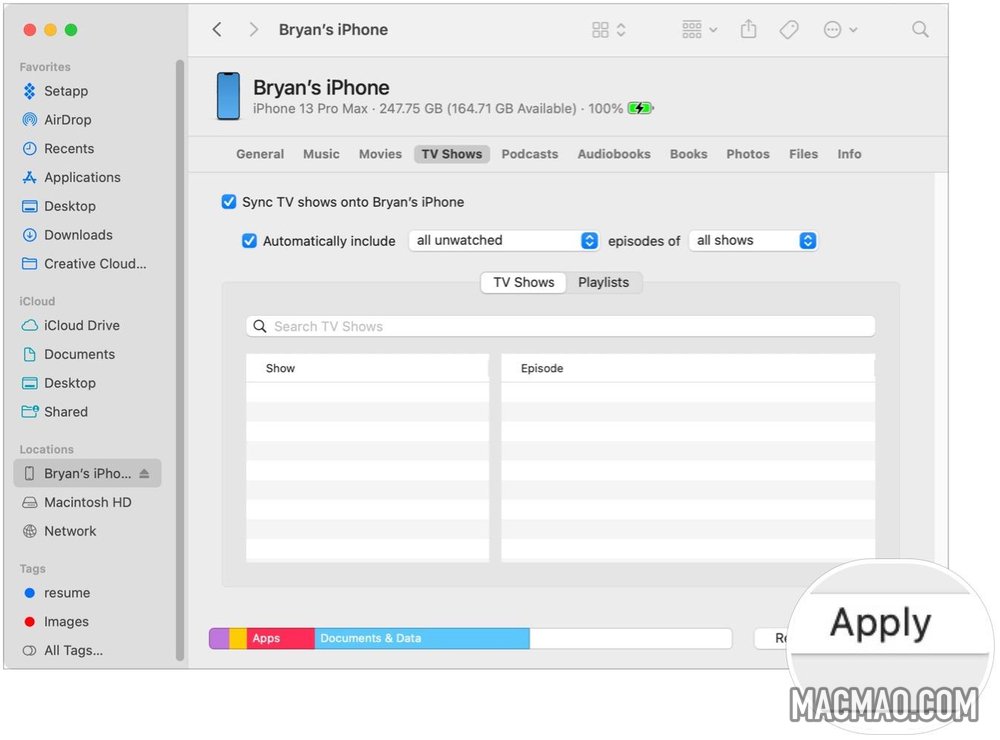
如何将播客同步到您的 iPhone 或 iPad
- 单击 Mac Dock 中的Finder应用程序。
- 在设备下的屏幕左侧选择您的设备。
- 单击右侧的“播客”选项卡。
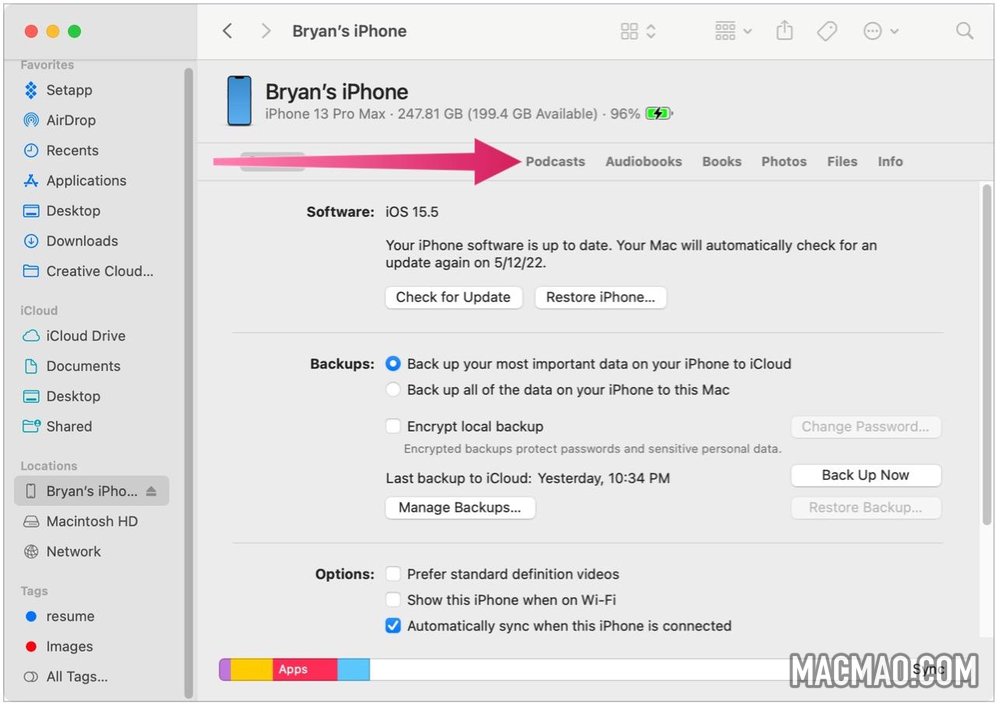
- 选中将Podcast 同步到您的设备复选框以激活 Podcast 同步。
- 选中复选框以自动复制。
- 在下拉菜单中,选择所有未播放的或从列出的那些中进行其他选择。
- 在下一个下拉菜单中,选择all podcasts或selected shows。
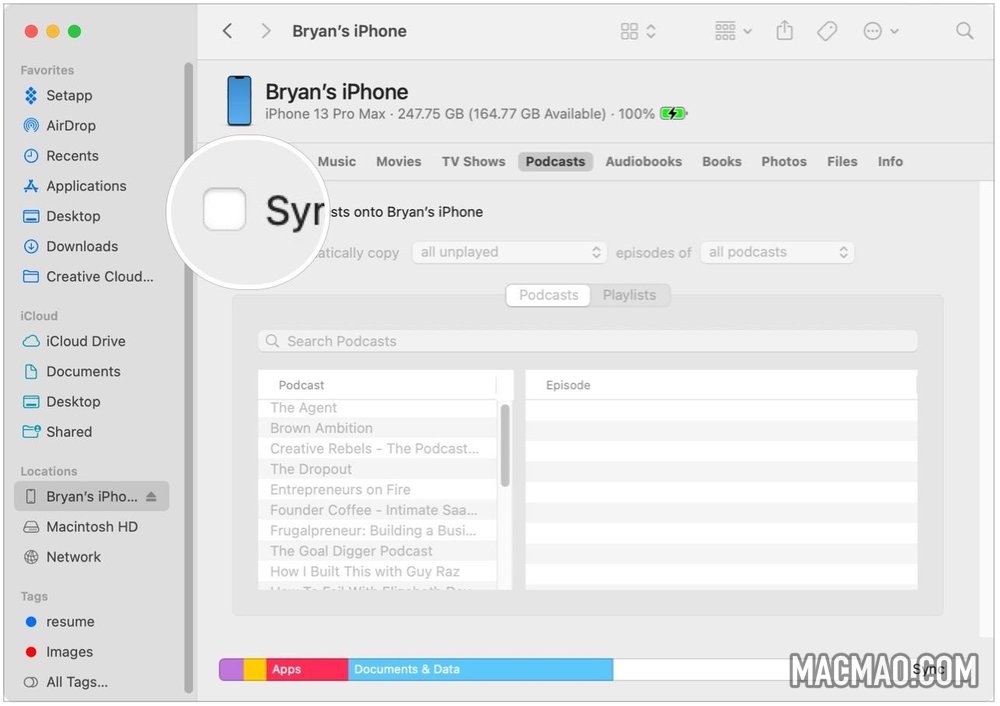
- 如果选择了播客,请选中要同步的播客旁边的框。
- 单击应用。
- 单击同步以在您的 Mac 和移动设备之间同步播客。
如何将有声读物同步到您的 iPhone 或 iPad
- 单击 Mac Dock 中的Finder应用程序。
- 在设备下的屏幕左侧选择您的设备。
- 单击右侧的“有声读物”选项卡。
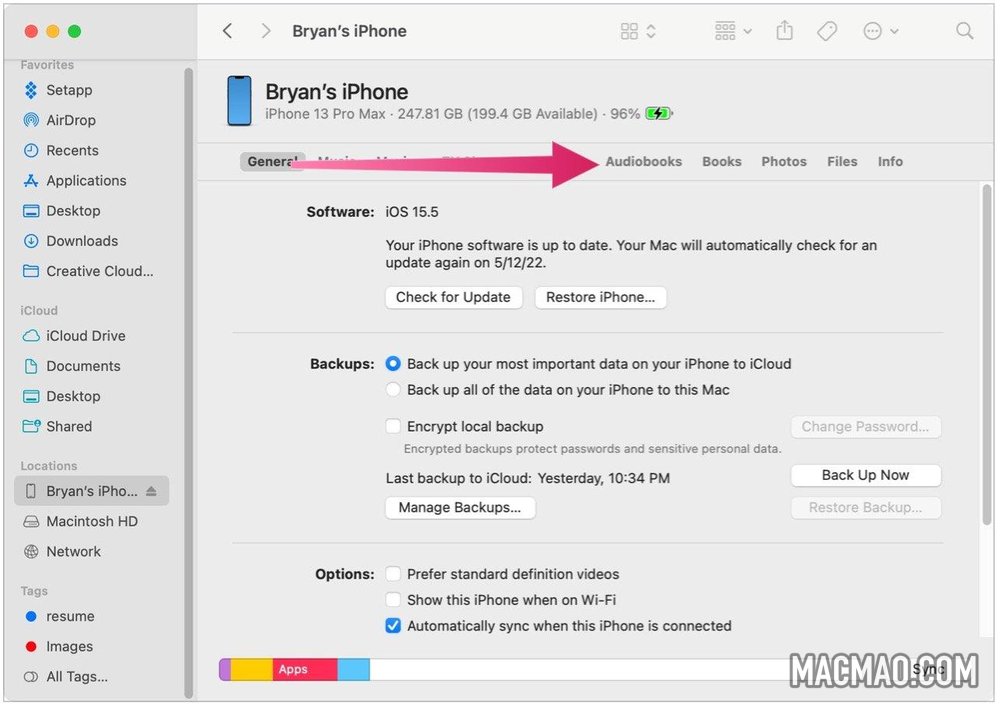
- 勾选将有声读物同步到您的设备上以激活有声读物同步。
- 选中以同步所有有声读物或选定的有声读物。
- 选择要同步的有声读物(如果适用)。
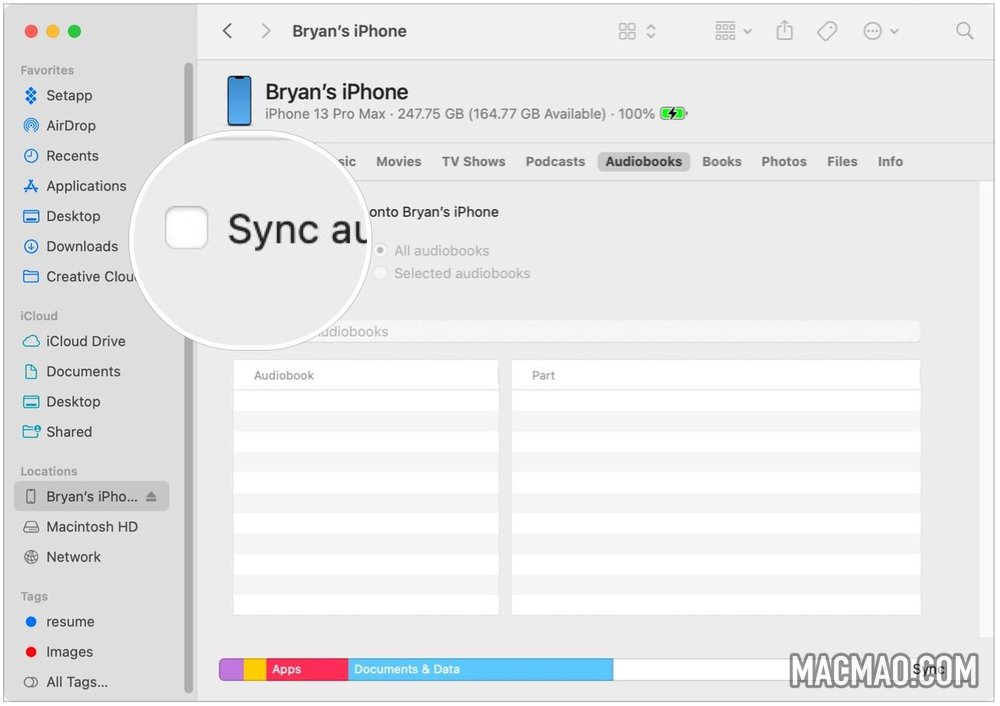
- 单击应用。
- 单击“同步”以在 Mac 和移动设备之间同步有声读物。
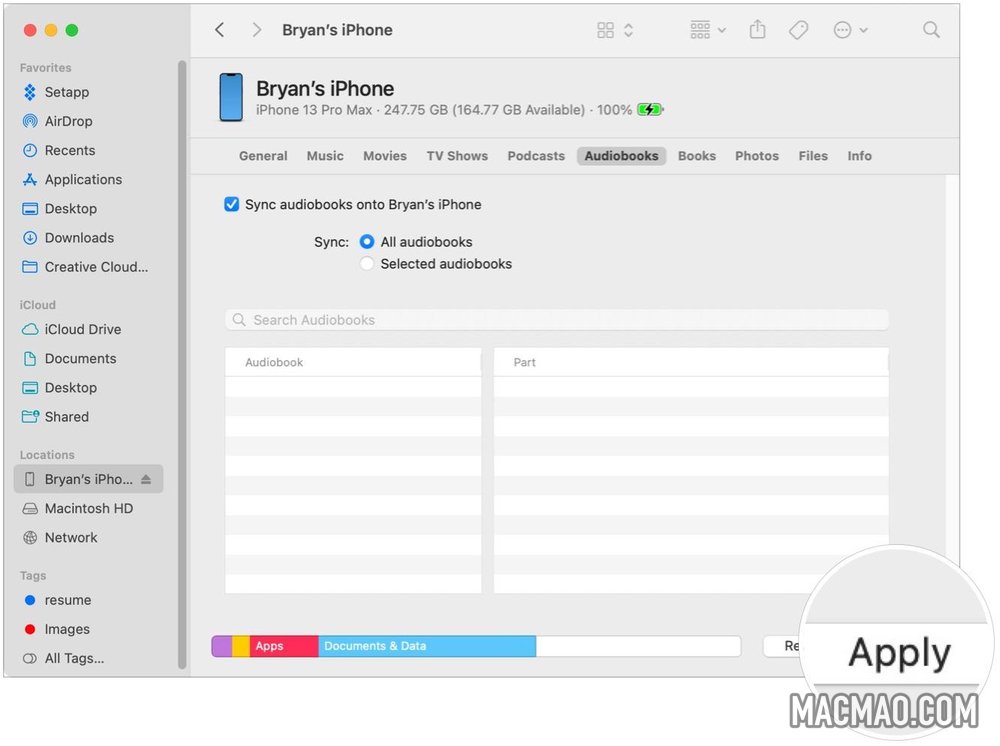
如何将书籍同步到您的 iPhone 或 iPad
- 单击 Mac Dock 中的Finder应用程序。
- 在设备下的屏幕左侧选择您的设备。
- 单击右侧的“书籍”选项卡。
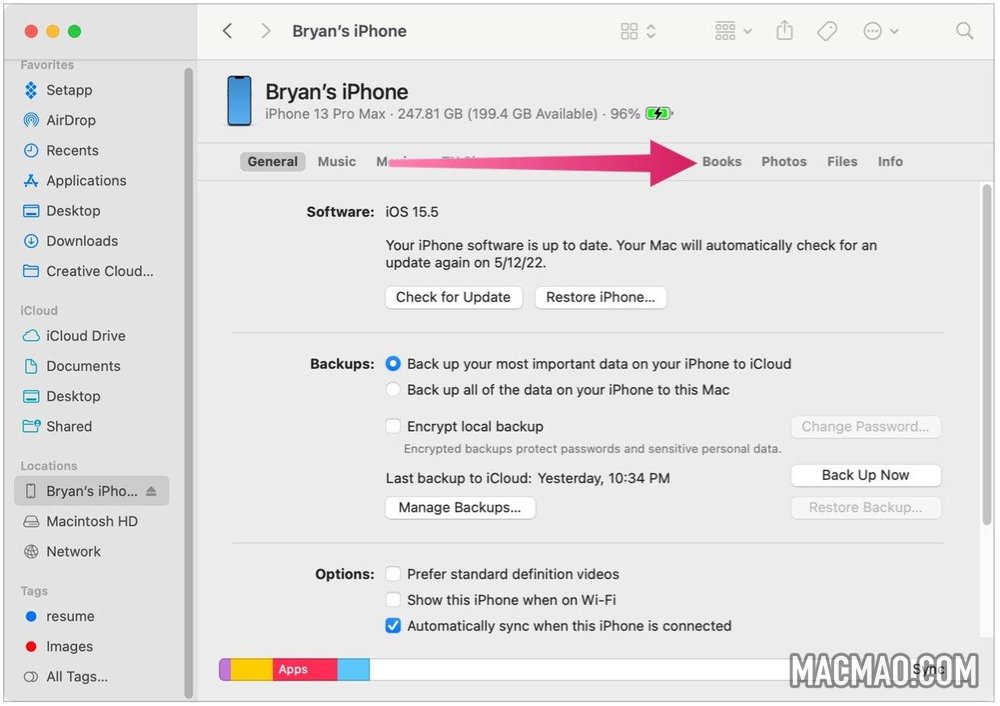
- 选中将书籍同步到您的设备上的框以激活书籍同步。
- 检查以同步所有书籍或选定的书籍。
- 选择要同步的图书(如果适用)。
- 单击应用。
- 单击“同步”以在 Mac 和移动设备之间同步有声读物。
如何将照片同步到您的 iPhone 或 iPad
如果您在 iPhone 或 iPad 上使用 iCloud 照片图库同步,则无法使用 Mac 同步照片。
- 单击 Mac Dock 中的Finder应用程序。
- 在设备下的屏幕左侧选择您的设备。
- 单击右侧的“照片”选项卡。

- 确定要同步的文件。
如何将文件同步到您的 iPhone 或 iPad
- 单击 Mac Dock 中的Finder应用程序。
- 在设备下的屏幕左侧选择您的设备。
- 单击右侧的“文件”选项卡。
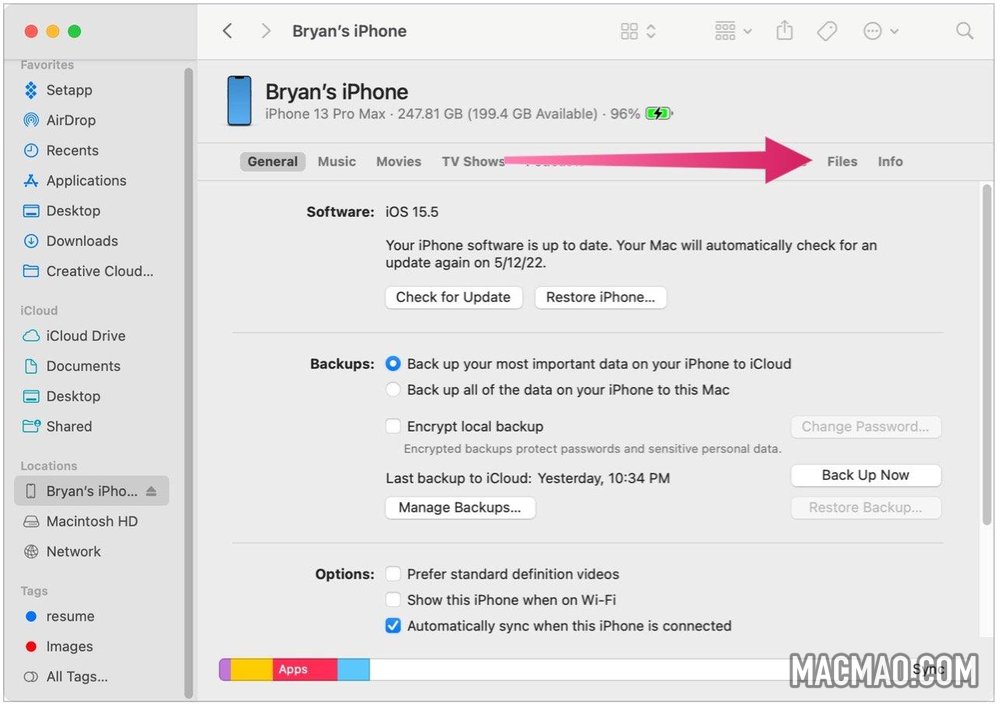
- 使用每个适用应用程序的下拉菜单单击您希望同步的文件。
- 选择应用。
- 单击同步以同步您的 Mac 和移动设备文件。
如何备份您的 iPhone 或 iPad
您可以在 Mac 上手动备份 iPhone 或 iPad:
- 单击 Mac Dock 中的Finder应用程序。
- 在设备下的屏幕左侧选择您的设备。
- 单击右侧的常规选项卡。
- 单击备份和还原部分旁边的立即备份。
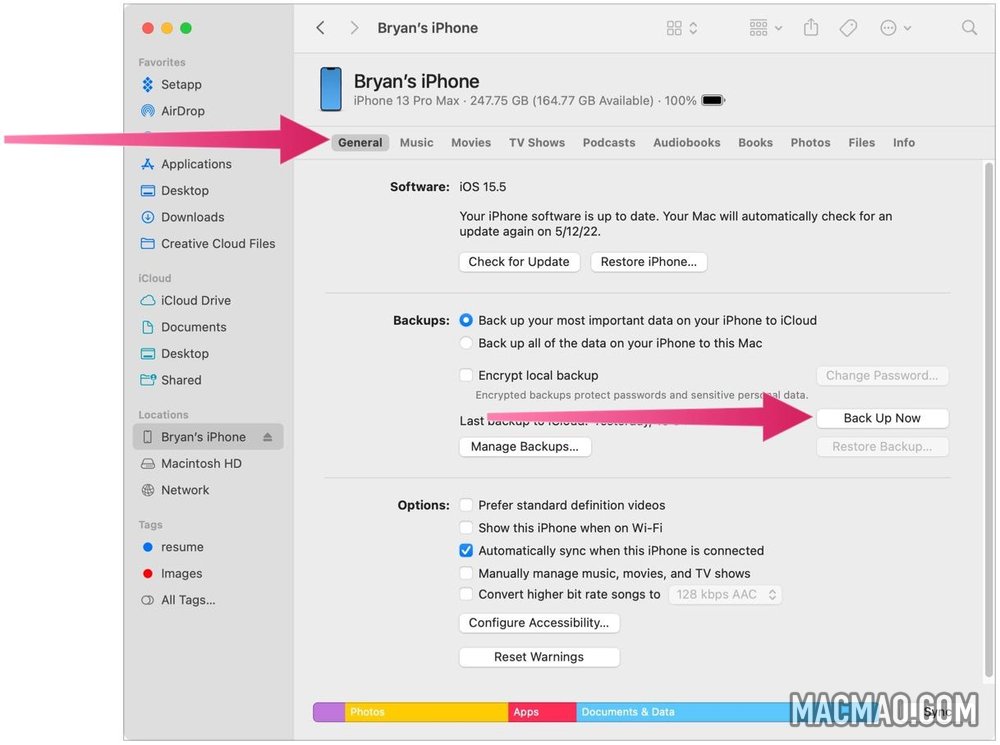
如何恢复您的 iPhone 或 iPad
您可以在 Mac 上手动恢复 iPhone 或 iPad:
- 单击 Mac Dock 中的Finder应用程序。
- 在设备下的屏幕左侧选择您的设备。
- 单击右侧的常规选项卡。
- 单击“备份和还原”部分旁边的“还原备份”。如果您尚未在 Mac 上备份 iPhone 或 iPad,“还原备份”选项将灰显。
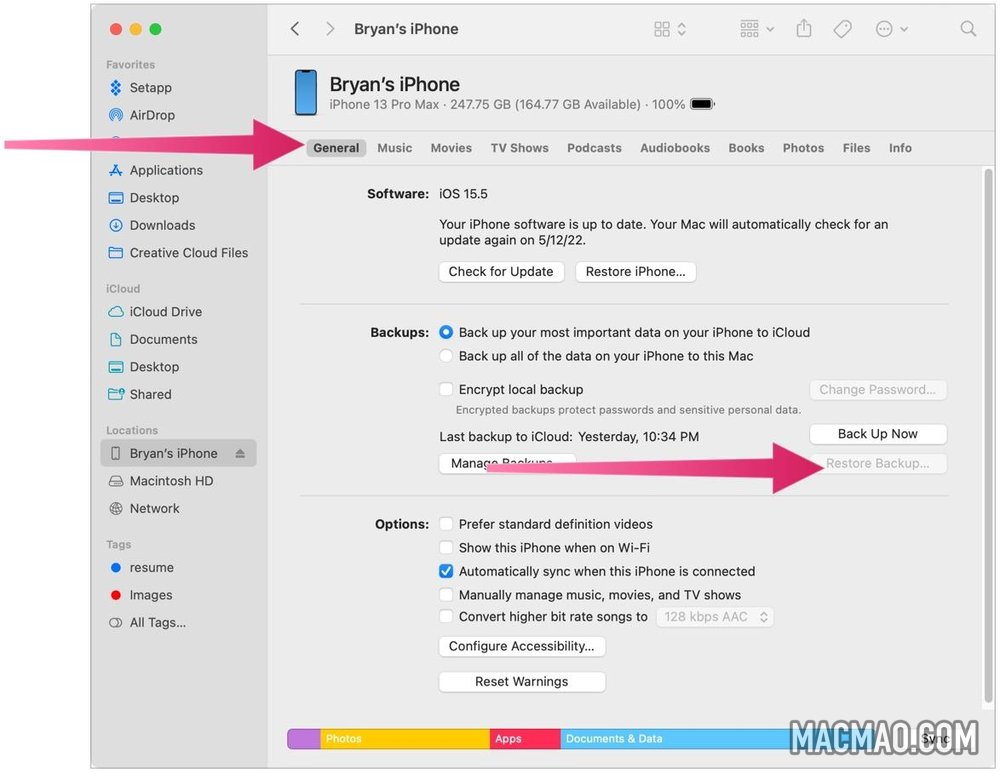
您仍然可以做很多事情
是的,iTunes 不再是 Mac 和 macOS 的一部分。然而,您可以使用 iTunes 做的事情仍然存在;您需要遵循的只是不同的步骤。快乐同步!
2022 年 5 月更新:针对 macOS Monterey 进行了更新。
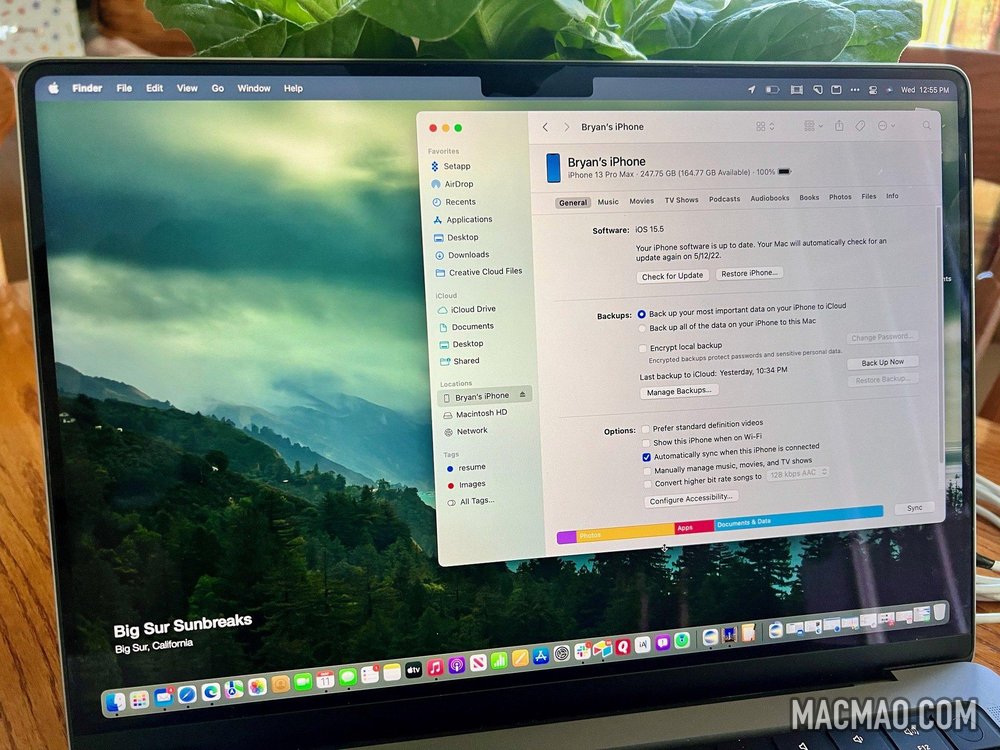
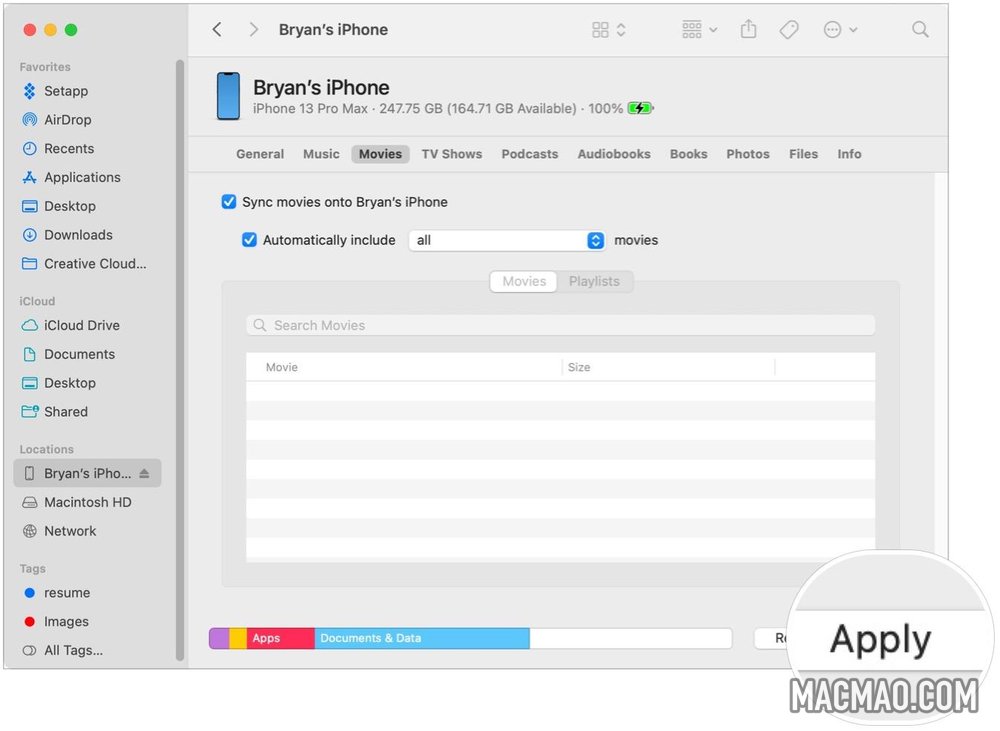
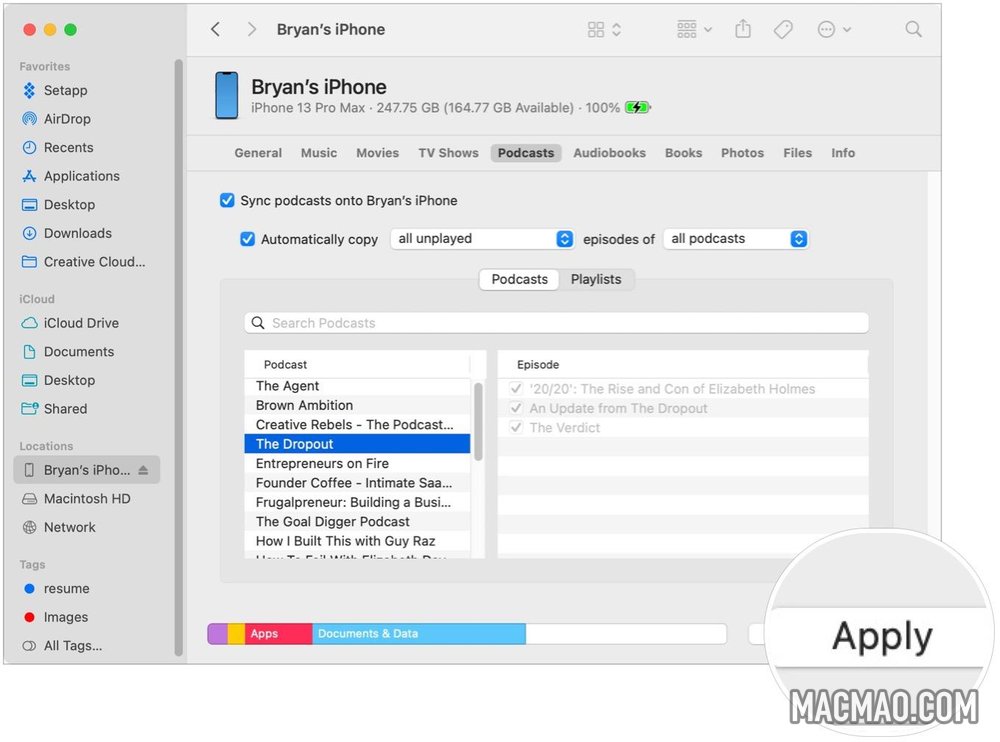
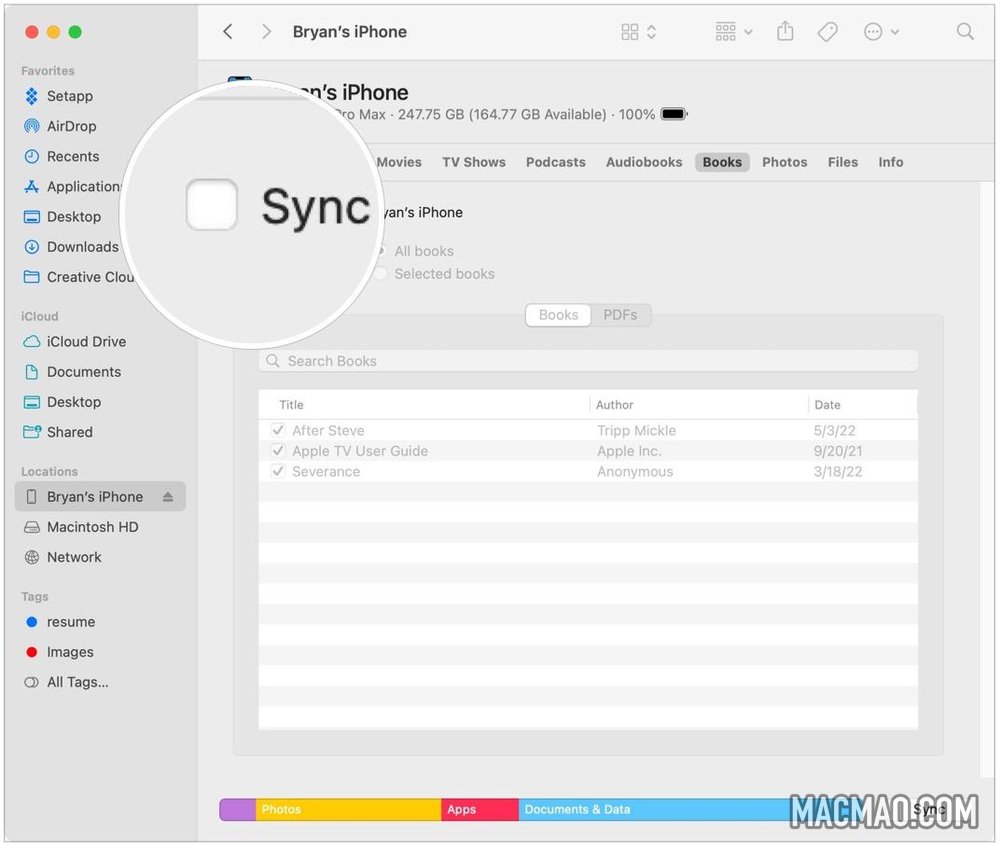
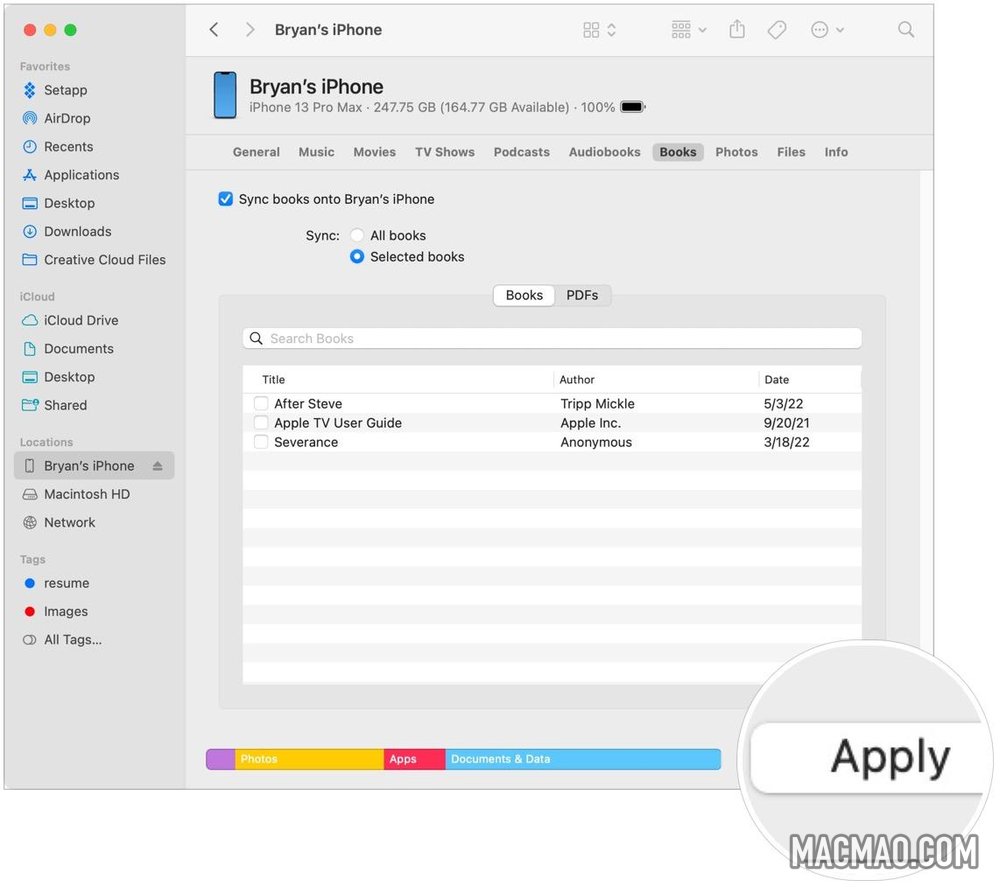
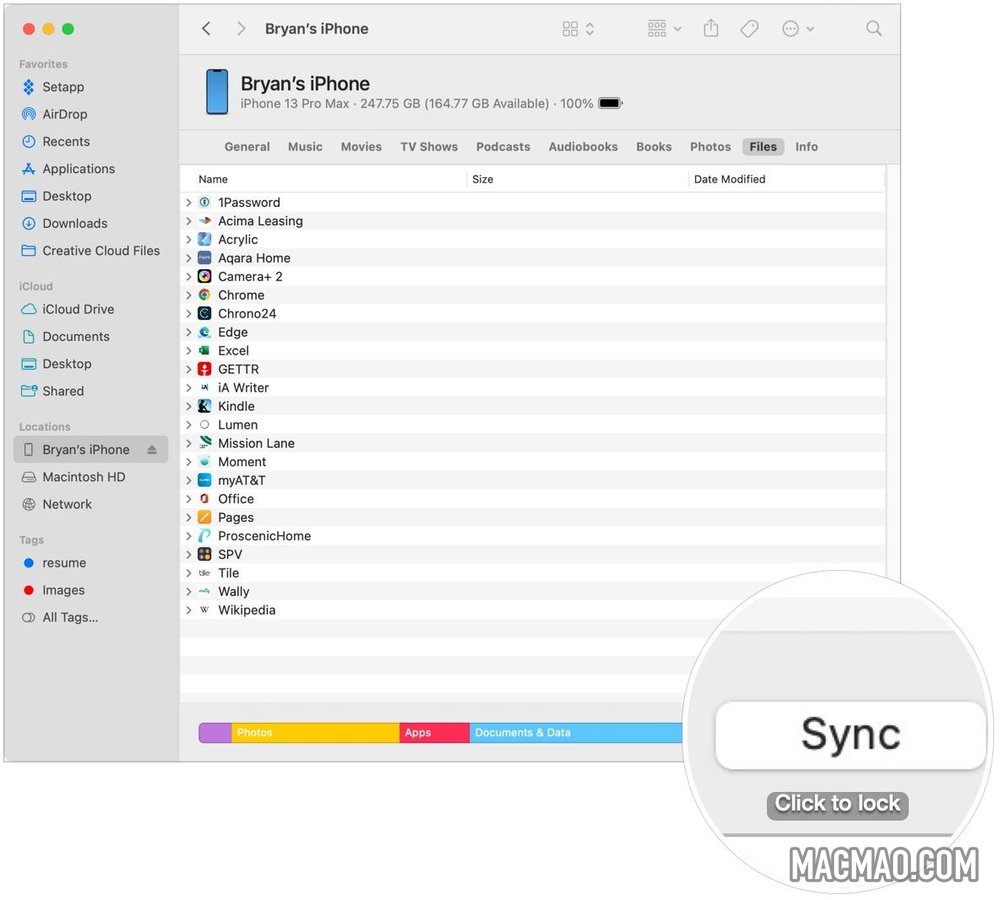
还没有评论,来说两句吧...