你刚买了一台全新的 Mac 吗?恭喜!这是您挑选出来的一台出色的机器,它肯定会至少在接下来的五年左右甚至更长时间内为您服务。但是如何设置所有内容,特别是如果您选择不从旧备份恢复?别担心,得益于 iCloud、Mac App Store 和其他基于云的存储提供商(如 Dropbox)等服务,设置新 Mac 并不像您想象的那么乏味。
以下是从头开始设置和自定义您最好的新 Mac 的步骤,无论它是像新 MacBook Pros 这样的出色 MacBook,还是 iMac。
第 1 步:设置您的 Mac

在享受自定义 Mac 的乐趣之前,您可能应该首先打开包装并设置新的 Mac。在此处登录 iCloud 将开始同步您的钥匙串、互联网帐户以及桌面和文档文件夹(如果您启用了它们)的过程,因此最好立即开始。
第 2 步:重新授权您的互联网帐户
iCloud 将从另一台 Mac 同步您的所有互联网帐户,但任何非 Apple 帐户都必须重新授权(阅读:重新输入密码)才能再次使用它们。因此,首先在新机器上执行此操作是理想的。
- 打开系统偏好设置。
- 选择Internet 帐户图标。
- 单击您要激活的帐户并选中相应的框(邮件、消息、便笺等)。
对您希望重新授权的每个帐户重复此操作。
第 3 步:自定义您的系统偏好设置
在系统偏好设置中,您还可以自定义系统的其他一些方面。这包括但不限于:
- 是否要为工具栏设置深色模式(常规)
- 更改桌面图片和屏幕保护程序(桌面和屏幕保护程序)
- 您的 Dock 大小和偏好 (Dock)
- FileVault 和 Gatekeeper(安全和隐私)
- 通知首选项(通知和焦点)
- 您希望显示器在睡觉前保持多长时间(节能器或电池)
- Touch Bar 自定义(键盘)
- 启用听写(键盘)
- 多点触控手势自定义(触控板)
- 警报声 (Sound)
- 打开“回到我的 Mac”(iCloud、共享)
- 将其他卡添加到 Apple Pay(钱包和 Apple Pay)
- 必要时添加 VPN(网络)
- 配对任何蓝牙配件,如耳机(蓝牙)
- 添加任何其他指纹(Touch ID)
- 添加其他用户 ID(用户和组)
- 添加任何限制(家长控制)
- 更改 Siri 首选项 (Siri)
- 设置时间机器(Time Machine)
- 添加任何辅助功能首选项(辅助功能)
第 4 步:检查软件更新
新 Mac 应配备最新最好的软件,但如果您使用的不是最新版本,请检查是否有新更新:
- 转到左上角的Apple 菜单。
- 选择应用商店。
- 单击“更新”选项卡。
- 安装所有必要的更新。
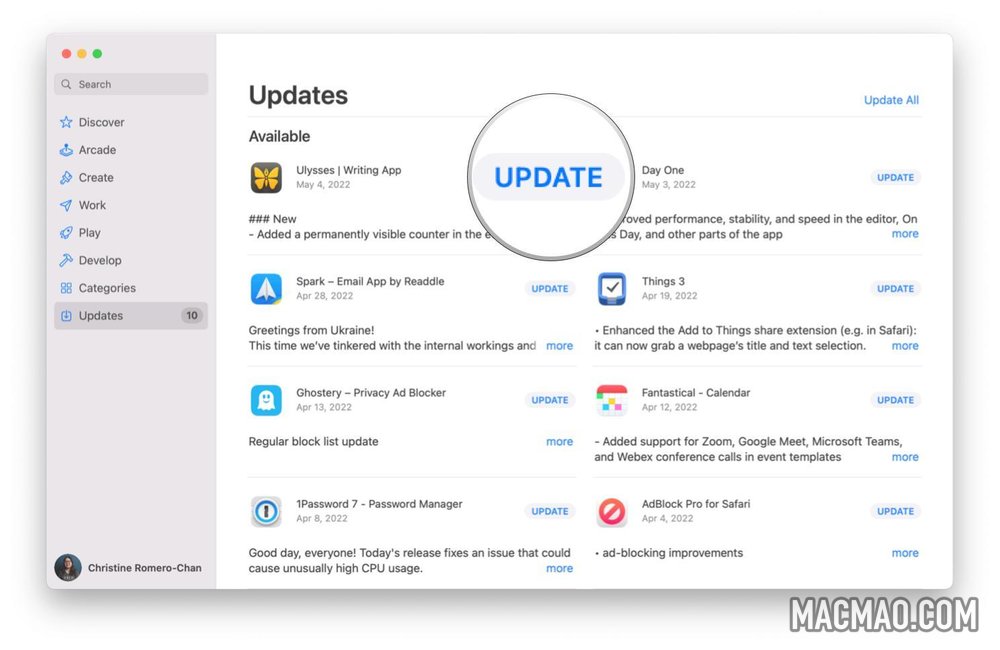
第 5 步:重新下载 Mac App Store 应用
接下来,您应该在新电脑上重新下载您需要的 Mac App Store 应用程序。
- 转到左上角的Apple 菜单。
- 选择应用商店。
- 在商店的任意选项卡中,单击屏幕左下角的个人资料。(您可能需要重新登录 iCloud。)
- 下载您希望在 Mac 上安装的任何以前购买的应用程序。寻找下载符号。
第 6 步:重新下载非 Mac App Store 应用
如果您使用任何 Adobe 产品或其他非 Mac App Store 项目,您将无法从 App Store 重新下载它们:相反,打开 Safari 并从它们各自的网站下载它们。这里的一个重要应用是 Dropbox——它不仅可以同步你的文件夹,而且如果你使用 Dropbox 来同步你的信息(比如 1Password),你会希望安装它,这样你的密码就可以轻松访问了。
第 7 步:设置您的密码管理器
在开始自定义 Safari 和其他应用程序之前,请确保您可以通过设置密码管理器来登录所有这些应用程序。(您确实有密码管理器,对吗?如果没有,现在是考虑购买一个的好时机,这样您就不必在需要从头开始设置设备时搜索密码。)
如果您没有密码管理器,请确保立即查看我们为 Mac 提供的最佳密码管理器应用程序的建议。
第 8 步:自定义 Finder、Safari 和其他应用程序视图
“查看”菜单允许根据您的喜好彻底更改大多数应用程序窗口;必须自定义的列表包括 Finder、Safari 和 Mail,但首先选择您最常使用的应用程序进行修复!
如果您有兼容的 Mac,这也是您可能想要为每个应用程序自定义 Touch Bar 的时候,或者将收藏夹添加到 Mail 的工具栏(由于某些原因,它们不通过 iCloud 同步)。
第 9 步:添加 Safari 扩展
我们大多数人在 Mac 上至少使用一个 Safari 扩展程序,无论是 Pinterest pinner、Buffer socialer,甚至只是一个广告拦截器。在您自定义 Safari 之后,是时候配置您的 Safari 扩展了。请务必查看 Apple 的 Standout Safari Extensions(在新选项卡中打开)以查看您可以立即获取的一些很棒的 Safari 扩展。
第十步:登录常用网站
无论您的网络成瘾是使用 Facebook、Quora、Twitter、Google 还是 Reddit,都有一种网络服务是您离不开的。继续并立即登录,这样您就不必担心四处寻找双因素代码。(您确实为其他帐户设置了两步验证,对吗?)
第 11 步:确保“信息”是从正确的 iCloud 地址发送的
当您从头开始设置计算机时,您会错过历史的重要部分:您的 iMessage 存档,它已加密并且仅作为 iCloud 备份的一部分同步。因此,您需要重新自定义您的消息设置,包括默认发送的地址。否则,人们可能不明白为什么“terribledadjokeslol@icloud.com”突然向他们发送 iMessage。
有关分步说明,请务必查看我们的如何在 Mac 上设置 iMessage 指南。
第 12 步:登录音乐和照片
想要使用 Apple Music 和 iCloud 照片图库吗?您需要先打开“音乐”和“照片”,然后才能使用您的 Apple ID 和密码登录。
有关详细信息,请查看我们的 iCloud 音乐库和如何在 Mac 上设置 iCloud 照片库指南。
第 13 步:享受您的新 Mac!
在完成所有定制后,花点时间享受使用它的乐趣吧!毕竟,它又新又闪亮。
这次不要忘记为您的 Mac 制作 Time Machine 备份,这样您就不必再次从头开始设置所有内容。
正在寻找新的 Mac?
如果您仍在市场上购买新 Mac,请务必查看我们认为 2022 年最好的 Mac 台式机和 MacBook。
对所有人来说都是一个新的开始!
虽然每个人使用电脑的方式不同,但在完全投入使用全新 Mac 之前,首先要考虑设置这些最重要和最基本的东西。老实说,当我们得到一台全新的 Mac 并选择不从旧备份恢复时,我们首先要做的就是这些。毕竟,有时候重新开始是件好事!
2022 年 5 月更新:针对最新版本的 macOS 进行了更新。


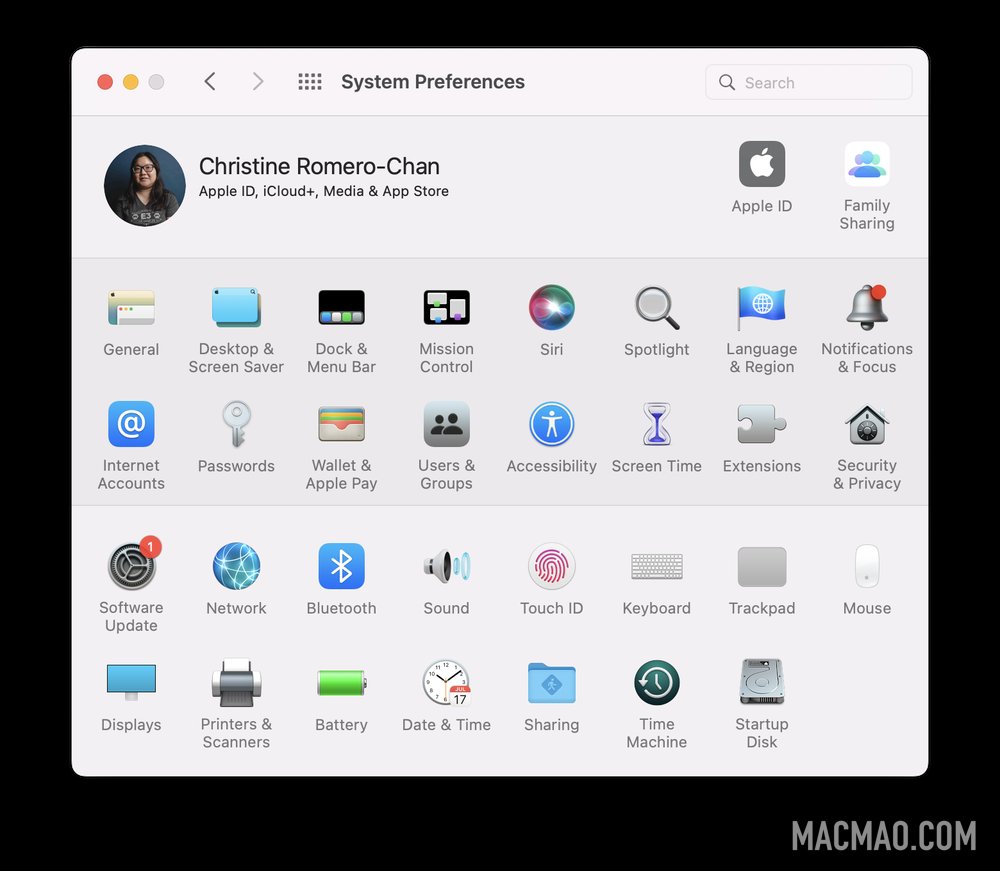
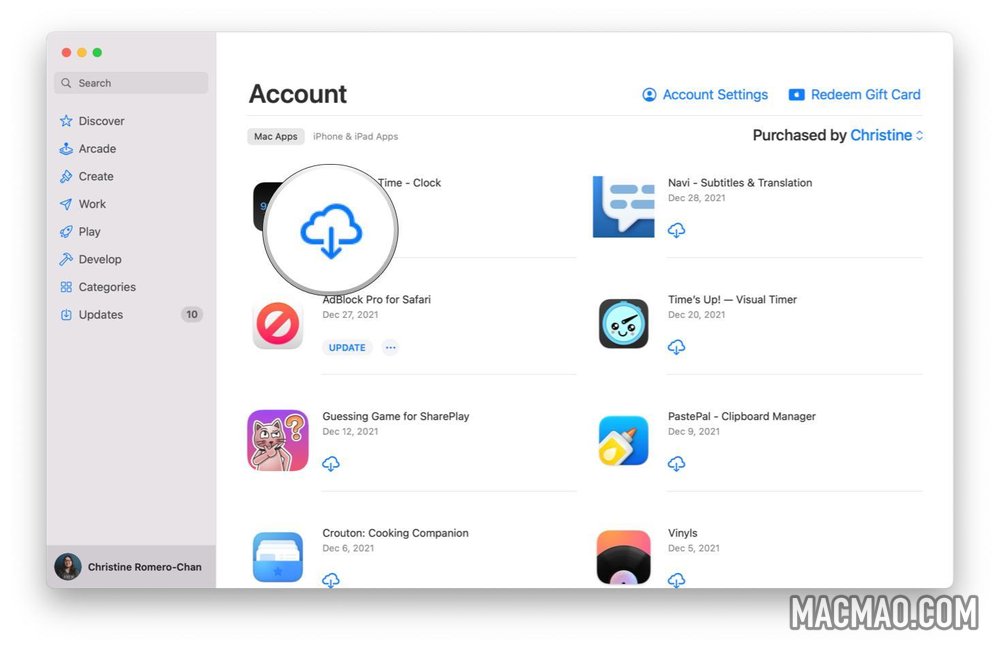
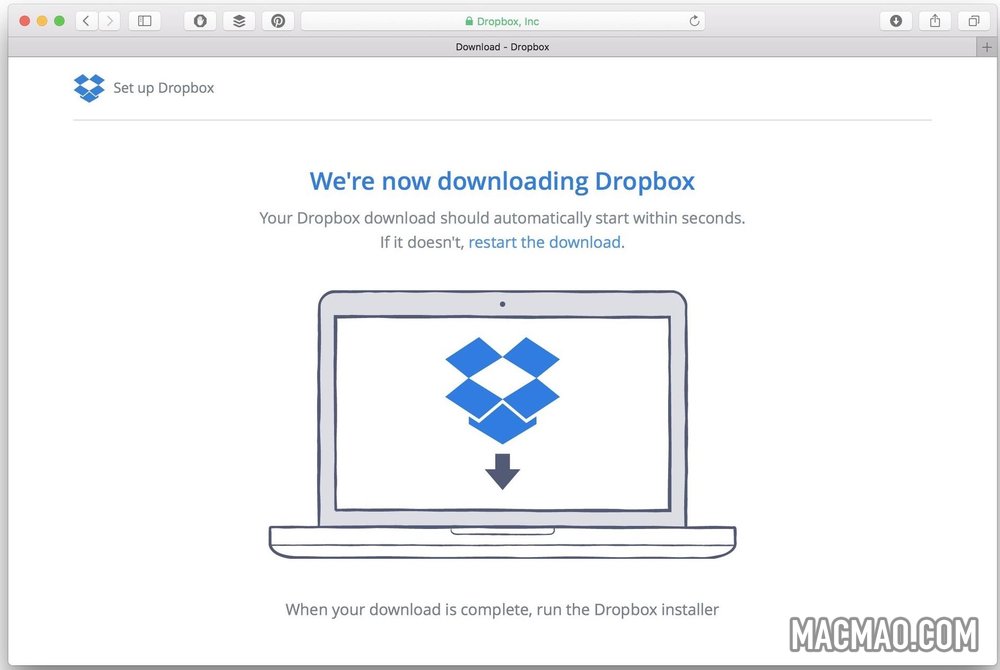
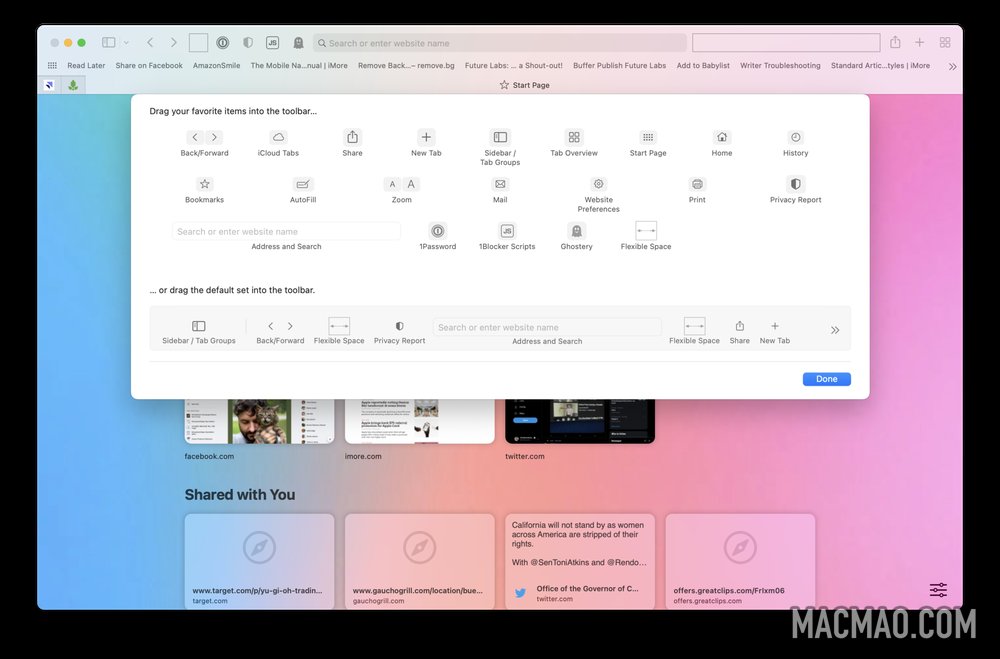



发表评论