
我们今天使用的 Mac 操作系统是 21 年前推出的。无论您使用 Mac 的时间比这更长,还是刚刚购买了第一台 M1 MacBook,macOS 都是一个庞大的操作系统,并且有大量隐藏的功能可供您利用来帮助您完成工作。
这里有十个您可能不知道或忘记的 macOS 技巧和功能,它们可以帮助您更充分地利用 Mac。其中一些是旧的,一些是去年刚到的,但所有这些都非常方便您的武器库。
重新排列菜单栏图标
菜单栏是快速访问常用设置和其他功能的好方法。为了充分利用它,您可以将图标顺序重新排列到您喜欢的位置。要移动图标,请按住命令按钮,然后单击图标并将其拖动到您想要的位置。
一些菜单栏项目无法移动,例如日期和时间、Siri 和控制中心。这些固定图标左侧的所有图标都可以重新排列。
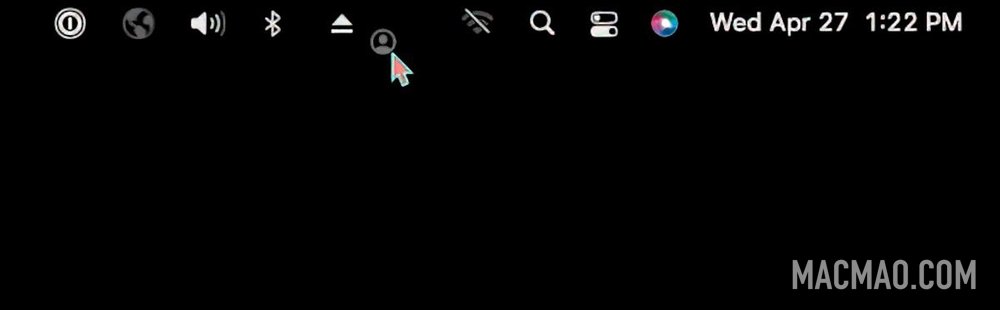
您可以重新排列菜单栏中的大部分图标。
自定义(和定位)您的光标
如果您使用 Mac 的时间跟我一样长,那黑白相间的指针光标一定是您熟悉的景象。实际上,您可以通过辅助功能设置中的一些自定义来赋予它一点个性。
在 Accessibility 的 Display 部分,有 Pointer 的设置,可以修改 Mac 的光标。您可以使光标变大,并且可以更改其轮廓和填充颜色。享受一点乐趣,让您的 Mac 更加个性化。
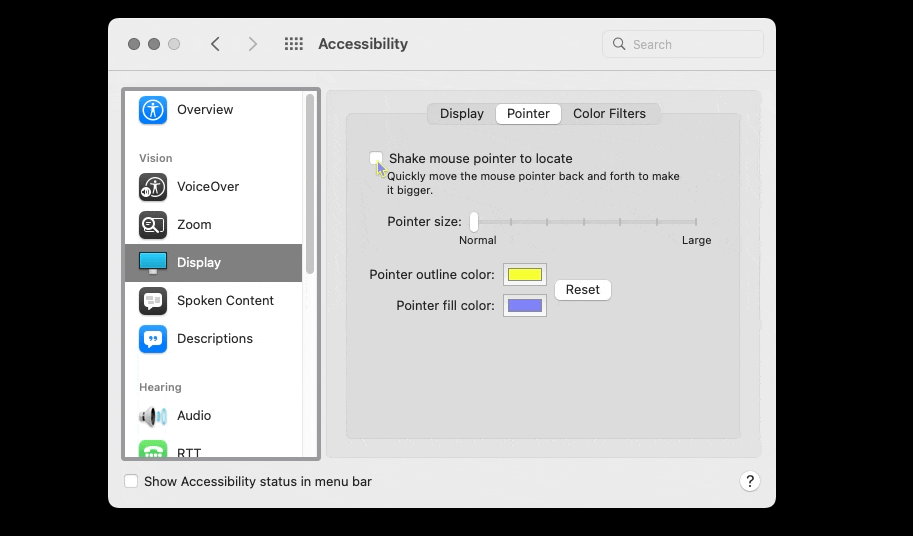
指针设置位于“辅助功能”系统首选项中。
这里有一个额外的提示:在“指针”选项卡中,您会找到“摇动鼠标指针以定位”复选框。打开它,您将能够快速来回摆动鼠标以短暂地放大光标。如果您经常发现自己无法发现光标,这很好。
平铺你的窗户
用户更喜欢在 Mac 而不是 iPad 或 iPhone 上工作的主要原因之一是因为 macOS 是为多任务处理和同时在多个应用程序中工作而设计的。例如,我在 Apple Pages 中写这篇文章,同时跳转到 Pixelmator Pro 查看和编辑屏幕截图。
我的 Mac 上只有一个显示器,我使用平铺窗口功能,因此我可以清楚地看到两个应用程序。平铺窗口在每个 Mac 应用程序中都可用,要在您正在使用的应用程序中激活它,请转到菜单栏中的窗口,然后选择平铺窗口到屏幕的左侧(或右侧)。
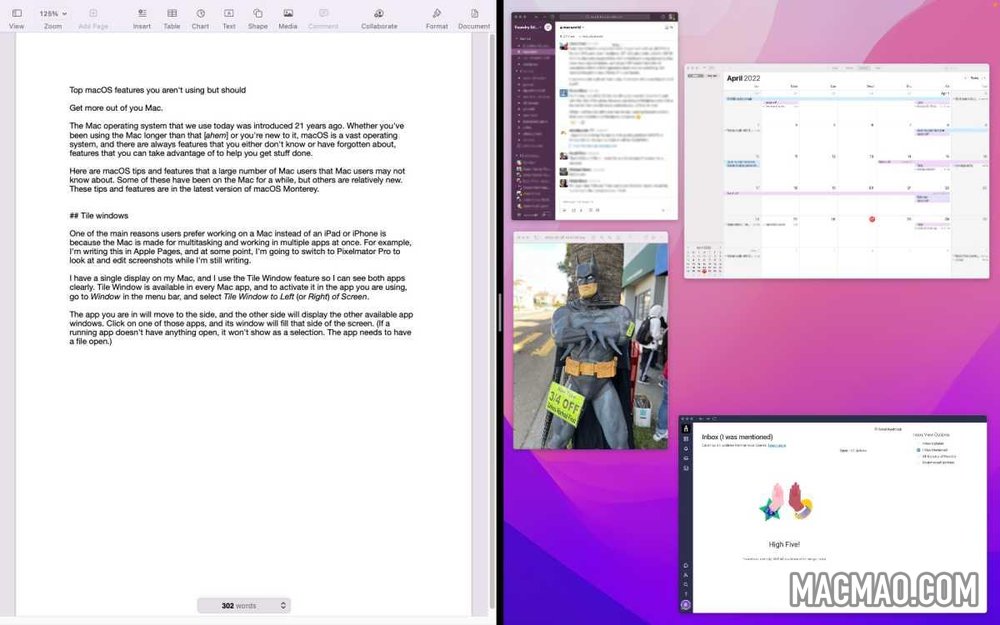
macOS 中的平铺窗口。
您所在的应用程序将移动到一侧,另一侧将显示其他可用的应用程序窗口。单击其中一个应用程序,其窗口将填满屏幕的那一侧。(如果正在运行的应用程序没有打开任何内容,它不会显示为一个选择。该应用程序需要打开一个文件或窗口。)要退出此视图,请按键盘上的 Escape 键。
更改字幕样式
我的听力不如以前了,而且我看的国际节目也比以往任何时候都多。所以我一直在看带字幕的电视,而且我已经能够享受节目而不用担心误解任何人在说什么。但 Apple TV 应用程序的默认字幕样式对我来说有点太突兀了。
更改字幕样式的方法不在 TV 应用程序的首选项中,而是在系统首选项 > 辅助功能中。在左侧滚动窗口中,滚动到“听力”部分并单击“字幕”。Apple 提供四种字幕样式,您可以选择其中一种。或者您可以单击“+”并创建您自己的样式。
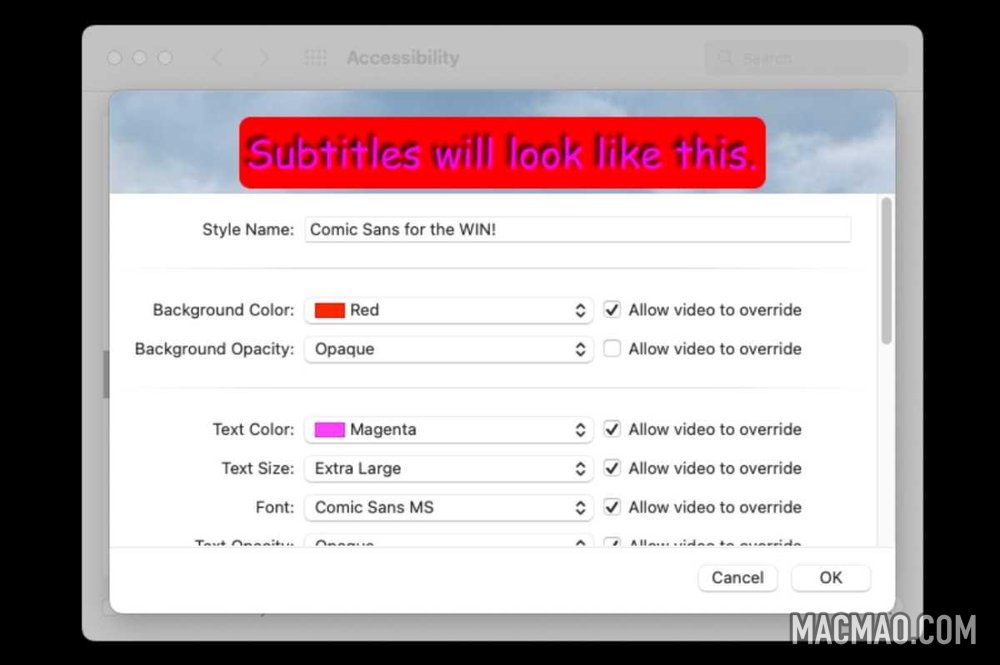
您可以自定义出现在 TV 应用程序和其他 Apple 应用程序中的字幕。
请注意,此处设置的字幕样式仅影响 TV 等 Apple 应用。例如,如果您观看 YouTube 视频,您就会受到 YouTube 实现的风格的影响。
创建和自定义拟我表情
Memojis 被认为是 iPhone/iPad 的东西,虽然它们在这些设备上更实用(也更有趣),但您仍然可以在 macOS 中创建或制作它们。就是这样。
- 启动系统偏好设置(位于 Apple 菜单下)。
- 您的帐户应该位于“系统偏好设置”窗口的顶部。如果将光标移到个人资料照片上,应该会出现“编辑”。点击它。
- 在出现的窗口中,左侧是不同个人资料图片选项的列表。确保选中拟我表情。
- 您可用的拟我表情显示在右侧。如果您已有拟我表情并且想要对其进行更改,请选择它并单击编辑按钮。要制作新的拟我表情,请单击“+”按钮。
- 您将看到一组可以修改的特征,从皮肤到衣服。浏览每一个并做出选择。
- 完成后单击完成。
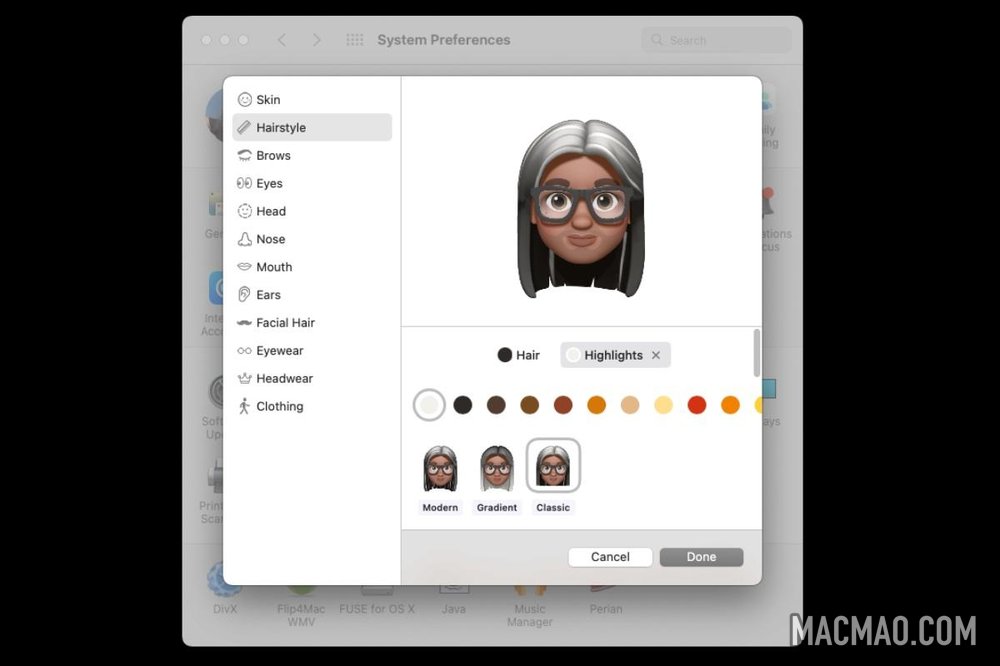
在 Mac 上创建拟我表情。
创建 Memoji 后,您还可以设置 Pose 或 Style(基本上是背景颜色)。如果您想设置拟我表情和 Mac 的用户个人资料图片,请选择它,使其显示在左下角。单击保存。
如果您使用 iCloud 并且您的设备使用同一帐户,您的拟我表情将转移到您的其他设备。
复制照片中的文字
在 macOS Monterey 中,Apple 引入了实时文本,即选择和复制图像中任何文本的功能。例如,如果您拍摄了一个标志的图片,您可以在预览应用程序中打开该图片,将指针移到标志中的文字上,然后指针将变为文本选择工具。然后您可以选择文本,复制它,然后将其粘贴到文本文档中。您可以在我们的概述文章中了解有关实时文本工作原理的更多信息。

实时文本允许您选择文本并从图像中复制它。
打开 iCloud 专用中继
Apple 创建了 iCloud Private Relay 来帮助您在浏览网页时保护您的隐私。当你使用 Safari 时,发送的数据会被加密,然后它会通过两个拦截中继——数据在互联网上经过的点——来帮助隐藏你的位置、IP 地址和浏览活动,以防止关于你的个人资料被泄露正在创建。第二次中继由第三方服务执行,以防止 Apple 知道用户的信息。它不完全是 VPN,但它是保护隐私的绝佳工具。
要打开 iCloud Private Relay,请转到“系统偏好设置”并单击您的 Apple ID。在右侧的清单中,查找 Private Relay (Beta) 并选中该框并单击 Options 按钮。您还可以修改 IP 地址位置设置。在我们的常见问题解答中详细了解 iCloud 私人中继的功能。
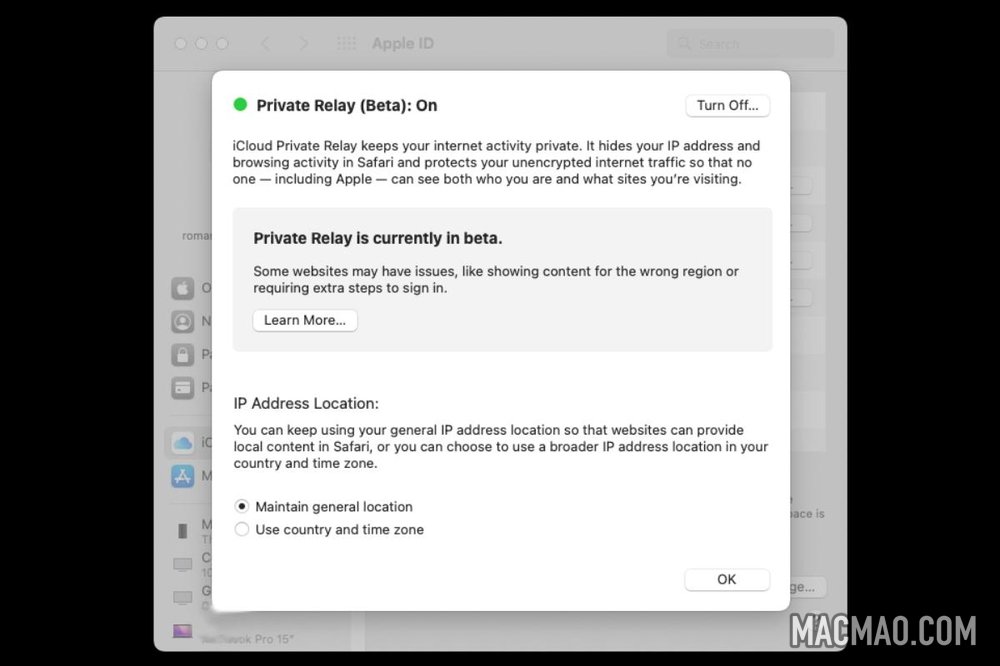
您可以将 Internet 专用中继的 IP 地址位置设置为您想要的范围。
Internet Private Relay 仍是测试版功能,这意味着它可以使用,但仍有一些明显的问题需要解决,Apple 可以随时对其工作方式进行重大更改。它需要 iCloud+ 订阅,50GB 的费用低至每月 1 美元。
向上下文菜单添加扩展
macOS 上下文菜单可通过右键单击、按住 Control 单击或用两根手指在触控板上轻敲来访问,它非常棒,因为它可以让您立即执行某些任务,从而节省一些步骤。不过,这不仅仅是系统功能——当您安装应用程序时,它通常会向上下文菜单添加功能。
您可能会在弹出菜单的底部看到一些与应用程序相关的操作,或者,当您右键单击文件并选择快速操作时,会出现与应用程序相关的任务列表。当一个应用程序添加这种功能时,它就是在为 macOS 添加一个扩展。但有时菜单中有些项目您从未使用过,或者您可能不知道有可用的功能可以使用。
要管理上下文菜单,请转到系统偏好设置并打开扩展程序。要专门管理上下文菜单的快速操作部分,请转到 Finder 部分。左栏中还有其他部分,您可以在其中添加以删除任务。例如,在共享部分,您可以将应用程序添加到共享菜单。
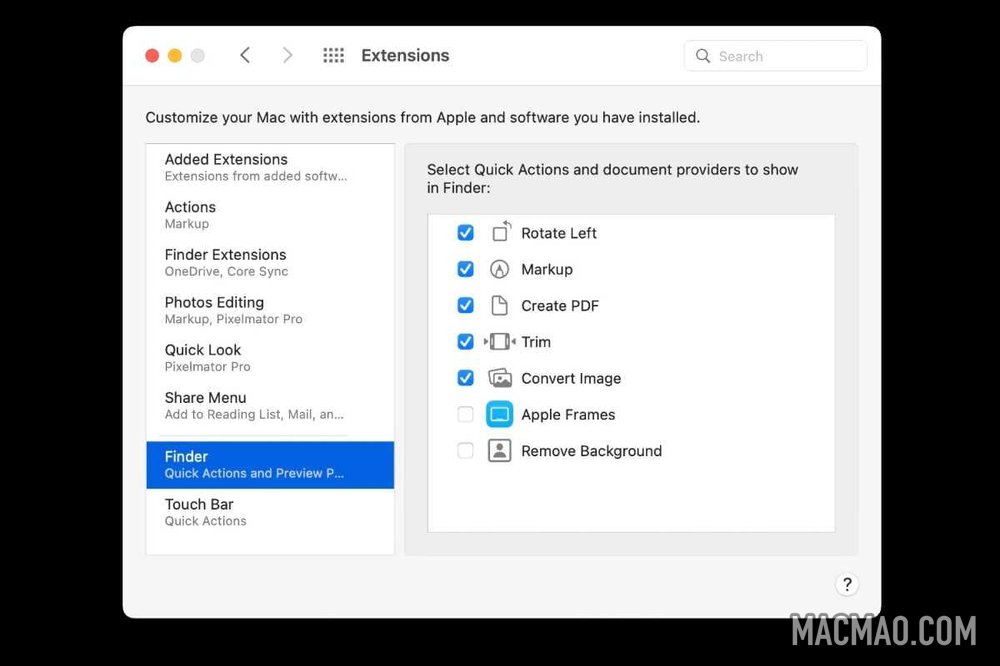
自定义触控栏
如果您使用的是配备触控栏的 MacBook Pro,您可以自定触控栏功能。就是这样。
- 转到系统偏好设置> 扩展。
- 在左栏中选择 Touch Bar 。
- 单击自定义控制条按钮。
- 将出现一个新屏幕,屏幕底部有一系列按钮。这是折叠功能栏时出现的一组触控栏按钮。
- 要添加按钮,请单击该按钮并将其拖动到屏幕底部。Touch Bar 将显示新按钮。
- 要删除按钮,请将光标移动到屏幕底部,直到按钮突出显示,然后向左或向右移动以选择要删除的按钮。单击然后在屏幕上向上拖动,该按钮应带有“从触摸栏中删除”标签。放下按钮将其删除。
要自定义功能栏在触控栏中展开时的状态,请按照上述步骤操作。在第 4 步,展开 Touch Bar,按钮组将在屏幕上进行调整。下面是有关这些步骤的简要视频。
擦除所有内容和设置
我们都在 Mac 上遇到过需要恢复出厂设置的问题。如果您使用的是 Apple 芯片 Mac 或配备运行 macOS Monterey 的 T2 安全芯片的 Intel Mac,有一种快速方法可以抹掉 Mac 的设置、数据和应用程序,同时保留当前安装的操作系统。这不会完全擦除 Mac,只会擦除您的个人资料。
打开系统偏好设置(苹果菜单 > 系统偏好设置),然后在前面的系统偏好设置窗口中,转到菜单栏并单击系统偏好设置菜单。在“关于系统偏好设置”下有一个名为“擦除所有内容和设置”的新项目。它的工作原理与在 iPhone 和 iPad 上一样:当您想要擦除您的个人信息而不擦除并重新安装整个操作系统时,请选择它。
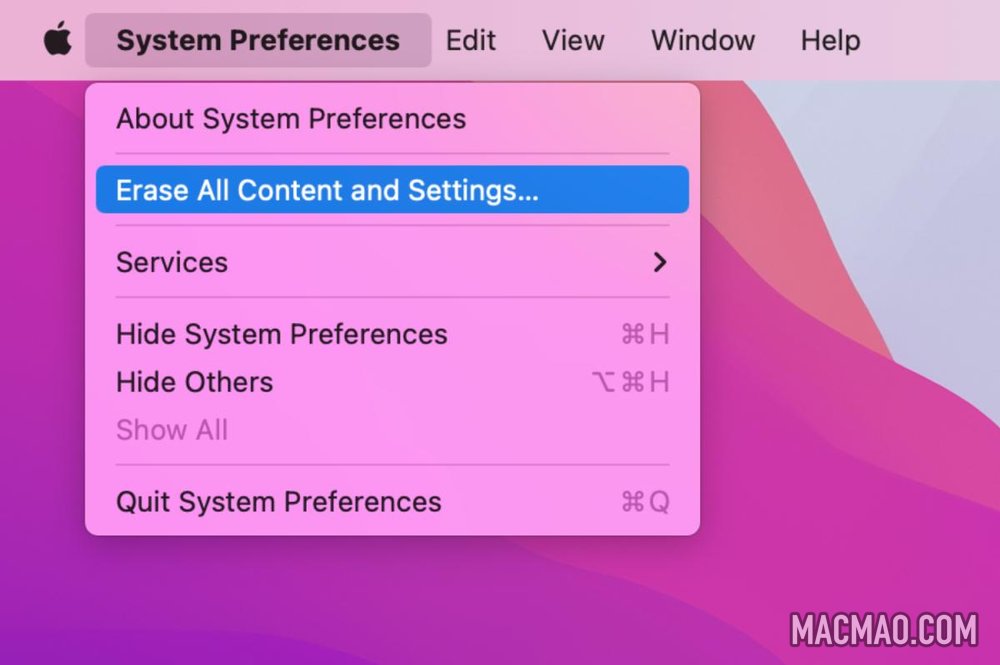
立即清除您的用户数据。
您需要输入管理员密码,并且必须完成擦除助手的步骤。Mac 将重新启动并引导您完成设置过程。如果您不想设置 Mac,请按住电源按钮将其关机。
还没有评论,来说两句吧...