如果您有特殊的敏感性或色盲,Mac 上的辅助功能可以帮助您充分利用您的体验。例如,您可以反转颜色、增加对比度等。这些对于普通人来说可能是小事,但当你看东西有困难时,它们真的可以改变世界。
下面是针对视障人士的 Mac 辅助功能选项。如果您打算购买新 Mac,请查看我们对最佳 MacBook 的推荐。他们非常擅长运行 macOS Monterey。
如何反转颜色
- 单击屏幕左上角的Apple 菜单。
- 单击系统偏好设置。
- 单击辅助功能。
- 单击左侧菜单中的显示。
- 单击反转颜色旁边的复选框。
如何切换到灰度
- 单击屏幕左上角的Apple 菜单。
- 单击系统偏好设置。
- 单击辅助功能。
- 单击左侧菜单中的显示。
- 选择颜色过滤器选项卡。
- 选中启用颜色过滤器的复选框。
- 从下拉菜单中选择灰度。
如何使用形状来区分某些设置
- 单击屏幕左上角的Apple 菜单。
- 单击系统偏好设置。
- 单击辅助功能。
- 单击左侧菜单中的显示。
- 单击Differentiate without color旁边的复选框。
如何减少运动
减少 Mac 上的运动已添加到 macOS Sierra 中,它使动画更加微妙。例如,当您激活仪表板时,窗口会跳跃而不是滑动,并且它们会淡入淡出回到原位。
- 单击屏幕左上角的Apple 菜单。
- 单击系统偏好设置。
- 单击辅助功能。
- 单击左侧菜单中的显示。
- 单击减少运动旁边的复选框。
如何增加对比度
增加 Mac 上的对比度可以帮助文本更清晰地突出,并帮助按钮和应用程序图标显得更明显。
- 单击屏幕左上角的Apple 菜单。
- 单击系统偏好设置。
- 单击辅助功能。
- 单击左侧菜单中的显示。
- 单击增加对比度旁边的复选框。
如何降低透明度
使用 Mac 辅助功能选项降低透明度有助于您的 Dock 和桌面图标更加突出,并使顶部菜单栏不透明以查看所有应用程序图标和菜单项。
- 单击屏幕左上角的Apple 菜单。
- 单击系统偏好设置。
- 单击辅助功能。
- 单击左侧菜单中的显示。
- 单击降低透明度旁边的复选框。
如何更改显示对比度
- 单击屏幕左上角的Apple 菜单。
- 单击系统偏好设置。
- 单击辅助功能。
- 单击左侧菜单中的显示。
- 单击并拖动显示对比度旁边的滑块以增加或减少。
如何更改光标大小和启用/禁用摇动鼠标指针定位
您还可以根据自己的喜好调整光标大小。
- 单击屏幕左上角的Apple 菜单。
- 单击系统偏好设置。
- 单击辅助功能。
- 单击左侧菜单中的显示。
- 单击屏幕右侧的“光标”选项卡。
- 单击并拖动光标大小旁边的滑块。
如果您在屏幕上找不到鼠标光标,可以启用摇动功能,当您摇动鼠标时,鼠标光标会变得更加明显。
启用/禁用摇动鼠标指针定位:
- 单击屏幕左上角的Apple 菜单。
- 单击系统偏好设置。
- 单击辅助功能。
- 单击左侧菜单中的显示。
- 单击屏幕右侧的“光标”选项卡。6.选中Shake mouse pointer旁边的复选框。
你会做出什么改变?
如您所见,Apple 可以轻松更改 macOS Monterey 上的辅助功能以满足您的需求。如果您不确定使用哪一个,请一次尝试一个,以进行数字试驾。
2022 年 5 月更新:针对最新的 macOS 版本进行了更新。

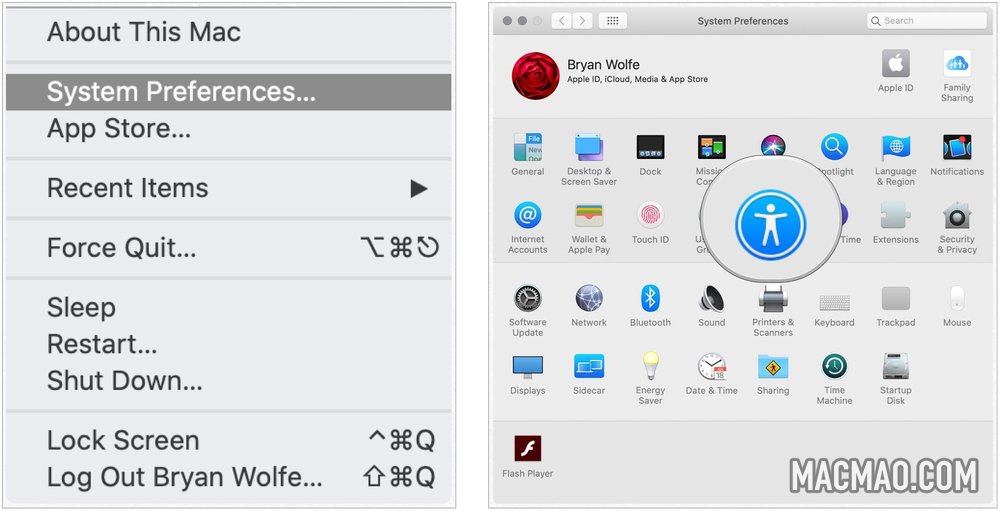
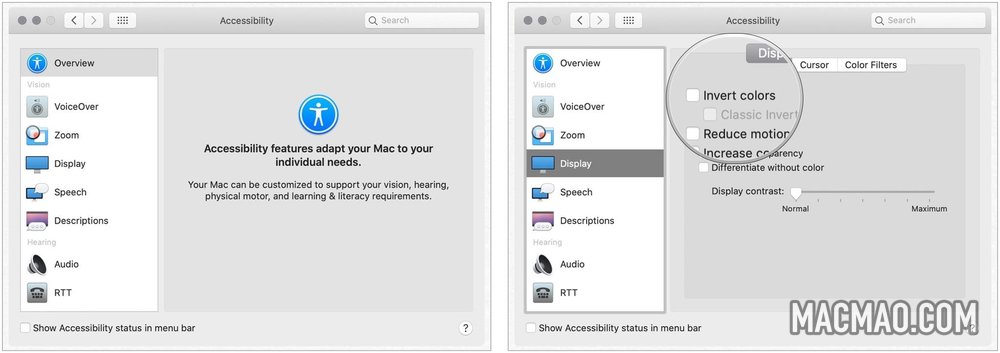
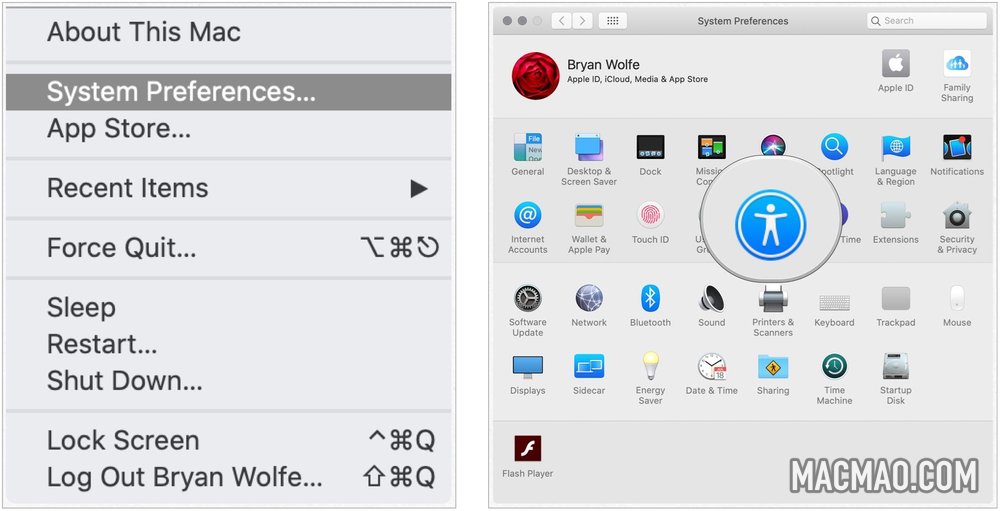
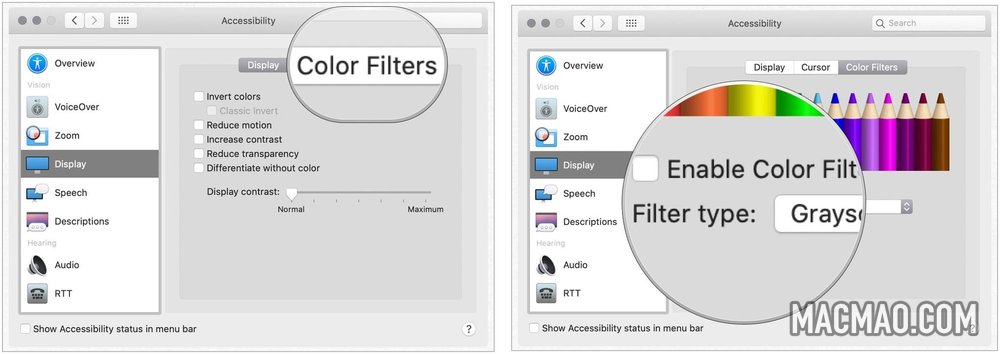
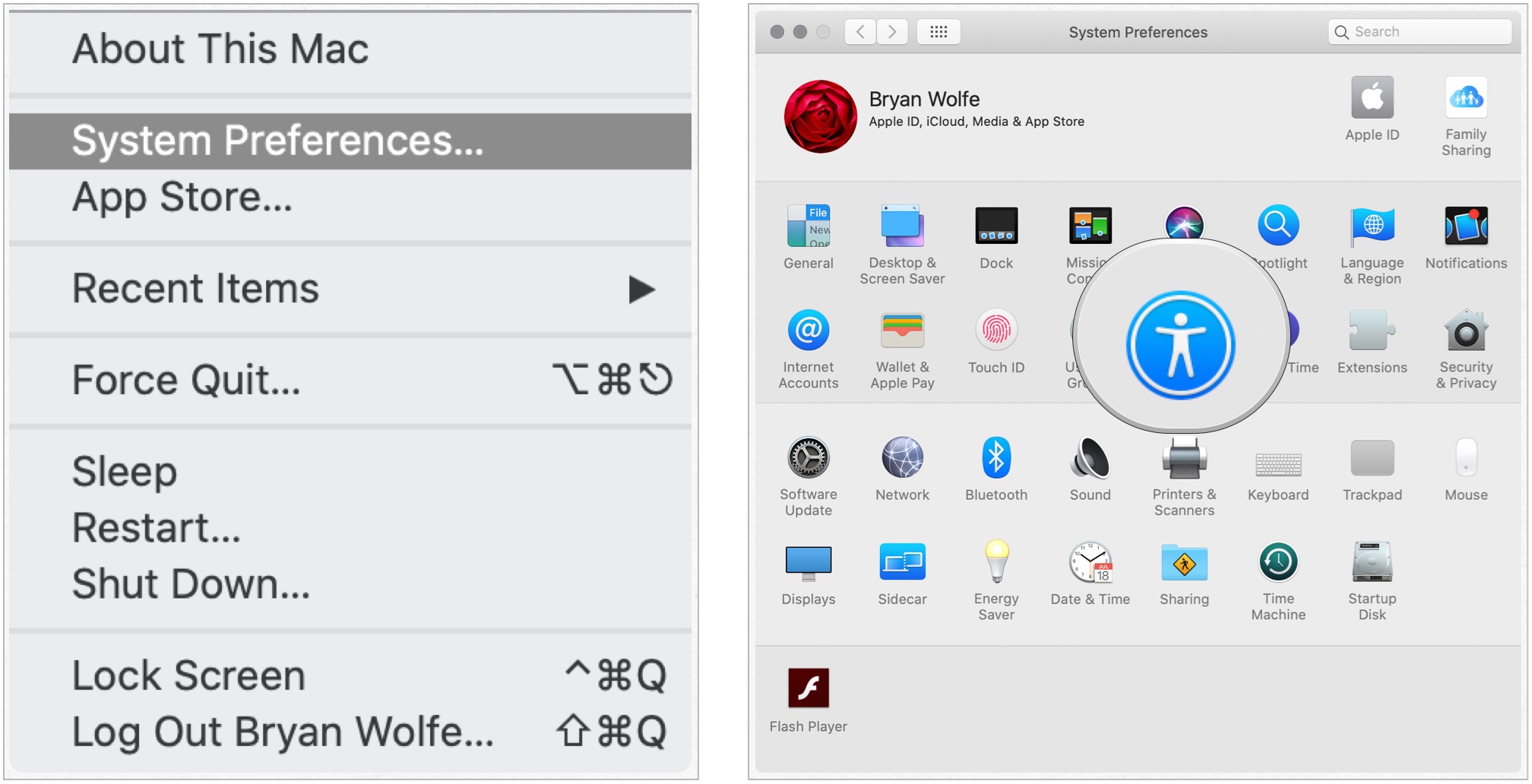
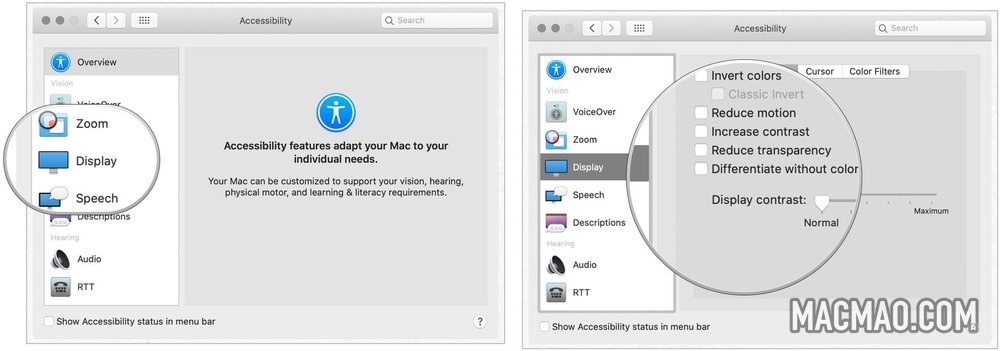
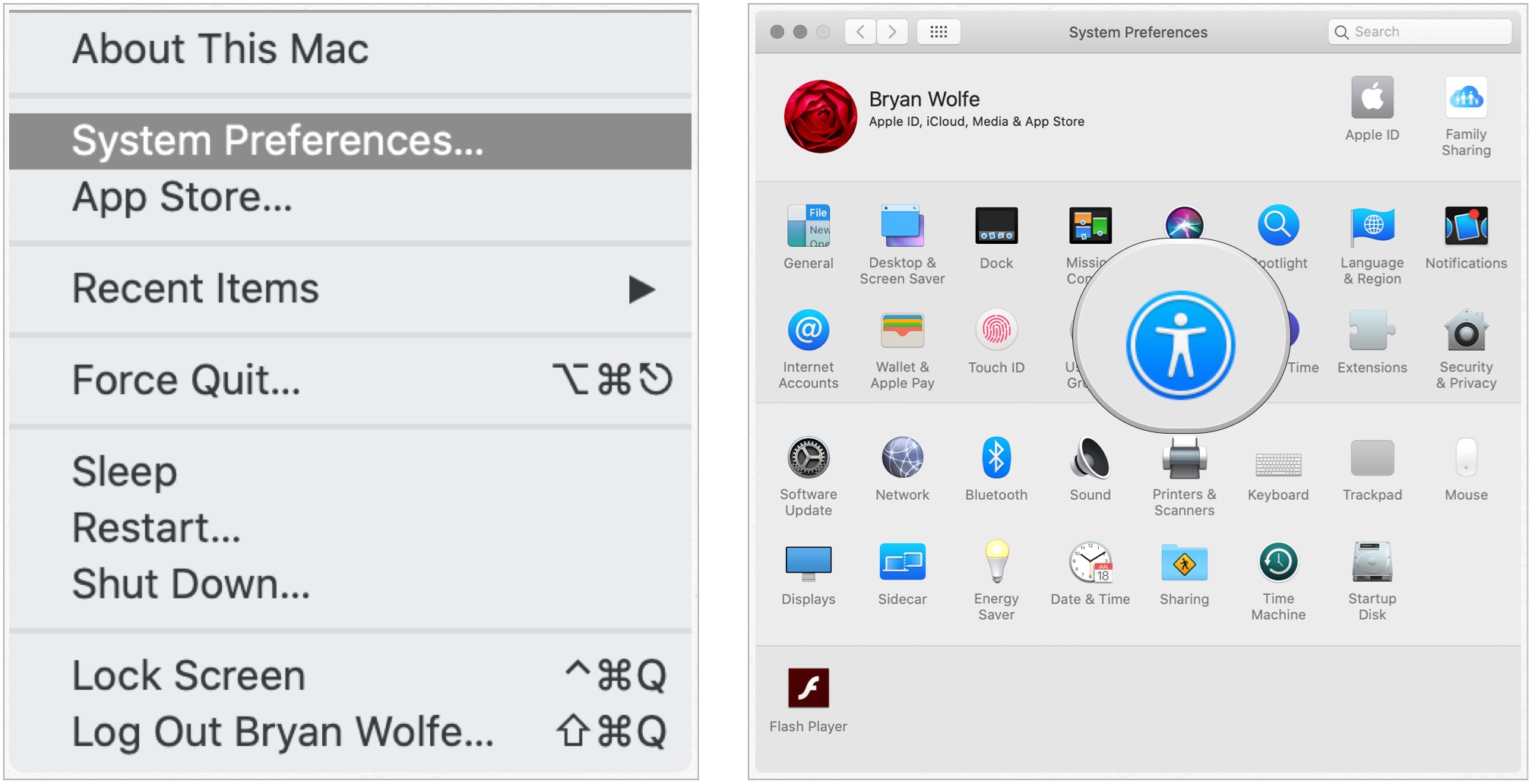
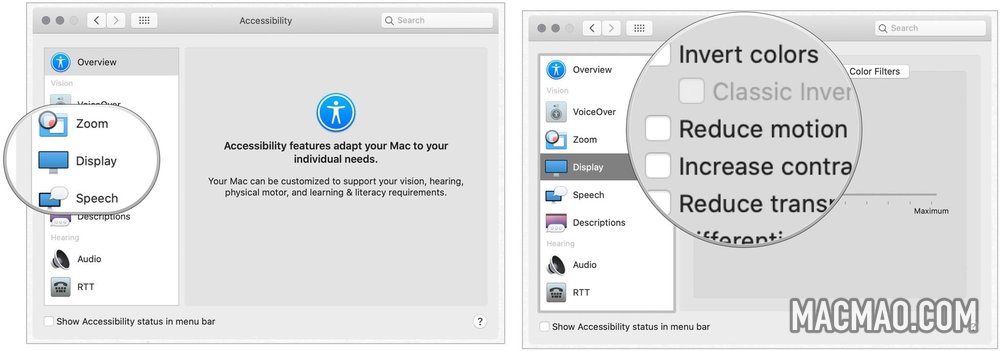
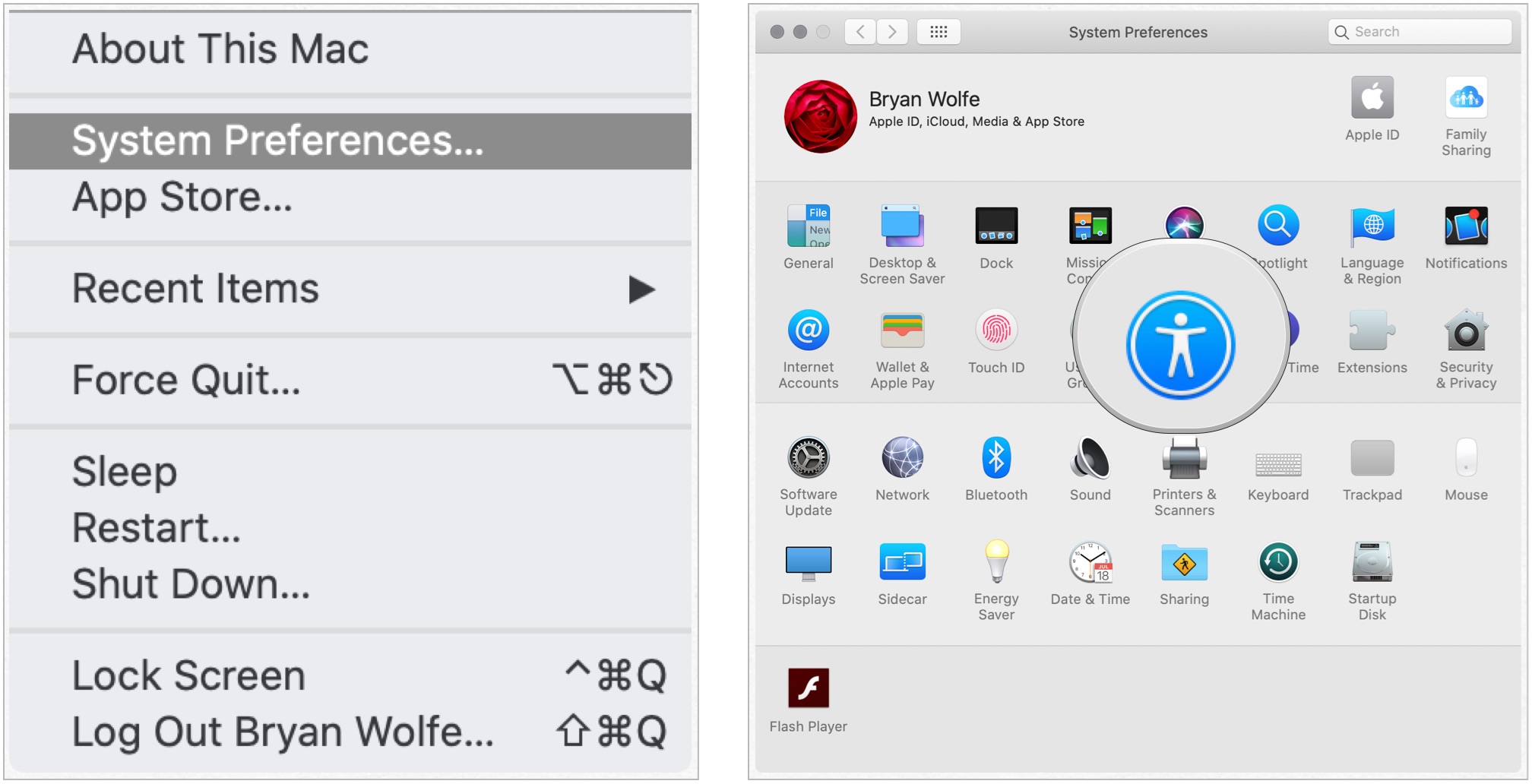
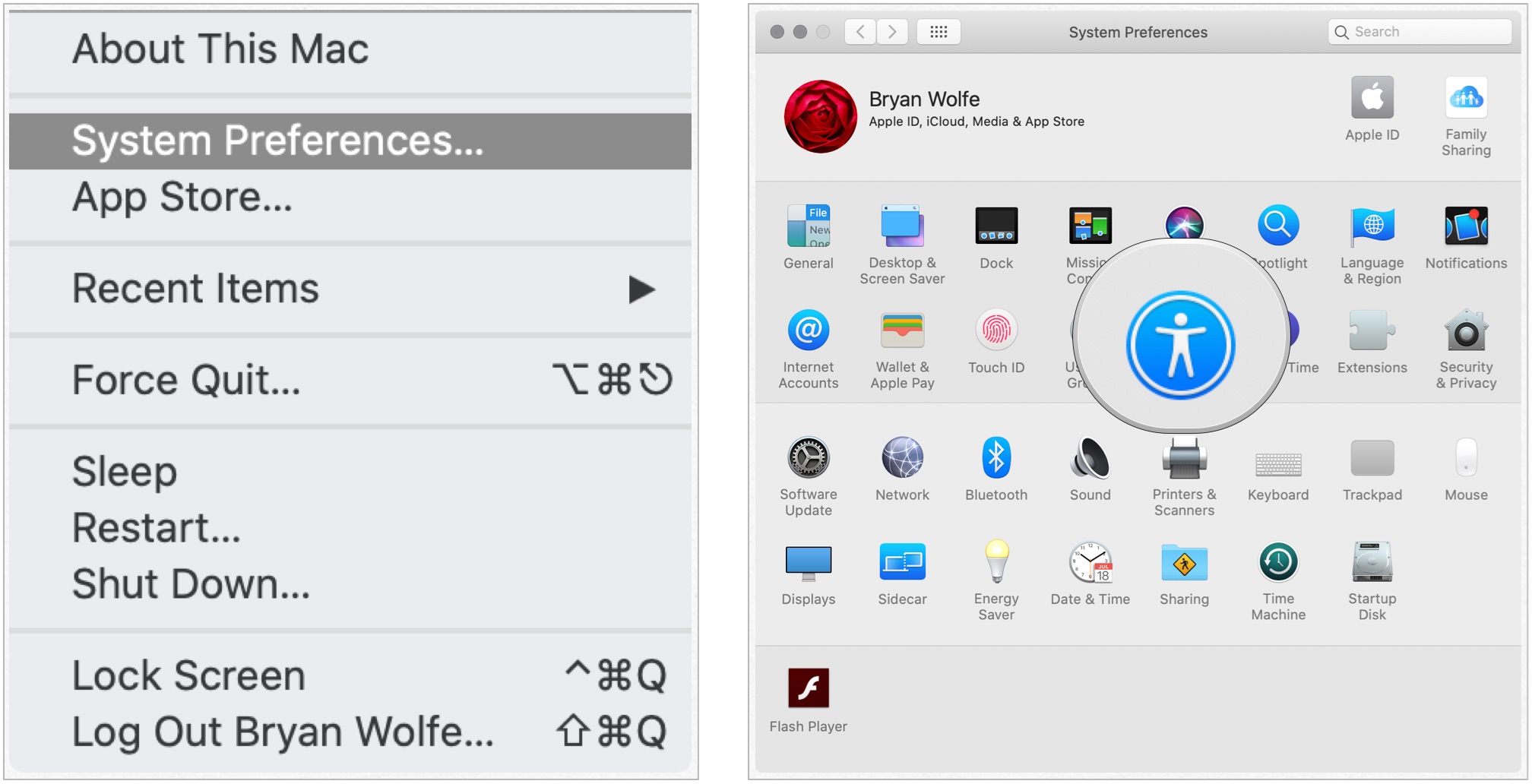
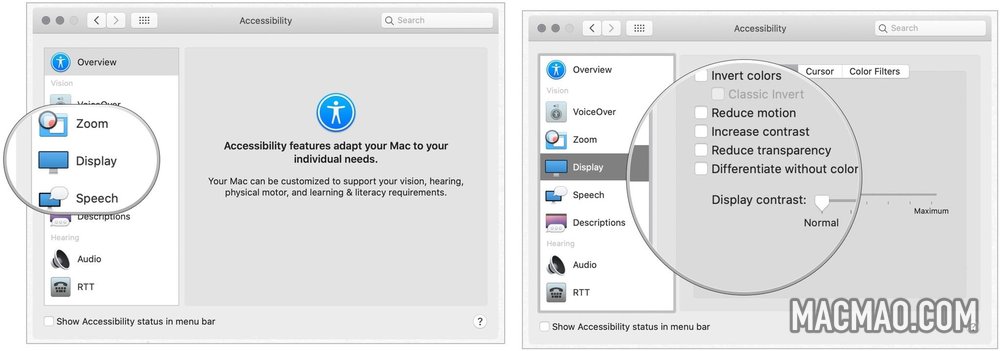
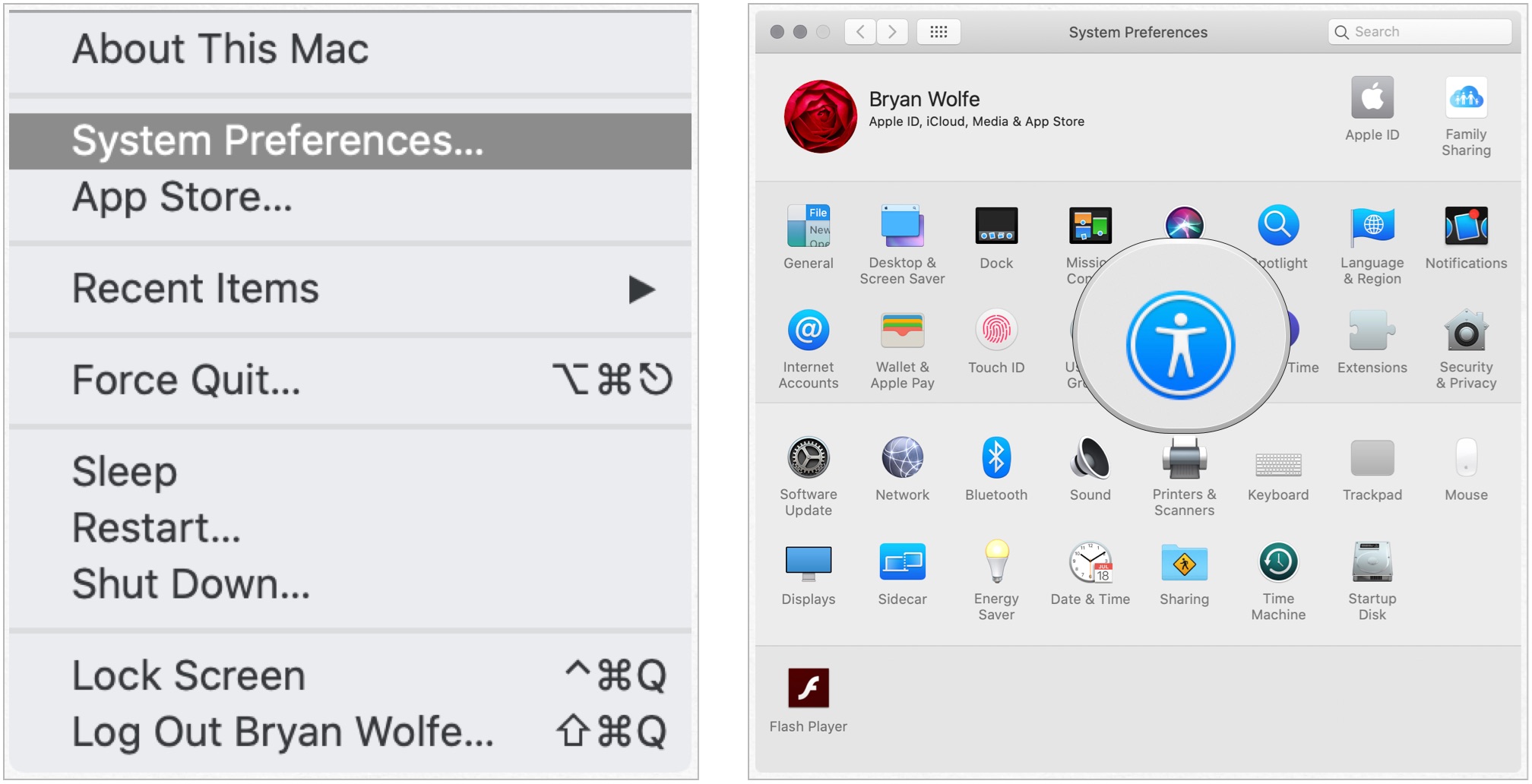
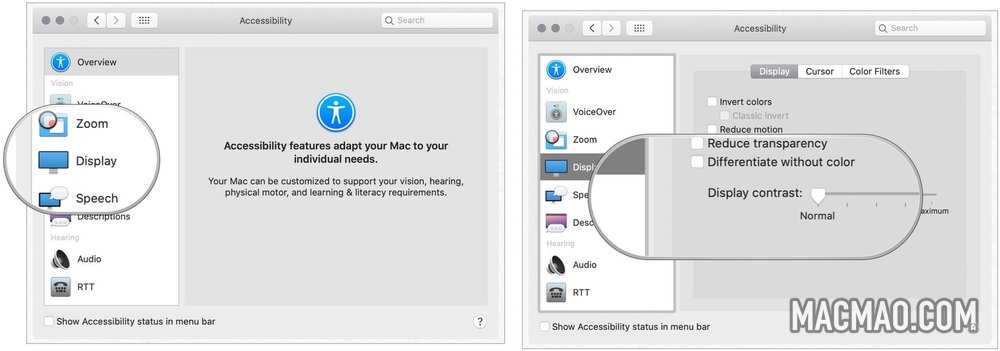
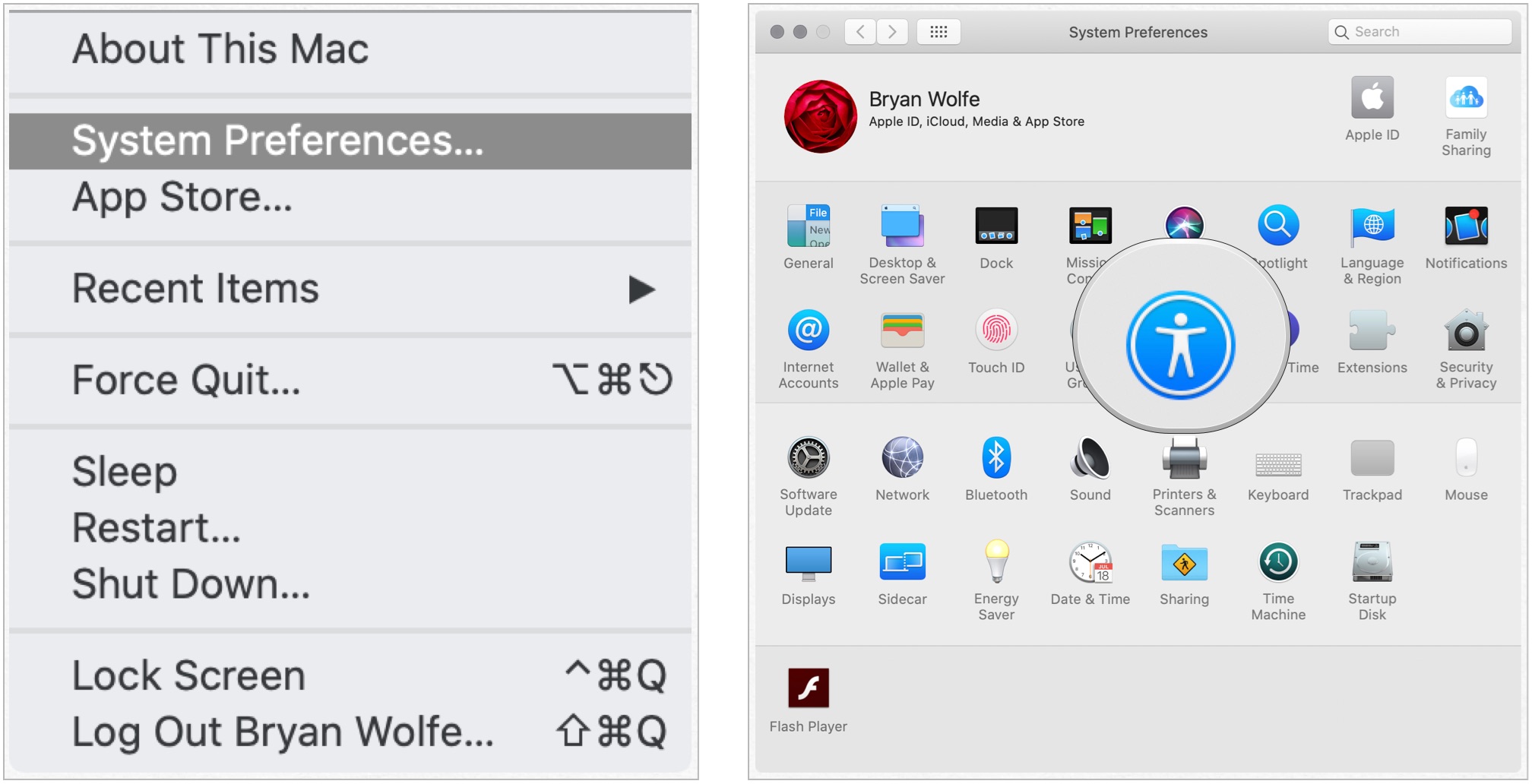
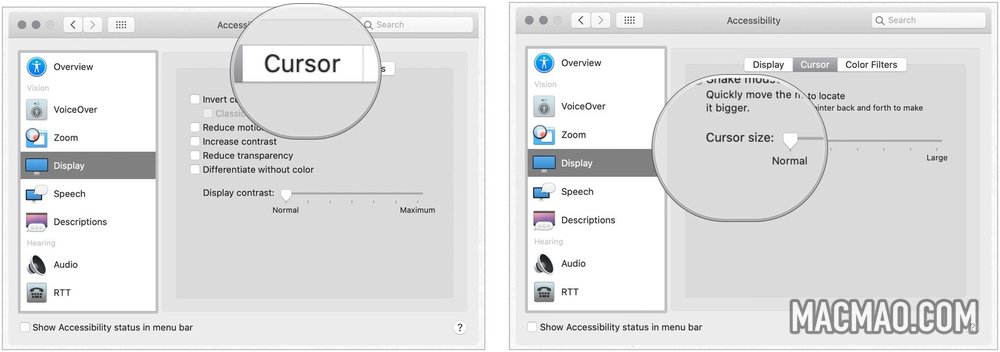
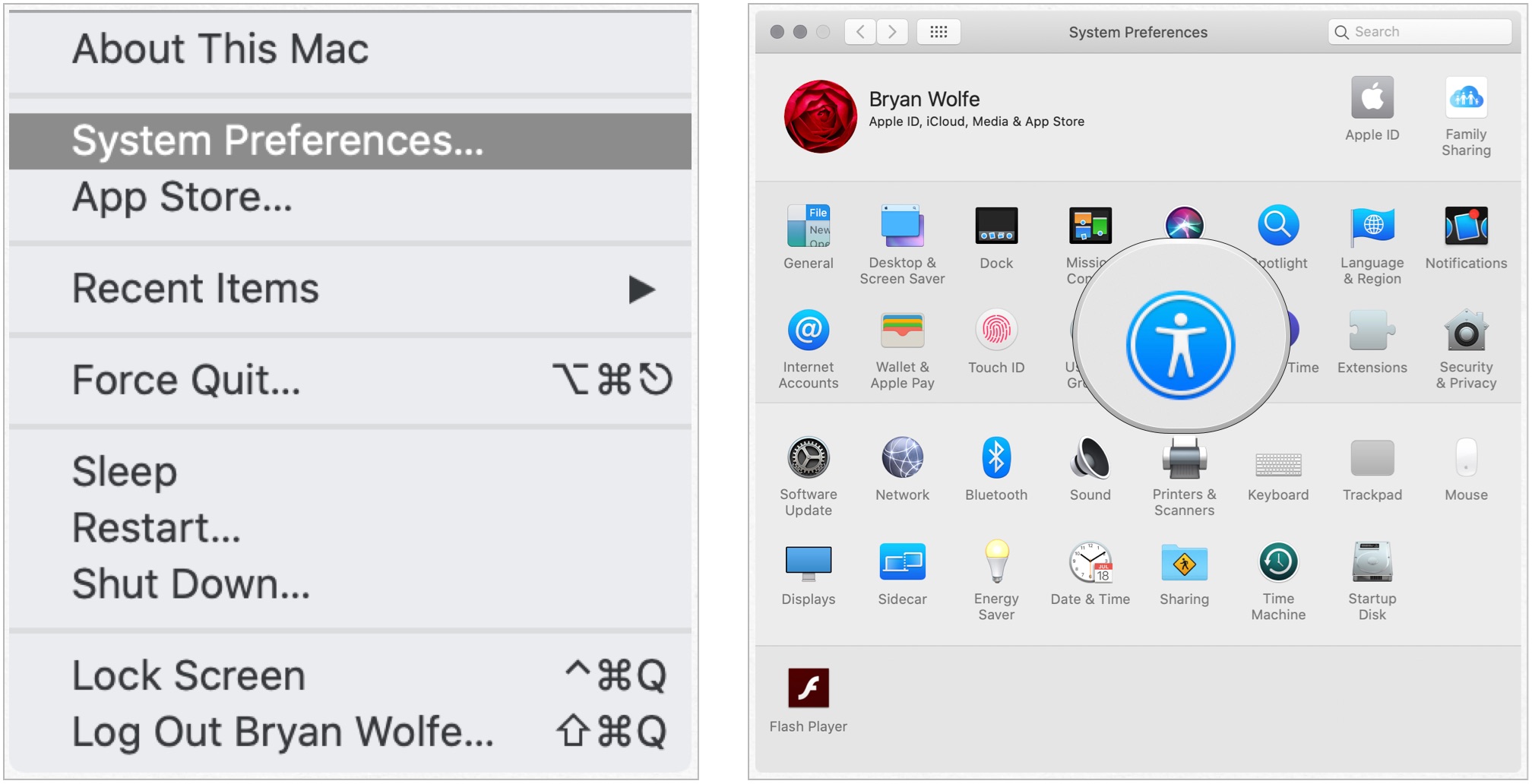
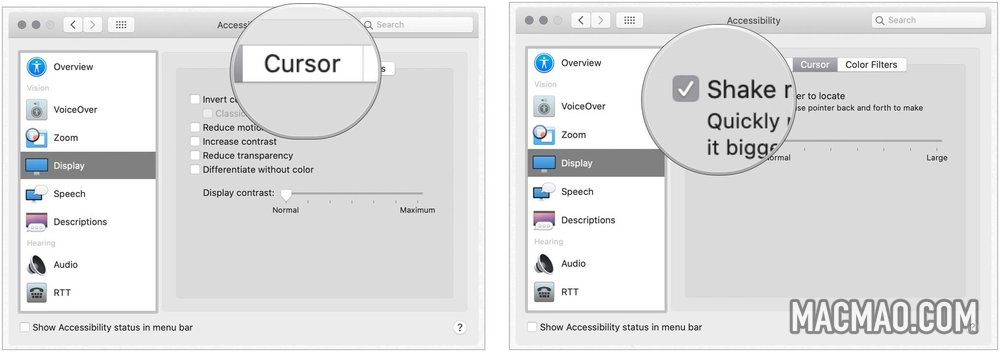
发表评论