无论你在咖啡厅、公司或自己家里,我们通常都会将iPhone 连接WiFi以使用上网功能,但如果你想要提供WiFi 密码给朋友输入的话,以前在iOS 15时我们无法透过iPhone 查询WiFi 密码,但现在更新到iOS 16后,所有iOS 用户都可以快速实现iPhone WiFi 密码查询的需求。 但要怎么做呢?别担心,本篇iOS 16 WiFi 密码查询教学会详细教大家怎么查询目前iPhone 连线的WiFi 密码及之前连接过的WiFi 密码。 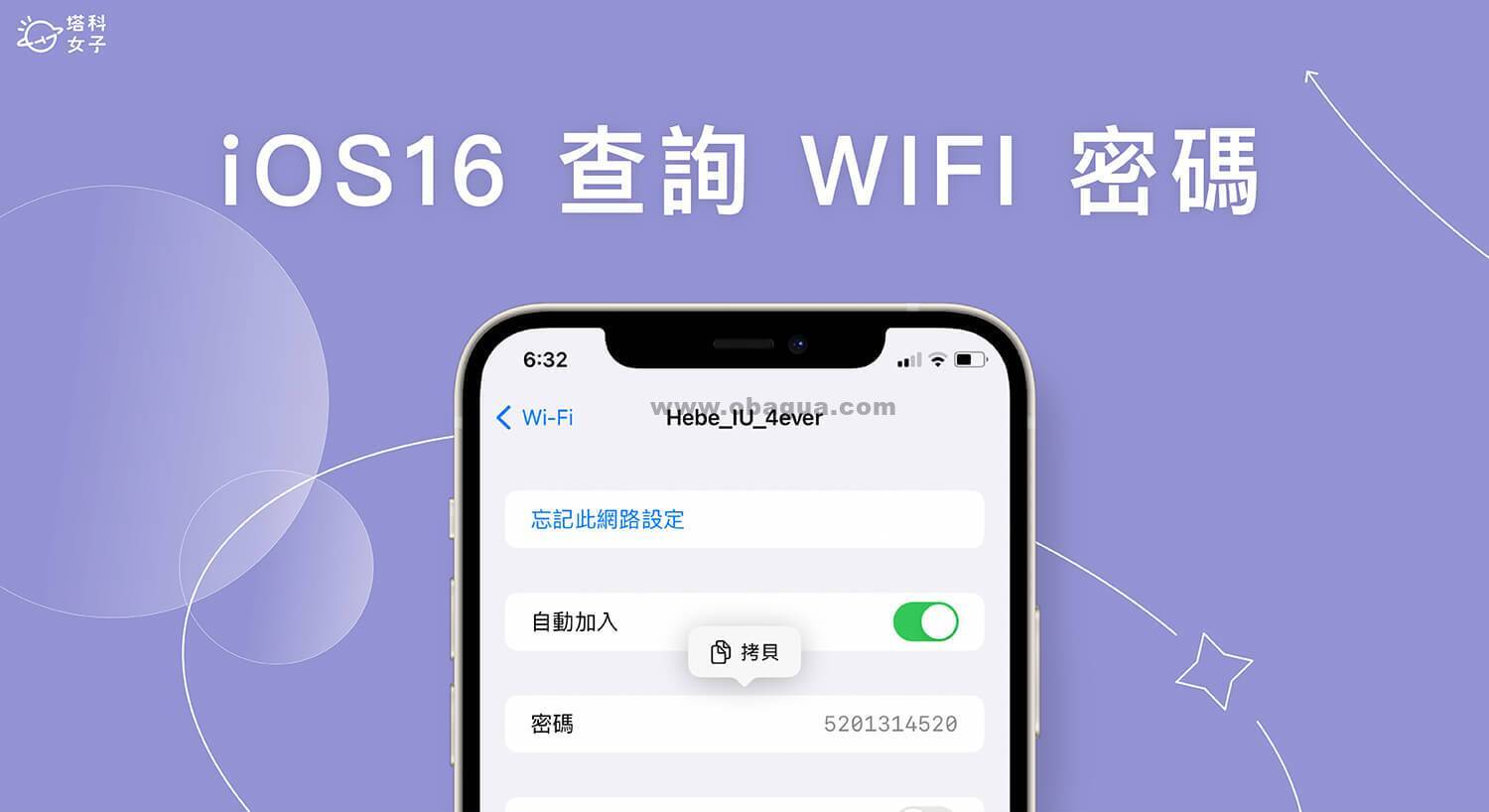
Apple 新增iOS 16 WiFi 密码查询功能
更新到iOS 16之后,Apple 为iPhone 与iPad 提供一个很实用的「iOS 16 WiFi 密码查询」功能,用户们可以在iOS 16 上轻松查询与显示iPhone 或iPad 有连接过与储存过的WiFi 密码,也能一键复制起来。 这样就不怕自己临时忘记而无法提供给朋友输入,而且就算目前iPhone 没有连接WiFi 也可以查询之前储存过的WiFi 密码喔!如何在iOS 16 查询iPhone WiFi 密码?
接下来详细教大家如何使用最新的iOS 16 iPhone WiFi 密码查询功能,只要简单的四步骤即可显示WiFi 密码:- 进到已连线的WiFi 页面后,按一下已加密的「密码」区块,并完成Face ID 脸部解锁或Touch ID 解锁。
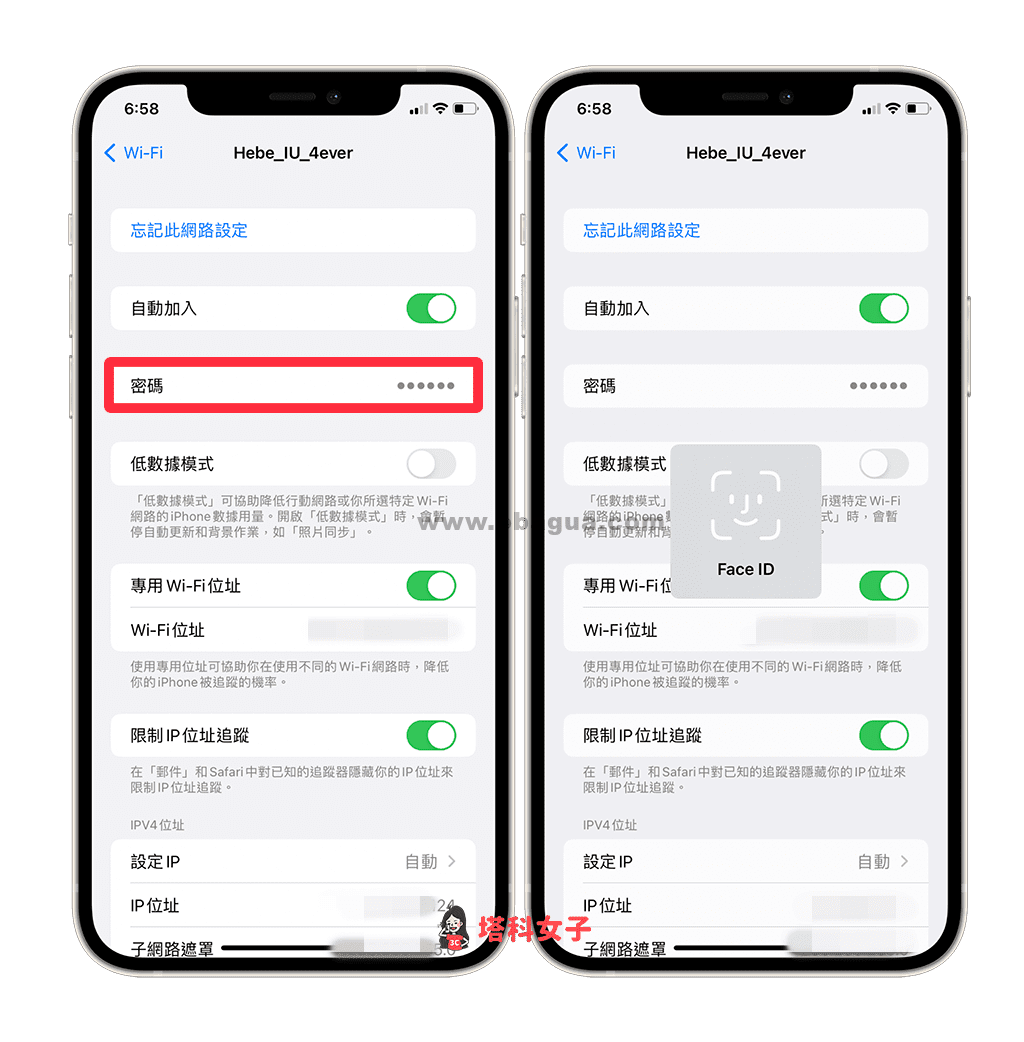
- 它就会自动显示该WiFi 密码,按一下密码后还可以选择「拷贝」将iPhone WiFi 密码复制起来,这样你就能透过讯息传送给其他人。

如何在iOS 16 查询以前连接过的iPhone WiFi 密码?
即使你现在没有连接WiFi,我们一样能透过iOS 16 查询以前iPhone 之前连接过与储存过的WiFi 密码,只要你之前有连接过都可以查询,以下是详细步骤:- 开启iPhone 或iPad 上的「设定App」,点选「Wi-Fi」。
- 进到Wi-Fi 设定页面后,直接点选右上角的「编辑」。
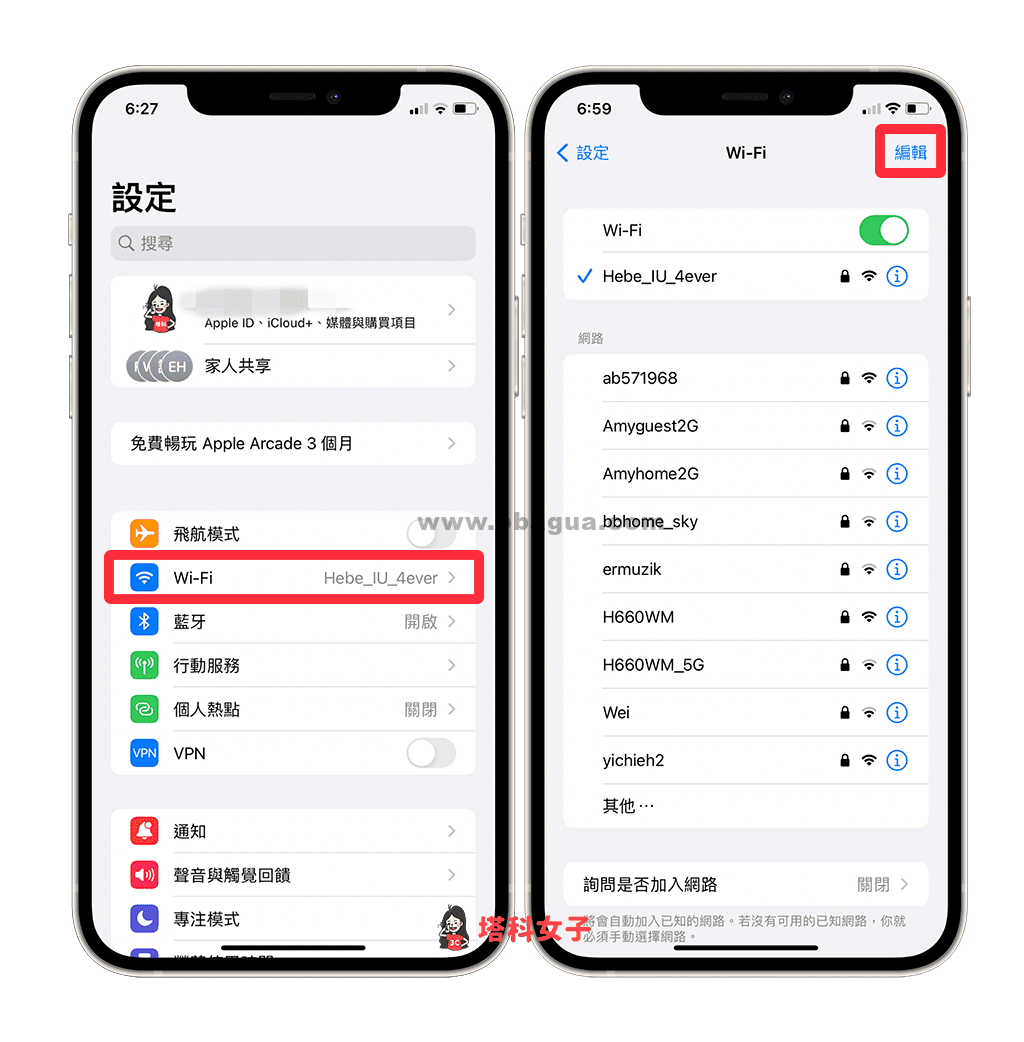
- 下方的WiFi 列表中所显示的就是你曾经连接过或储存过的WiFi,请在你想查询WiFi 密码的选项右侧,点选「i」。
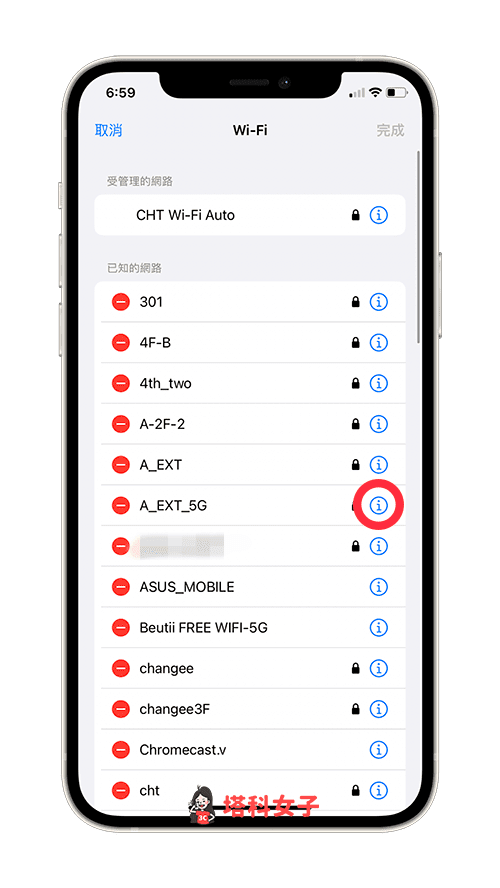
- 然后在「密码」栏位里,你会看到是一串已加密的黑点符号,请直接点一下密码栏位,并透过Face ID 或Touch ID 解锁。
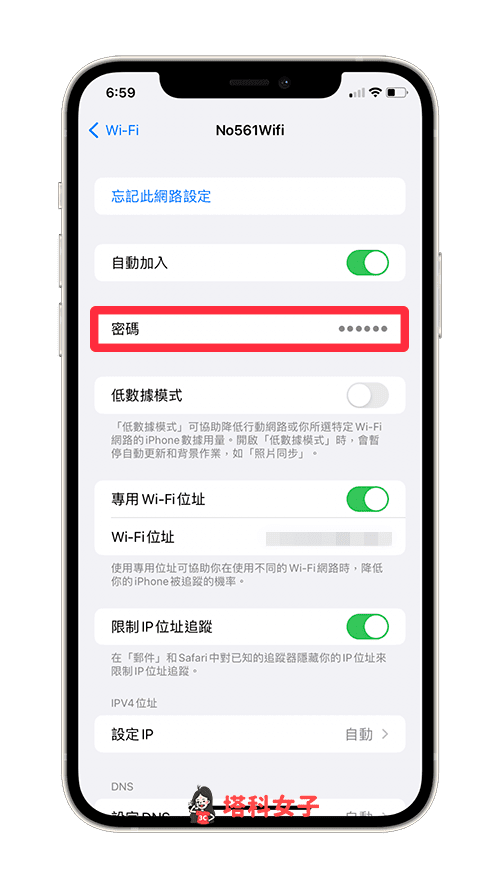
- 接着,它就会立即显示WiFi 密码,按一下密码还可以选择是否要拷贝复制起来。这方法能让你查询之前iPhone 已储存、已连接过的WiFi 密码。
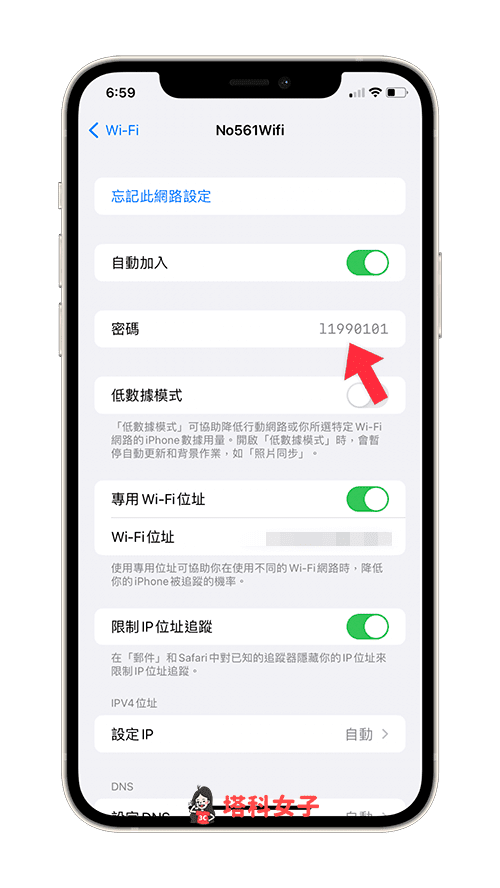
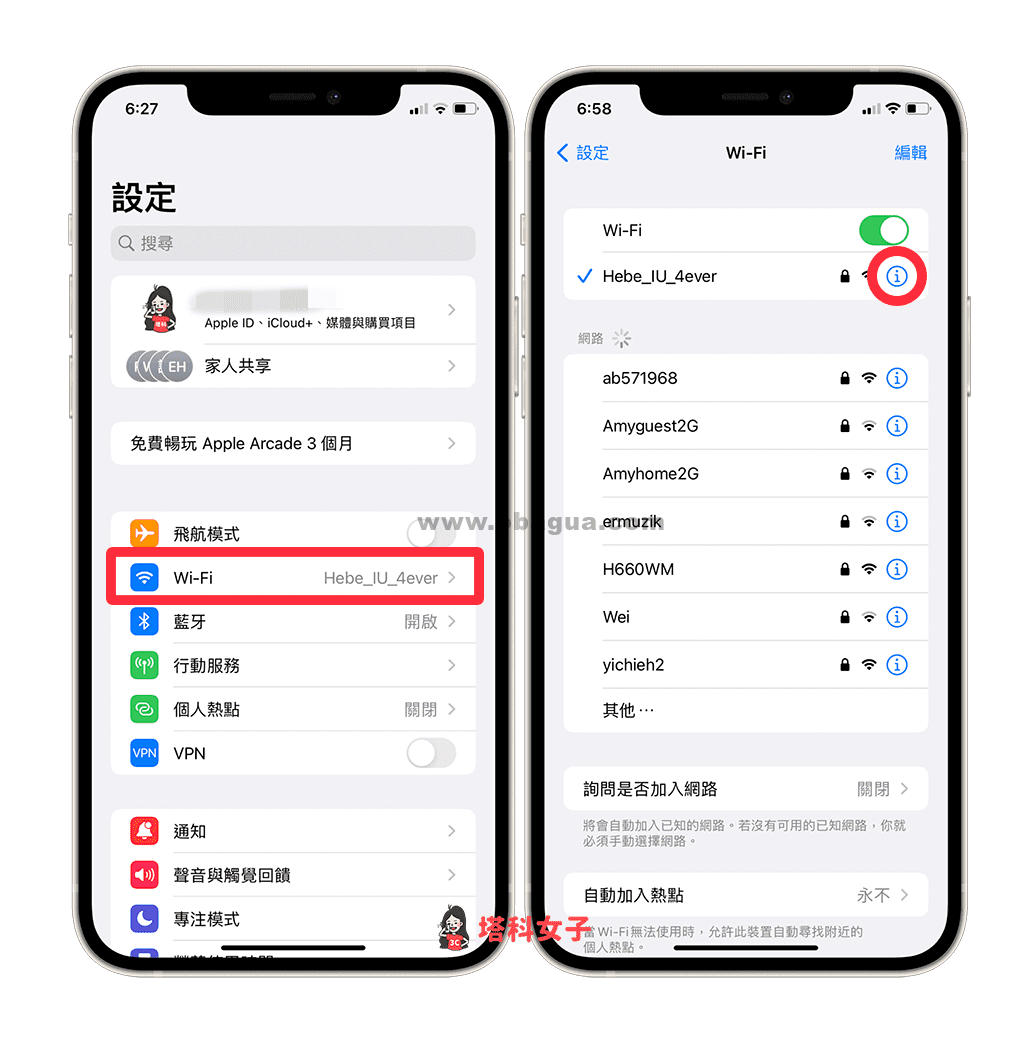
还没有评论,来说两句吧...