大多数 Mac 用户都熟悉 Finder 能够显示其识别的文件类型的图标预览。例如,JPEG 图像的 Finder 图标将显示图像的缩略图大小版本,这对于无需打开文件即可识别文件很有用。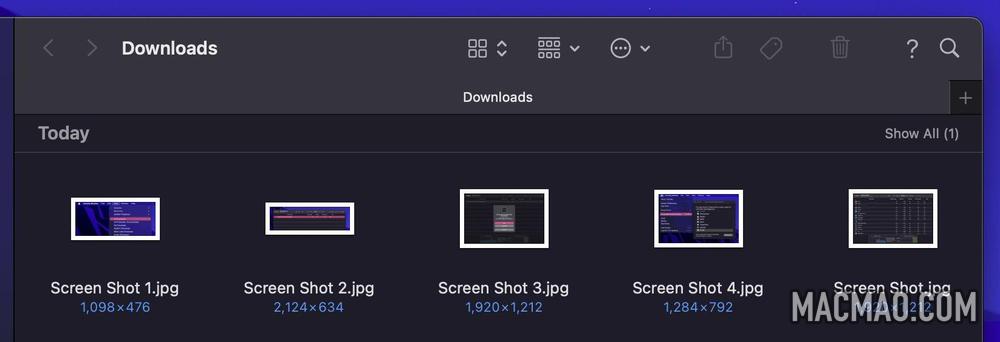
如果 Finder 无法识别某个项目(如果它无法与可以打开它的已安装应用程序匹配)或预览图标已关闭,则它会显示该文件的通用图标。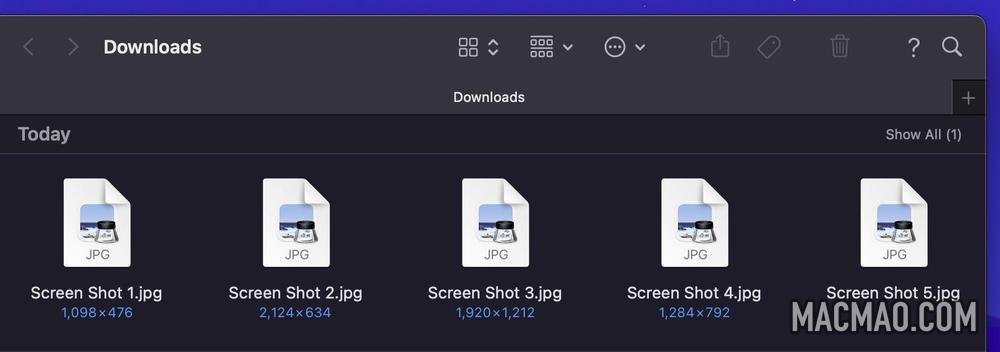
可以在Finder -> View -> Show View Options中打开和关闭此功能,方法是选中Show Preview Icon旁边的框,但在某些情况下,即使您启用了该设置,它也可能不起作用。如果您发现自己处于这种令人沮丧的困境中,可以使用一种相当可靠的方法来快速使其恢复正常。以下步骤向您展示了如何操作。
- 在 Mac 上启动活动监视器(应用程序/实用工具/活动监视器)。
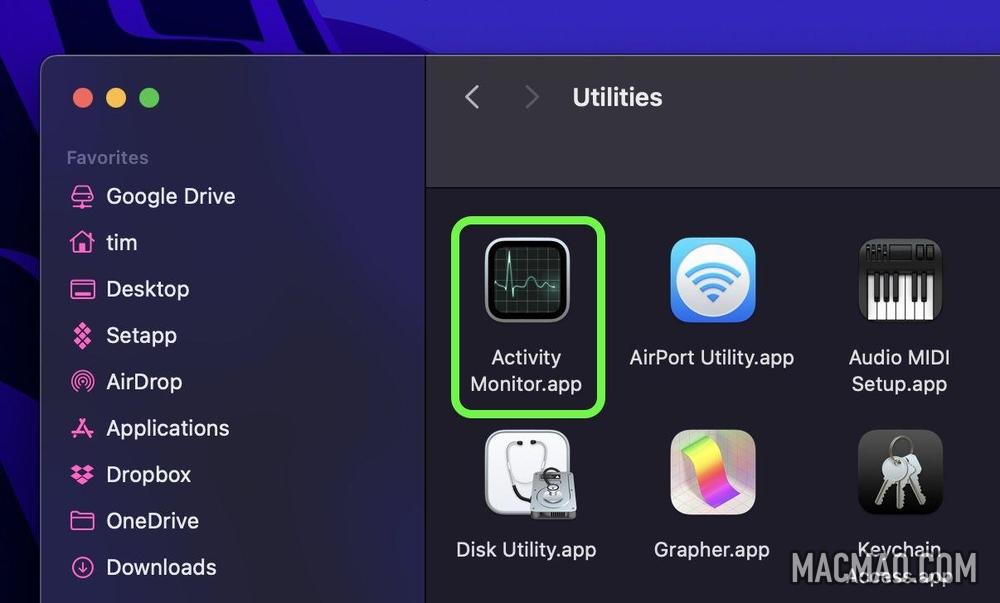
- 在 Activity Monitor 的菜单栏中,选择View -> All Processes。
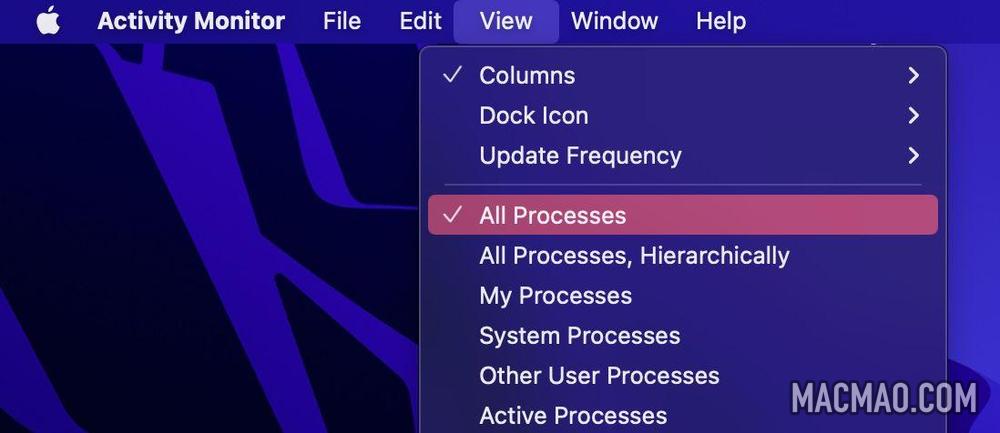
- 在“活动监视器”窗口右上角的搜索字段中,键入com.apple.quicklook.ThumbnailsAgent并按 Enter。
- 在列表中选择进程,然后单击任务栏中的停止图标(带圆圈的 X)。
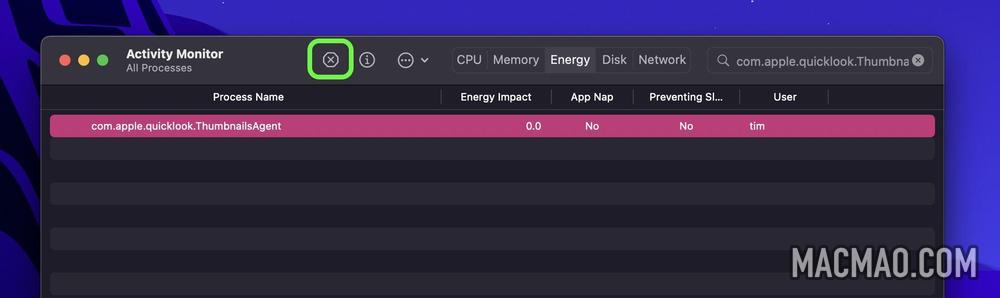
- 在出现的对话框提示中选择强制退出。
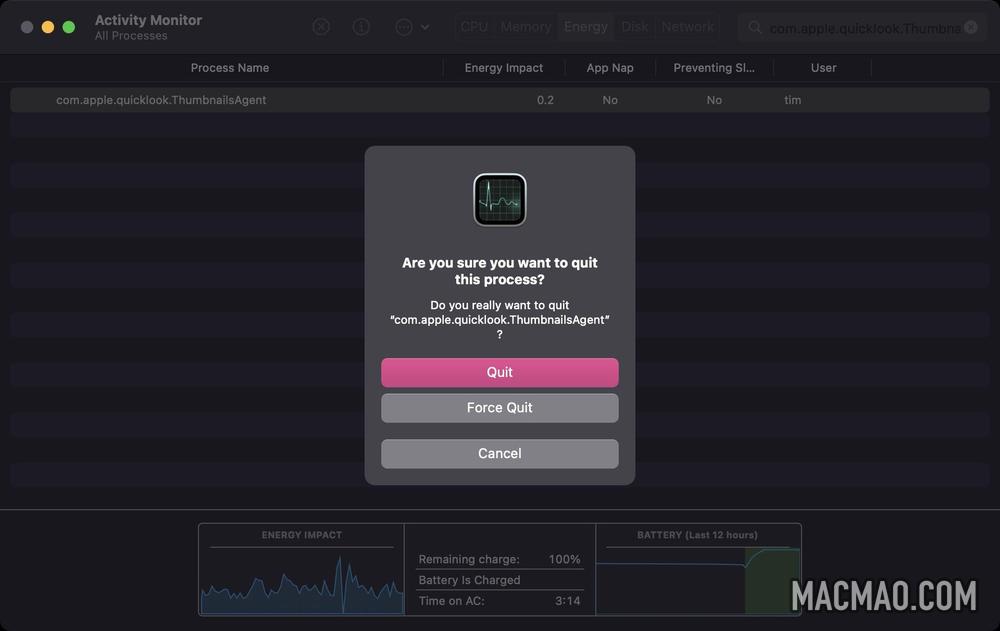
- 接下来,单击菜单栏中的苹果 () 符号并选择强制退出…。
- 在“强制退出应用程序”列表中选择Finder,然后单击“重新启动”按钮。
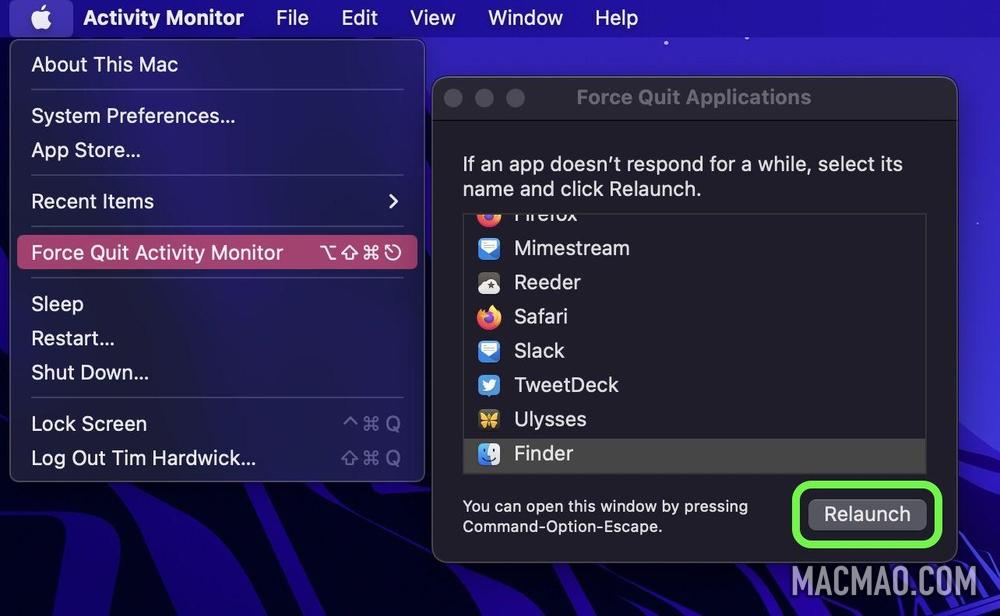
执行上述步骤后,Finder 将重新启动,您的图标缩略图预览应该会在 Finder 窗口和桌面上恢复。
1 2 3 › »