曾经想在 FaceTime 通话时模糊背景吗?也许您身后是繁忙的房间或凌乱的厨房。幸运的是,您可以直接在 iPhone、iPad 和 Mac 上使用与自拍相同的人像模式。
iPhone 和 iPad 前置自拍相机上的人像模式之所以有效,完全是因为 Apple 的软件魔法,但我们很高兴看到此功能进入 FaceTime。随着第三方视频通话应用程序提供虚拟背景来隐藏你的房间,Apple 不得不对 FaceTime 做类似的事情。当然,模糊背景并不能完全掩盖您的周围环境,但至少它可以消除附近物体的焦点。此功能存在于 iOS 15、iPadOS 15 和 macOS Monterey 或更高版本中,因此如果您想在下次通话时尝试此功能,请继续阅读以了解如何使用 FaceTime 人像模式在 FaceTime 通话期间模糊背景。我们将首先介绍 iPhone 和 iPad 上的此功能,然后是 Mac。
如何在 iPhone 和 iPad 上进行 FaceTime 通话时模糊背景
在继续之前,我们想快速指出,您需要配备 Apple A12 仿生芯片或更新版本的 iPhone 或 iPad,才能在 FaceTime 通话期间使用人像模式。另外,请确保您的设备至少运行 iOS 15/iPadOS 15。现在,让我们看看您需要做什么:
- 开始或加入 FaceTime 通话并通过向下滑动屏幕右上角调出控制中心。
- 现在,点击控制中心顶部的“视频效果”图块以访问更多选项。
- 接下来,使用切换开关在您的设备上启用或禁用 FaceTime 的“肖像”,然后返回您的通话。
你会注意到你周围的一切都自动模糊了。请注意,FaceTime 的人像模式仅在您使用前置自拍相机时有效。
如何在 Mac 上进行 FaceTime 通话时模糊背景
在 Mac 上进行 FaceTime 通话时使用纵向模式同样简单,前提是您的 Mac 配备 Apple Silicon 芯片。只需确保它运行的是 macOS Monterey 或更高版本,然后按照以下步骤操作:
这就是你所要做的。当您准备好关闭此功能时,您可以重复这些步骤。
新的肖像模式是您现在可以在 FaceTime 上获得的最接近虚拟背景体验的模式。幸运的是,它在大多数情况下效果不错,但希望边缘柔和,尤其是头发周围。
人像模式并不是 FaceTime 独有的,这对于那些依赖第三方视频通话应用程序的人来说是个好消息。您需要做的就是在支持的视频通话应用程序上开始视频通话,然后按照完全相同的步骤从 iOS 控制中心打开肖像。
除了对视频质量的细微调整外,Apple 还设法提高了 FaceTime 通话的音频质量。一种称为语音隔离的新麦克风模式使用机器学习来屏蔽语音和视频通话期间的所有背景噪音。你甚至可以在旧款 Intel Mac 上使用这种新模式,就像纵向模式一样,它适用于第三方应用程序。
当然,如果您经常与 Zoom、Google Meet、WebEx 等其他应用程序进行视频聊天,您就会知道那里也存在此功能。
您享受 FaceTime 的所有改进带来的乐趣吗?您如何看待这种能力?让我们在评论中知道。
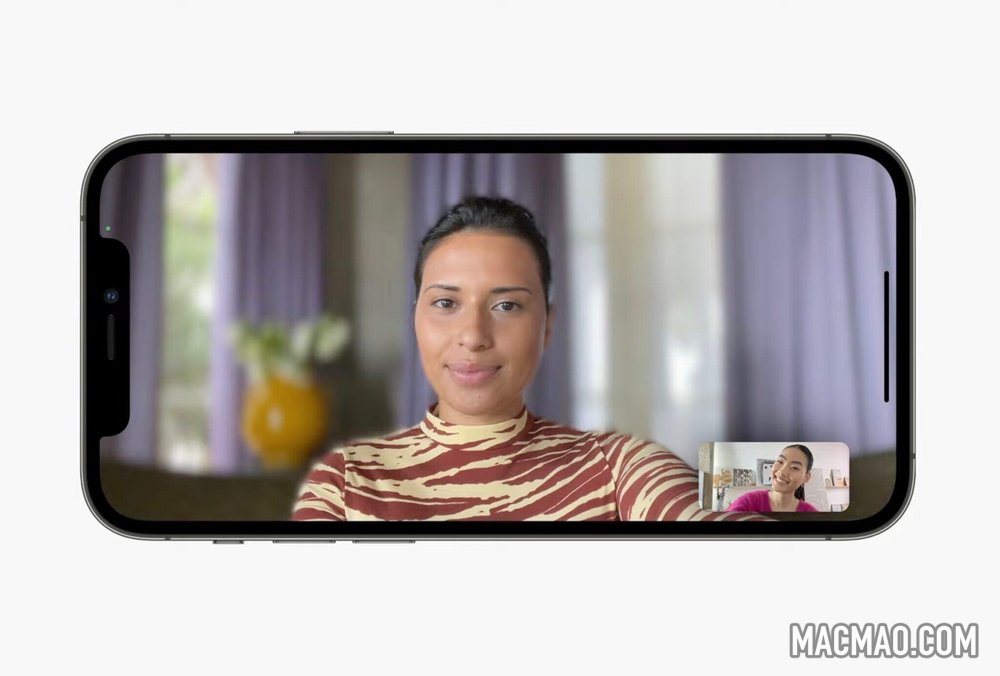

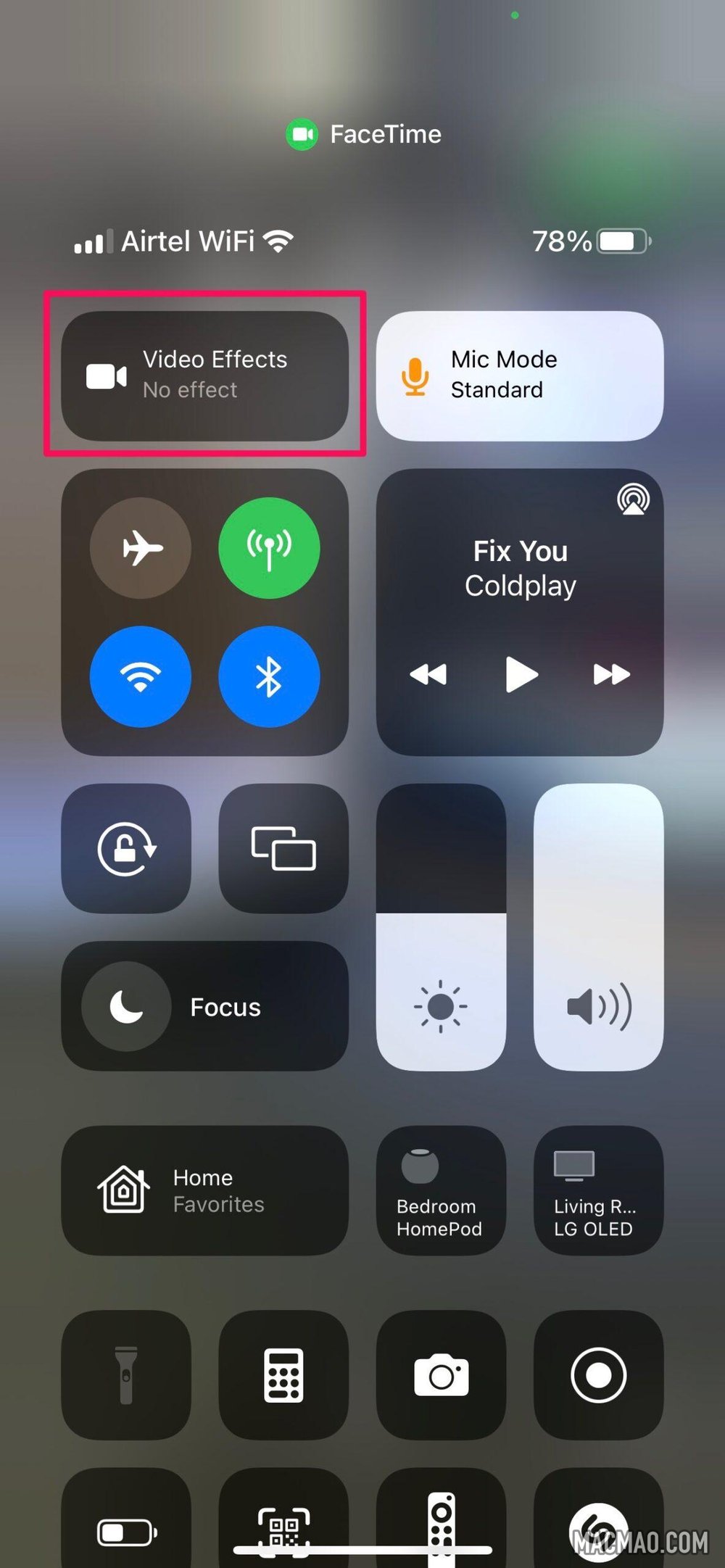
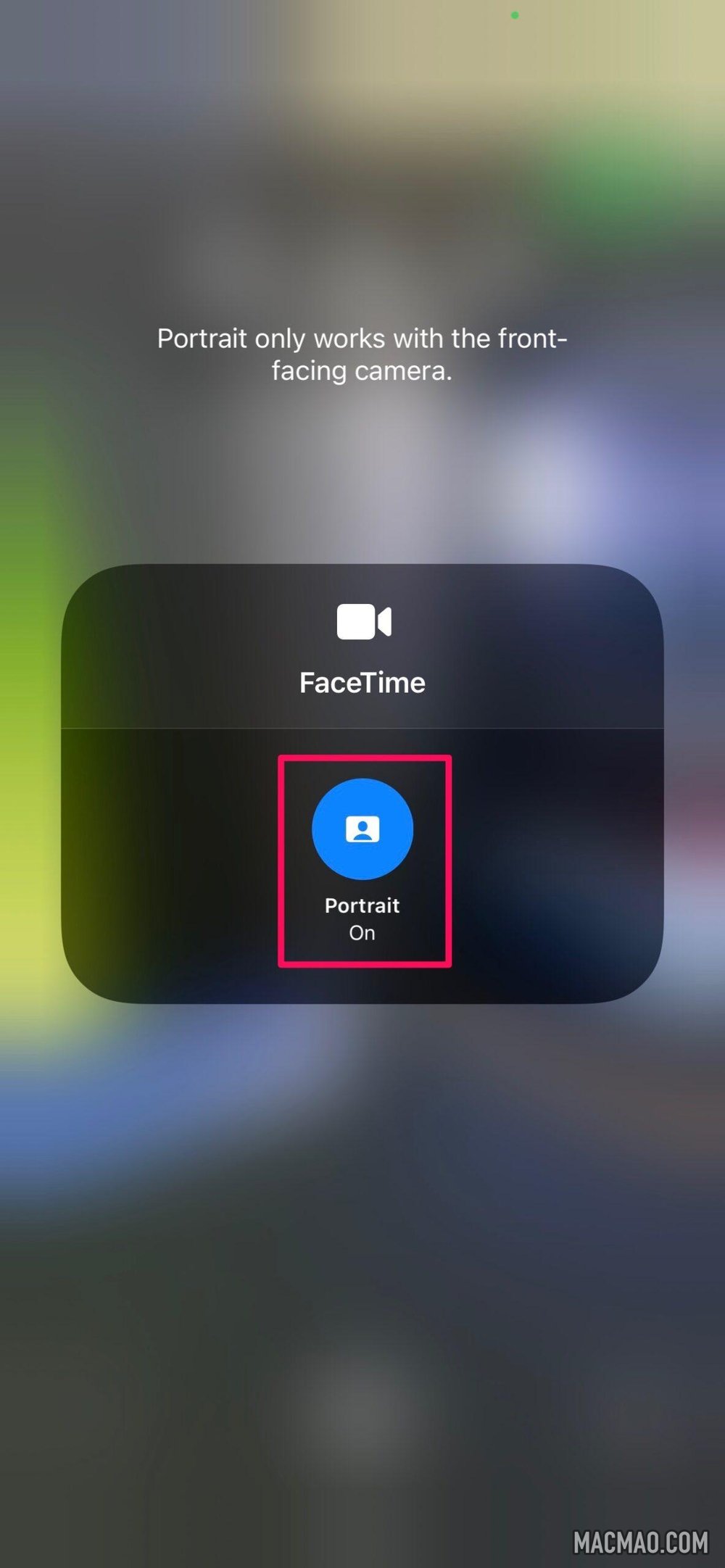
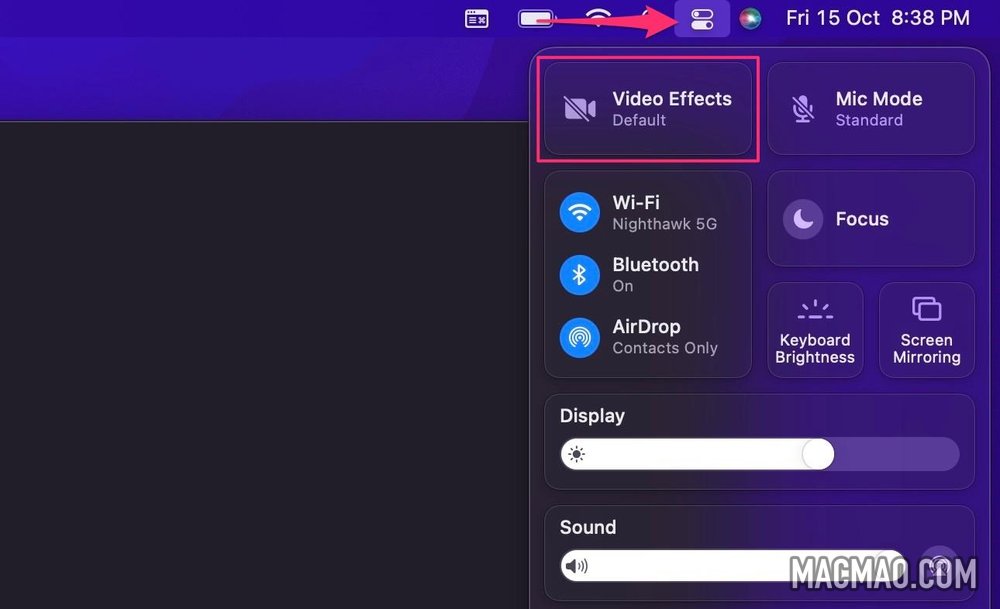
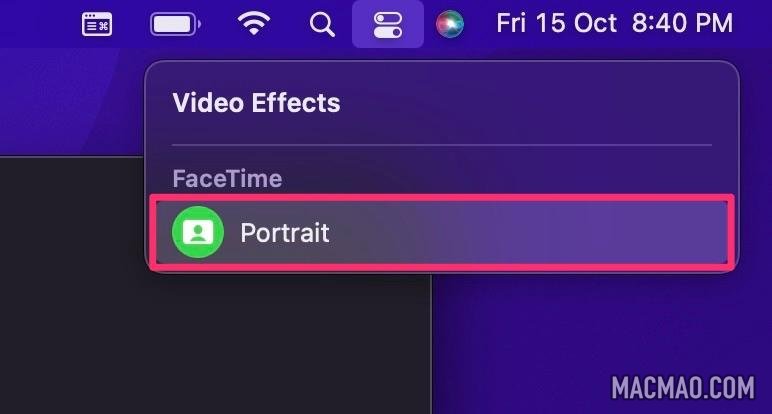
还没有评论,来说两句吧...