从 iPadOS 15.4 和 macOS Monterey 12.3 开始,Apple 引入了对 Universal Control 的支持,这是期待已久的功能,旨在允许使用单个鼠标和键盘控制多台 Mac 和 iPad。

多亏了“万能控制”,您可以在附近任何已登录 iCloud 帐户的 Mac 或 iPad 上使用相同的光标和键盘。因此,例如,如果你有一台 MacBook Pro 和一台 iPad,你的 Mac 的触控板和键盘可用于导航iPad。如果您连接了键盘,那么 iPad 也是如此。
Universal Control 的出现意味着你现在可以将文件从 Mac 拖到 iPad,反之亦然,尽管在 iPad 上,你需要打开相应的应用程序。例如,如果您将照片从 Mac 拖到 iPad,则需要打开“照片”来传输它——它不能放在主屏幕上。还值得注意的是,Mac 的触控板手势不适用于 iPad。
安装 macOS Monterey 12.3 和 iPadOS 15.4 后,“Universal Control”应该会自动运行,因为这些功能是默认启用的,但有些设置你可能想要调整,或者如果你不是粉丝,你可能想要将其关闭.如果由于某种原因未打开,这些步骤也会有所帮助。
如何在 Mac 上设置通用控制
- 从 Mac 的 Dock、应用程序文件夹或 Apple 菜单栏( -> 系统偏好设置…)启动系统偏好设置。
- 在首选项面板中选择显示。
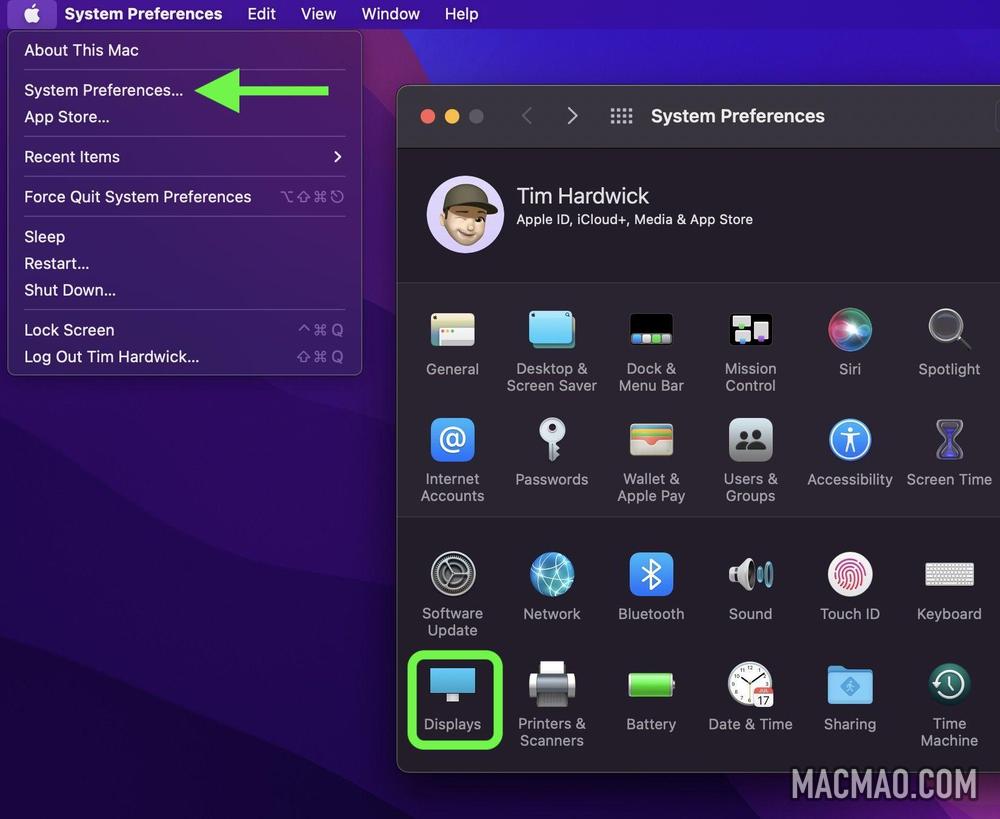
- 单击通用控制…。
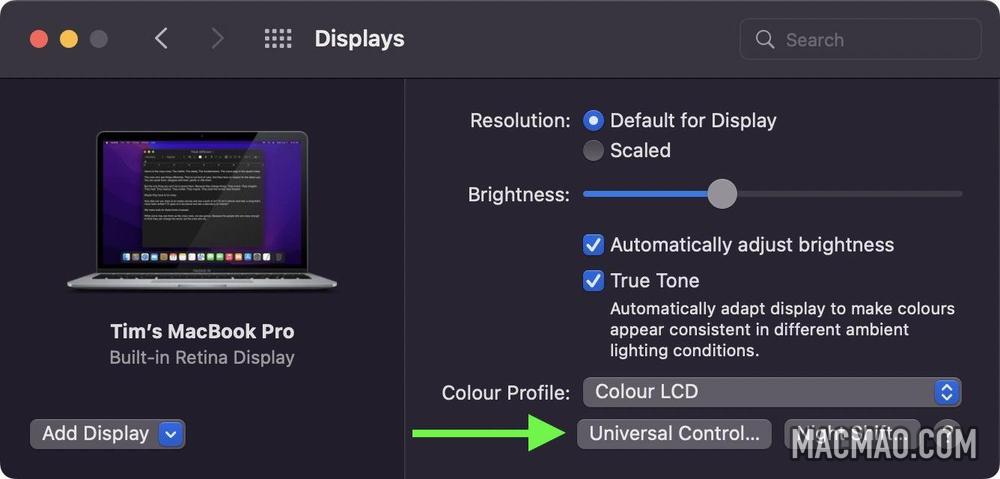
- 单击复选框以启用以下“通用控制”功能(第一个默认启用):允许您的光标和键盘在附近的任何 Mac 或 iPad 之间移动,推动显示器的边缘以连接附近的 Mac 或 iPad,以及自动重新连接到附近的任何 Mac 或 iPad。
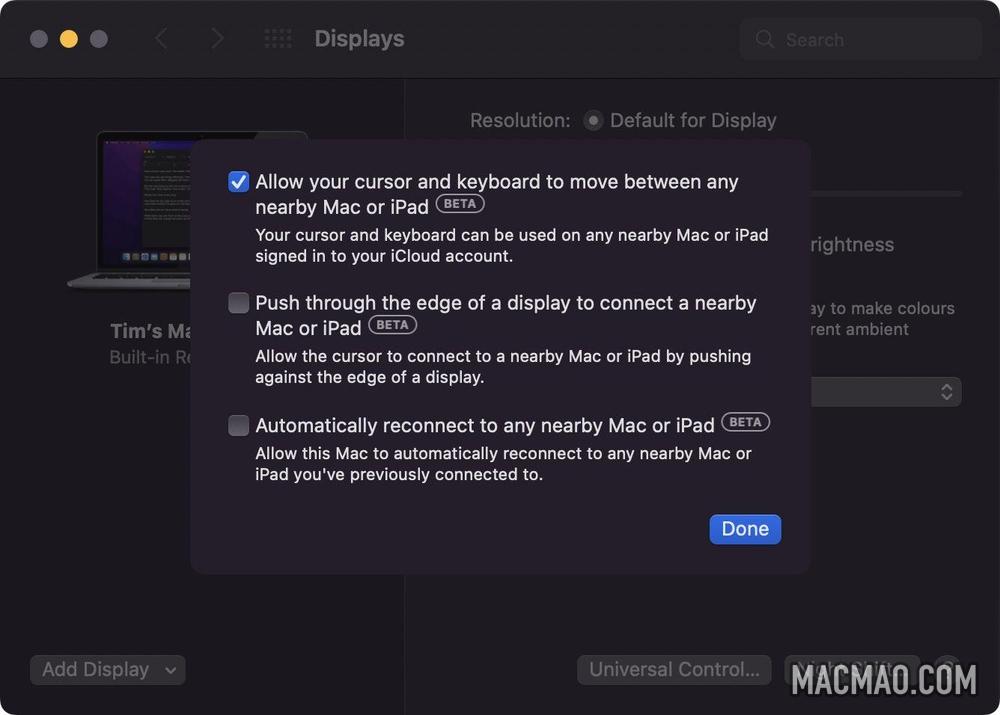
- 单击完成。
- 接下来,单击添加显示。
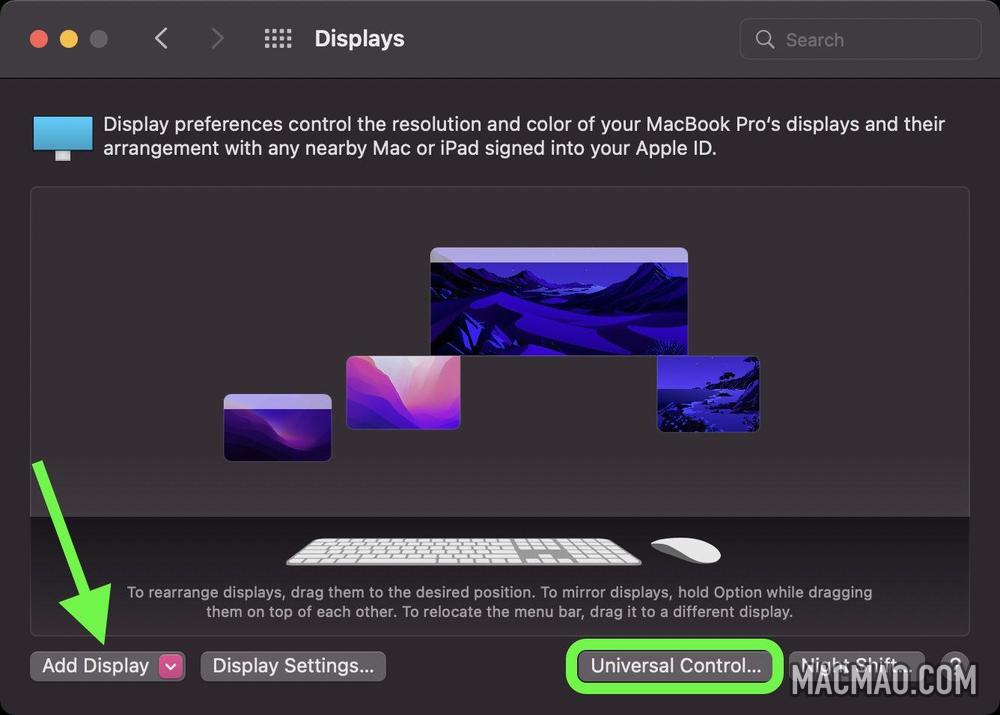
- 在出现的下拉列表中,您会看到附近的所有设备都登录了与您的 Mac 相同的 Apple ID。单击“链接键盘和鼠标”下列出的设备以在“通用控制”模式下使用它。
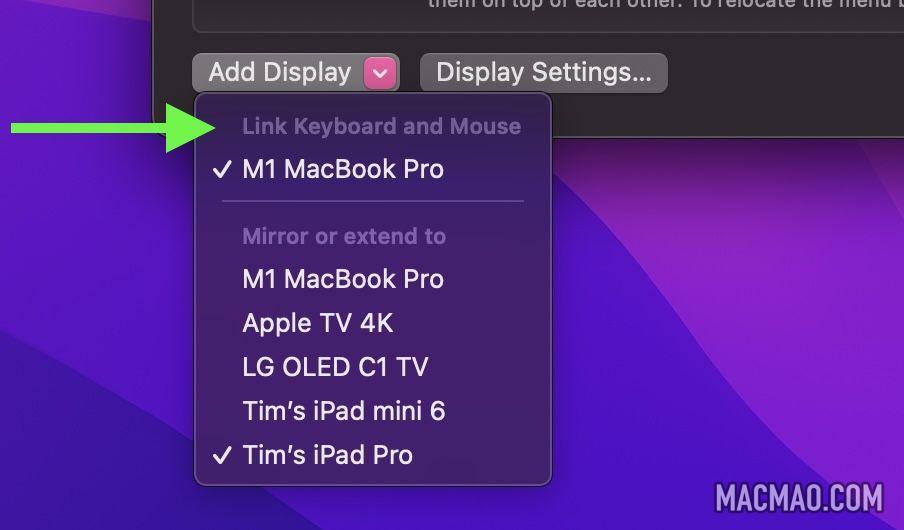
启用“通用控制”后,您现在可以在“显示器”首选项面板中调整显示器的排列方式,使其与设备的物理排列方式相匹配。
如何在 iPad 上设置通用控制
如何在 Mac 上调整或禁用通用控制
- 从 Mac 的 Dock、应用程序文件夹或 Apple 菜单栏( -> 系统偏好设置…)启动系统偏好设置。
- 在首选项面板中选择显示。
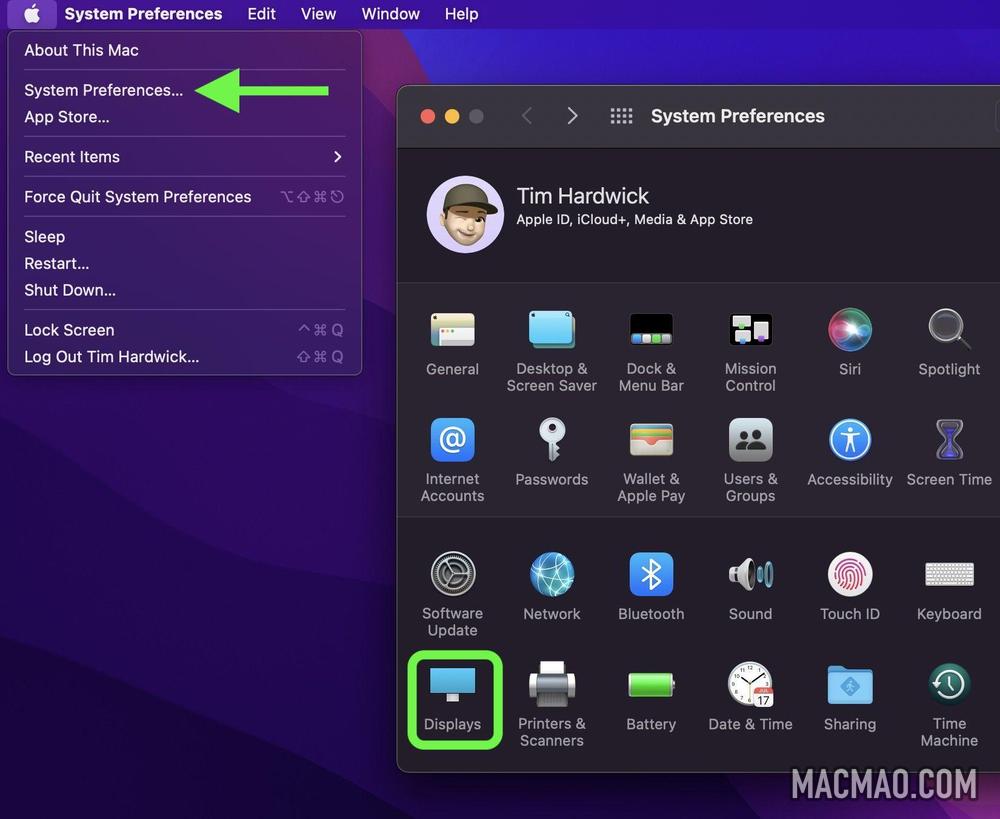
- 单击通用控制…。
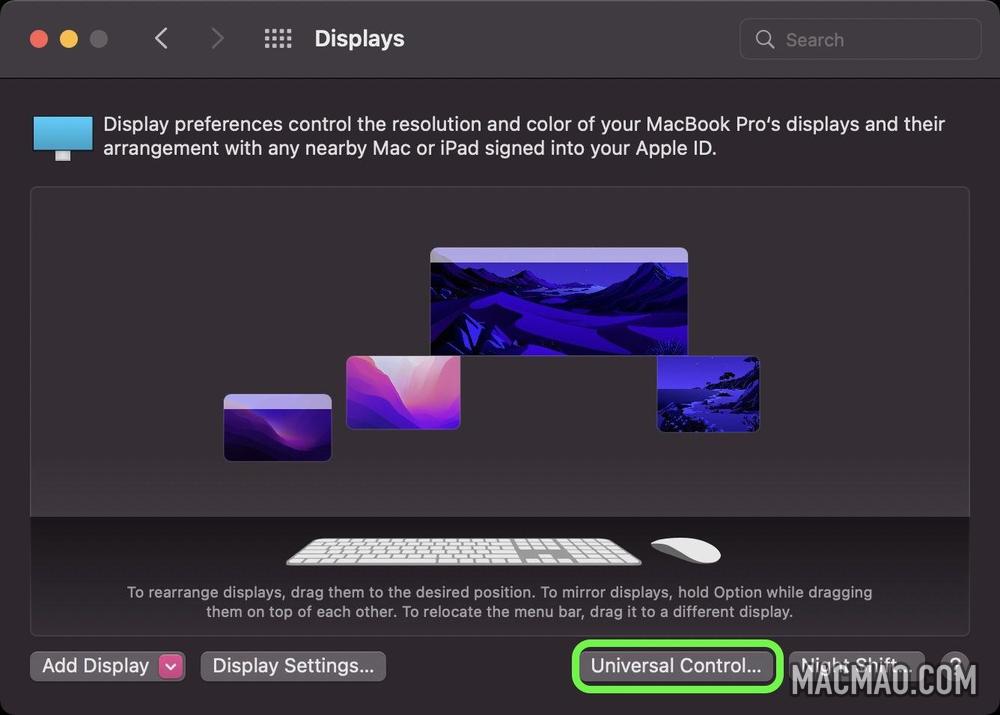
- 取消选中您要禁用的以下设置旁边的框:允许您的光标和键盘在附近的任何 Mac 或 iPad 之间移动,推动显示器的边缘以连接附近的 Mac 或 iPad,以及自动重新连接到附近的任何Mac 或 iPadiPad。
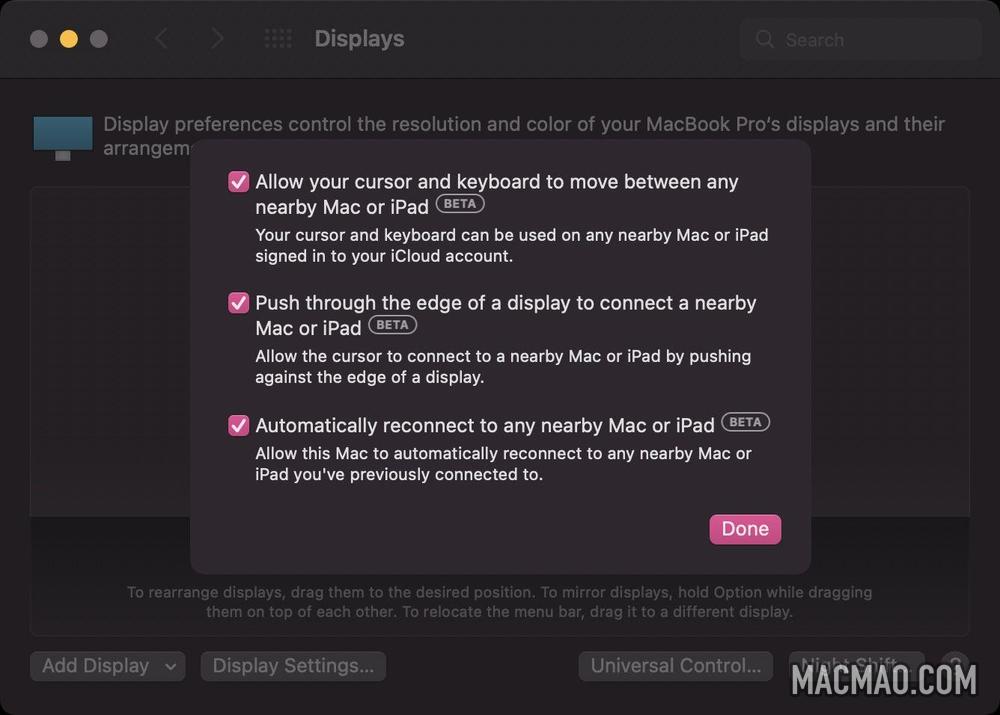
请注意,“Universal Control”在撰写本文时仍处于测试阶段,因此在使用时可能会出现一些问题。在我们的测试中,它被证明非常稳定,尽管我们确实遇到了一个问题,我们需要重新启动 Mac 才能让它工作。如果您在更新后启动和运行 Universal Control 时遇到问题,重启 Mac 和 iPad 可能会有所帮助。
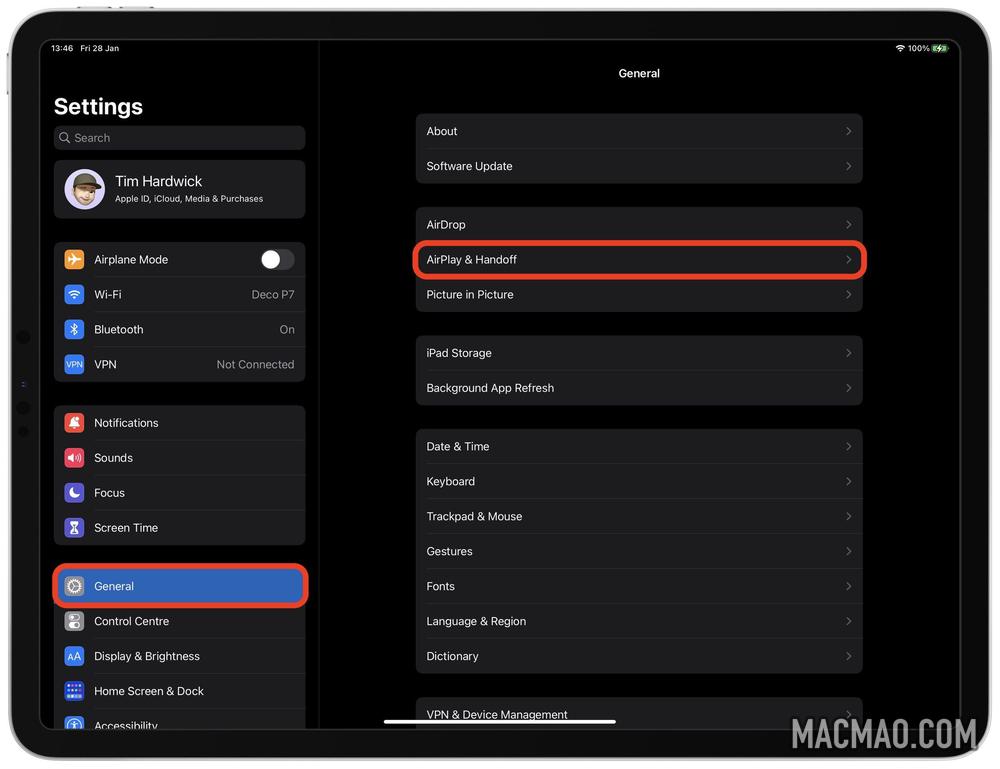
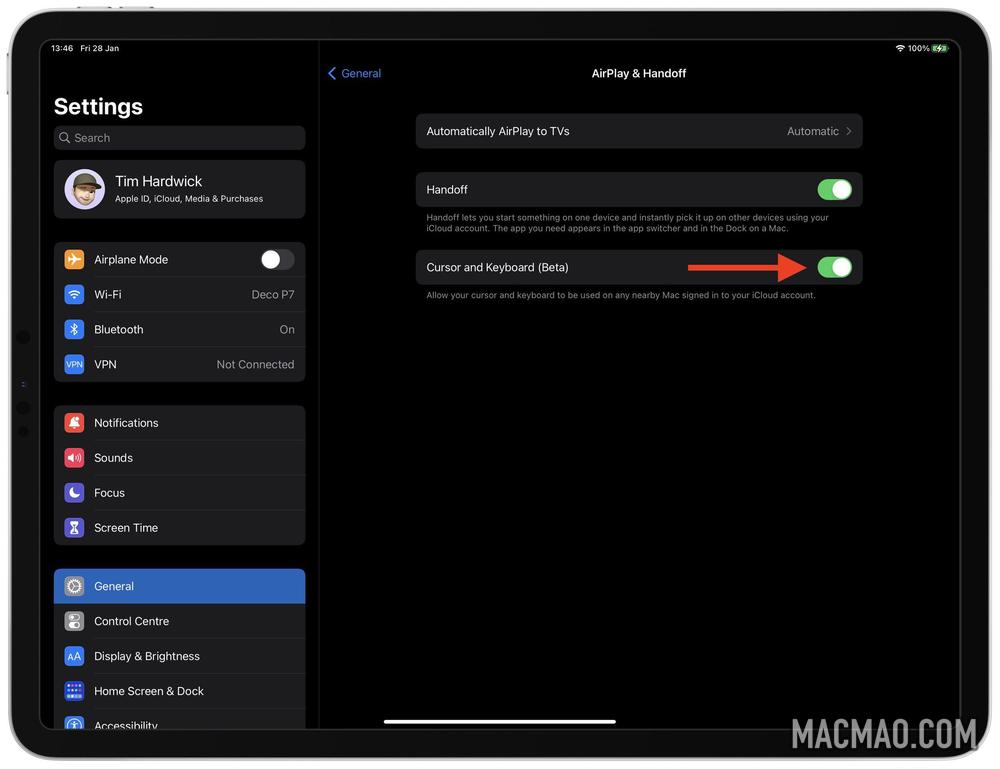
还没有评论,来说两句吧...