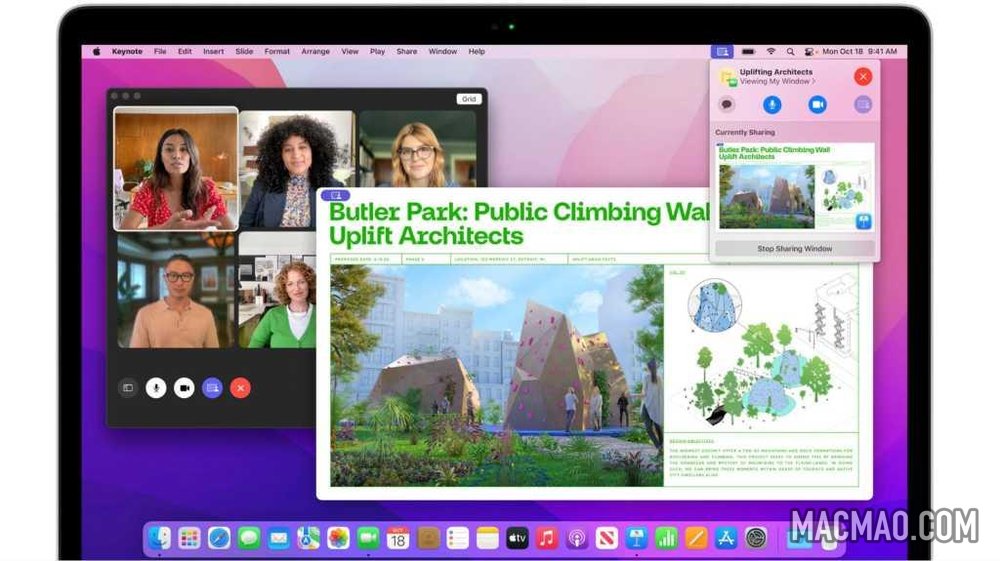
Apple 最近使在 FaceTime 上与朋友和同事共享屏幕变得更加容易。如果您想展示您在使用应用程序时遇到的问题、在视频会议中显示与工作相关的重要信息,或者只是与您的朋友分享一些有趣的事情,这将非常有用。
需要注意的是 Share Screen 与 SharePlay 略有不同,后者是 Apple 推出的另一项新功能。使用后者,您可以一起观看流媒体电影、电视节目或音乐,但任何订阅服务(如 Netflix、Spotify、Apple TV+ 等)都要求通话中的每个人都拥有活跃账户。因此,如果您不订阅该服务,就无法观看节目的最新一集。
以下是使用 iPhone、iPad 或 Mac 版 FaceTime 时共享屏幕的方法。对于使用较旧设备的用户,无法运行其最新版本的操作系统,我们还提供了一些其他方法来在本教程后面部分共享您的屏幕。
如果您想将 iPad 用作 Mac 的屏幕,则需要阅读以下内容:如何将 iPad 用作 Mac 的第二个屏幕。
你需要什么:
在您可以访问最新的屏幕共享功能之前,您需要确保您的设备运行的是相关操作系统的最新版本。对于 iPhone,您必须使用 iOS 15,iPad 需要 iPadOS 15,Mac 需要 macOS Monterey——这些都内置了屏幕共享功能。
如果您的设备无法运行这些版本,您仍然可以共享您的屏幕,但需要不同的方法,我们将在本指南的后面部分对此进行概述。
要将您的设备移动到其操作系统的最新版本,您可以按照如何在 iPhone 上更新 iOS、如何在 iPad 上获取 iPadOS 15 以及如何更新 macOS 中的说明进行操作。
如何在 Mac 版 FaceTime 中共享屏幕
在 macOS Monterey 上,使用 FaceTime 时共享屏幕非常简单。以下是该怎么做:
- 开始或加入 FaceTime 通话。
- 单击菜单栏中的 FaceTime 图标以打开控制面板。
- 选择屏幕共享按钮(前面有一个人的屏幕)。
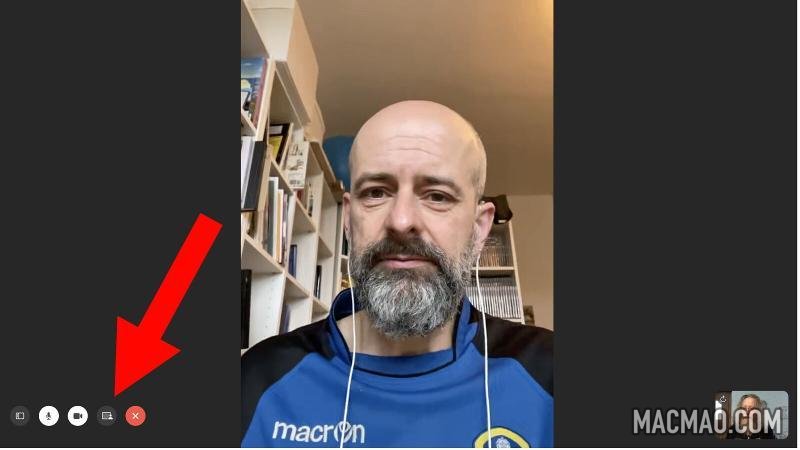
- 您现在可以从两个选项中进行选择:
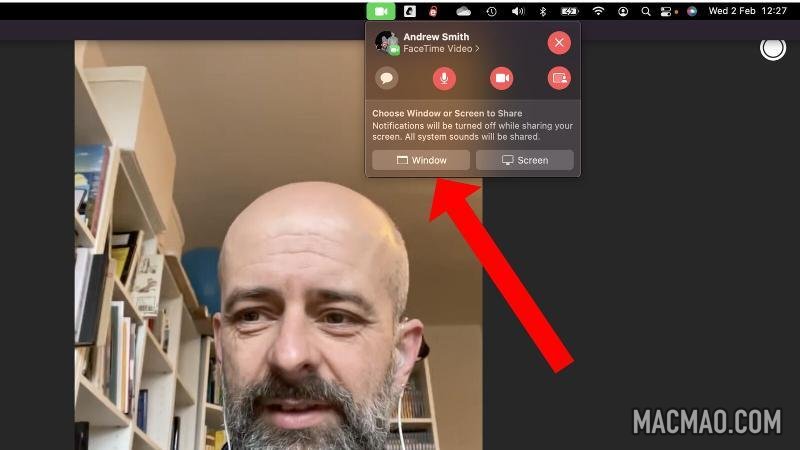
- 窗口:这允许您显示一个特定的窗口,这非常适合在通话中显示应用程序。
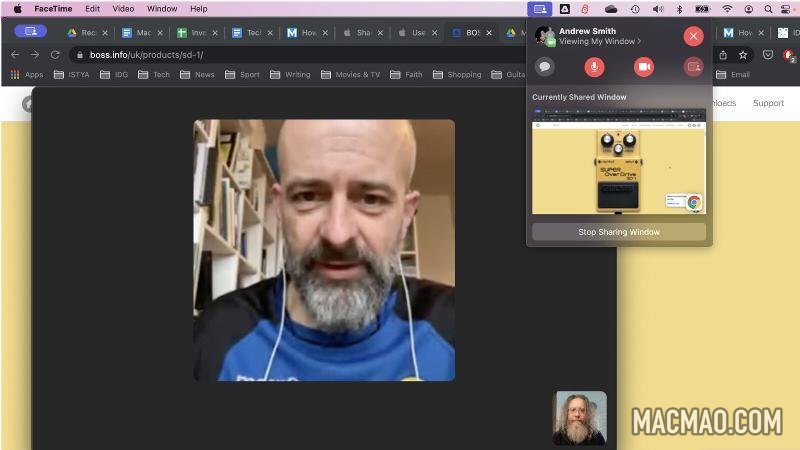
- 屏幕:这会共享您的整个桌面,因此通话中的其他人也能看到您在 Mac 上看到的任何内容。
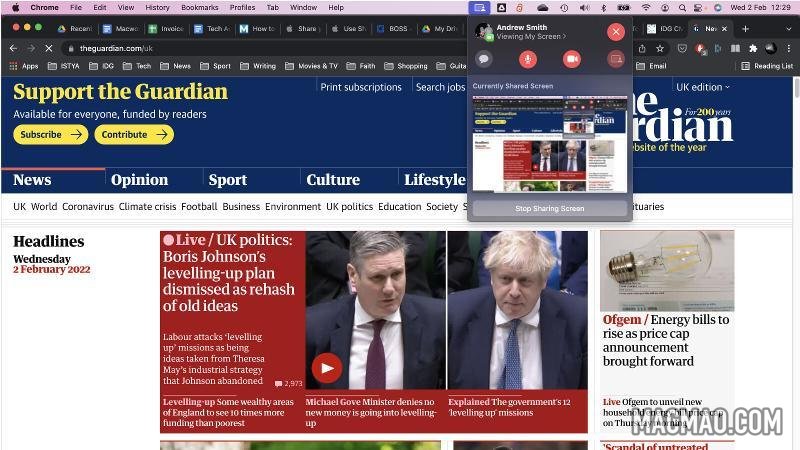
- 完成后,再次单击菜单栏中的 FaceTime 图标,然后单击停止共享按钮。
如何使用 iPhone 和 iPad 版 FaceTime 共享屏幕
与 macOS Monterey 一样,iOS 15 和 iPadOS 15 现在有简单的方法让共享屏幕变得轻而易举。这是它是如何完成的:
如何在 iPhone、iPad 和 Mac 上使用 SharePlay
如果您想通过 FaceTime 与朋友一起观看电影、电视节目或其他流媒体内容,那么 SharePlay 是您的不二之选。为此,您需要使用最新版本的 iOS 15、iPadOS 15 或 macOS Monterey,因此请确保所有参与者的设备都已相应更新。
在通话时,激活 SharePlay 与共享屏幕功能非常相似,但有几个不同的步骤:
- 开始 FaceTime 通话。
- 打开一个支持 SharePlay 的应用程序(该应用程序一直在增长,但您需要检查您要使用的应用程序是否可用)。
- 选择您要观看的电影或节目,然后依次点击播放和为所有人播放。
- 这应该将内容同步到 FaceTime 上的每个人,只要他们在内容提供商处拥有有效帐户即可。
如何与运行早期版本的 iOS、iPadOS 和 macOS 的设备共享屏幕
您不必使用 FaceTime 来共享屏幕,尽管这是最简单的方法。但是,如果您想要其他方法,可以尝试以下方法。许多都以旧版本的 macOS 为中心,如果您当前的设备不支持其最新版本的操作系统,则可能会很方便。
方法 1:在 Mac 上使用屏幕共享
如果你们都在使用 Mac,访问和控制朋友或同事屏幕的一种简单方法是使用 macOS 内置的屏幕共享功能。
- 运行 Spotlight 搜索(Cmd + Space)并输入“屏幕共享”——一旦您输入前几个字母,它就会自动完成。双击右侧的图标以启动该功能。
- 将出现一个带有单个字段的对话框,标记为“连接到:”。输入您朋友的 Apple ID。将向他们发送邀请。(实际上,如果该人的联系人文件包含正确的电子邮件地址,您只需键入他们姓名的前几个字母,然后从显示的自动完成选项中选择他们。为此正确设置的联系人将有他们的名字以蓝色突出显示。)
-
邀请将作为通知出现在您同事的 Mac 上;他们应该点击接受。
-
然后选择“控制我的屏幕”或“观察我的屏幕”(取决于他们是否希望您能够看到正在发生的事情或实际控制他们的 Mac),然后选择接受。
-
您同事的桌面将作为一个窗口出现在您的桌面上。(如果他们使用两个显示器,如下图所示,这个窗口将是双倍宽度。)如果你的同事选择了“控制我的屏幕”,你实际上可以点击屏幕共享中的窗口和图标并控制另一个直接马克。这使您能够自行解决任何问题。
- 在控制模式下,您会发现性能受到您的网络速度和其他人的互联网连接速度的影响。所以你可能需要耐心等待。(默认情况下,屏幕共享会根据网络性能调整质量。)
- 你可以放大和缩小,如果你想将你的权限从观察升级到控制,你可以单击窗口左上角的左侧选项(圆圈内的光标),标记为控制。这将发送进一步的请求,您的同事可以接受或拒绝。(如果未显示,请单击菜单中的“查看”>“显示工具栏”。)
-
完成后,单击任一 Mac 中的“屏幕共享”图标,然后选择“结束屏幕共享”。
方法 2:通过消息访问 Mac
消息还允许您快速轻松地与其他人共享您的屏幕。我们位于美国的团队已经编写了一个概述该过程的优秀教程,因此请查看如何使用“信息”共享您的 Mac 屏幕以获取分步指南。
方法 3:在 iPad/iPhone 上使用 Chrome Remote Access 远程访问 Mac
如果您使用的是 iPad(特别是)或 iPhone(如果您认为可以在较小的屏幕上显示任何细节),那么使用远程访问来查看和控制您朋友 Mac 上的内容是一个不错的选择.从 iPad 远程访问 Mac 的最佳方式之一是使用 Google 的免费 Chrome 远程访问服务,该服务可让您从 iOS 设备远程使用 Mac 程序。
第一次设置它是一个相当复杂的过程,但如果你以后想再次设置它就很容易了。您需要适用于 Mac 的 Google Chrome 网络浏览器和一个 Google 帐户。如果您还没有这些,您可以在此处下载 Chrome 并在此处注册一个 Google 帐户。
如何在 Mac 上设置 Chrome 远程桌面
- 打开 Chrome,然后转到 Chrome 网上应用店上的 Chrome 远程桌面。
- 点击添加到 Chrome,然后点击添加应用程序。
- 点击允许,然后继续。
- 点击“我的电脑”下的“开始”,然后选择“启用远程连接”、“接受并安装”,然后选择“确定”。
- 双击下载文件夹中的 chromeremotedesktop.dmg 文件,然后双击 Finder 中显示的 Chrome Remote Desktop Host.pkg 图标。单击继续、安装,输入您的管理员密码,然后单击确定。单击关闭。
- 返回 Chrome 远程桌面窗口并单击确定。输入一个容易记住的 pin,然后单击“确定”。
- Chrome 远程桌面主机首选项窗口将打开。单击锁定图标。输入您的管理员密码(单击“确定”)和您的 PIN(单击“启用”)。
- 在 Chrome 远程桌面窗口中单击确定。关闭 Chrome 远程桌面窗口、Chrome 远程桌面主机首选项窗口和 Google Chrome 窗口。
如何在 iPad 或 iPhone 上设置 Chrome 远程桌面
- 在 iPad 上,您需要下载 Chrome 远程桌面应用程序。
- 打开应用程序,点击登录并输入您的 Google ID(与您在 Mac 上登录的 Google ID 相同)
- 在“我的电脑”窗口中选择合适的 Mac 电脑。输入我们之前选择的 PIN,然后点击连接。
- 还有一些其他出色的 iPad 远程控制应用程序,但其中大多数都按月收费,这就是我们返回 Chrome 远程访问的原因。
- 我们在另一篇文章中更详细地介绍了这种方法:如何免费从 iPad 远程访问 Mac
方法 4:使用 VNC 查看器在 iPad 或 iPhone 上查看 Mac
访问与您的 iPad、iPhone 或 iPod touch 位于同一网络的计算机通常只需在下面讨论的应用程序出现提示时输入本地网络 IP 地址或计算机名称即可。
但是,从家庭或办公室以外的地方访问您的计算机要复杂得多。您需要配置您的路由器,以便将相关端口传递到您要连接的计算机。你会在网上找到指南。
配置动态 DNS 服务也是明智的,这样您就可以通过主机名而不是 IP 地址进行连接,IP 地址很容易发生变化。动态 DNS 服务的示例包括免费的 NoIP 和 DuckDNS,但它们的配置方式再次超出本文的范围。网上有很多指南——只需使用您的路由器型号和“动态 DNS”进行搜索即可。
如何设置 Mac 和 iPad 以进行屏幕共享
macOS 使用已建立的虚拟网络计算 (VNC) 协议远程共享桌面,因此任何支持 VNC 的 iOS 应用程序都可以运行。实际上,其中有很多,但恰好也是免费的最好的之一是 VNC 查看器。
- 在使用 VNC 查看器之前,您需要配置要连接的 Mac:在系统偏好设置的共享组件中的屏幕共享旁边打勾。
- 单击“计算机设置”按钮并确保您看到的两个标题中的任何一个旁边都没有勾号。
- 请注意标题下方列出的地址,上面写着“屏幕共享:打开”。稍后您将需要它来连接。记下 Mac 的 IP 地址也是个好主意,以防使用该地址不起作用 – 单击 Apple 菜单,按住 Alt(某些键盘上的 Option),然后单击系统信息。
- 在出现的窗口中,单击左侧列表中的网络标题,然后在右侧查看 Wi-Fi 或以太网,具体取决于您的 Mac 使用的是哪个。
如何从 iPad 或 iPhone 连接到您的 Mac(或 PC)
- 在 iOS 设备上打开 VNC 查看器应用程序并单击右上角的加号图标。在出现的对话框中,键入您在上一段中发现的地址,然后在名称字段中键入易于记忆且易于识别的内容,例如 Mac Desktop。
- 单击完成,然后单击连接按钮。系统会警告您正在使用未加密的连接。这是不幸的,但没有办法避免它,所以点击窗口右上角的连接链接。
- 然后系统会提示您输入要登录的 Mac 帐户的用户名和密码。您应该键入您的用户名的“短”版本——通常是您的名字,或较长版本用户名的第一个完整单词。
- 您将立即连接并看到显示一些控制技巧的提示面板。然而,简而言之,鼠标光标由一个小点表示,您可以将其“推”来推去——例如,在屏幕上向上推,无论鼠标光标恰好在哪里,它都会向上移动。这可能需要一点时间来适应。点击屏幕相当于点击。使用双指张开手势放大和缩小桌面。
- 要显示键盘以供输入,请点击屏幕顶部工具栏上的键盘图标。
- 要与远程 Mac 断开连接,请点击工具栏上的 X 图标。
如果你想连接到 Linux 桌面,你可以安装一个 VNC 服务器包(只需检查你的发行版的包存档),并且可以使用相同的 VNC 查看器应用程序来连接,如上所述。
方法 5:从 iPad 或 iPhone 连接到 Windows 计算机
Microsoft 拥有数量惊人的适用于 iOS 的应用程序,其中之一就是 Microsoft Remote Desktop。这使您可以远程连接到 Windows 计算机的桌面。它是免费的。
Microsoft 整理了一份常见问题解答,解决了远程桌面的许多特性和功能,因此如果您对使用该方法感兴趣,那么值得研究一下。以下是该过程的概述:
- 在使用远程桌面之前,您需要确保它已在您要访问的 Windows 计算机上激活。这可以通过单击“开始”并键入“允许远程访问您的计算机”来完成。
- 然后单击出现在结果中的条目,并单击仅允许来自使用网络级别身份验证运行远程桌面的计算机的连接(更安全)。
- 然后单击“确定”。
- 您还需要知道 Windows 计算机的 IP 地址。单击“开始”,然后键入 cmd。在出现的 DOS 框中,键入 ipconfig 并按 Enter。在输出中,查找显示为 IPv4 Address 的行并记下。然后关闭 DOS 框。
- 在您的 iOS 设备上启动 Microsoft 远程桌面应用程序并单击右上角的加号按钮,然后选择添加 PC 或服务器。在 PC 名称字段中,键入您之前记下的 IP 地址。点击用户名字段,然后点击添加用户帐户。现在键入您要访问的 Windows 计算机的用户名和密码,然后点击保存,然后点击父对话框中的保存。然后点击新连接的图标。系统会立即询问您是否要接受安全证书。点击不要再问我旁边的开关,然后点击接受。
- 您将看到远程 PC 的桌面,您的指尖会移动鼠标光标。要切换到触摸控制,就像使用触摸屏 PC 一样,点击屏幕顶部的 IP 地址工具栏,然后在出现的侧边栏中选择右下角的选项。要调出用于打字的键盘,请点击屏幕顶部工具栏中的键盘图标。
- 要断开连接,请点击工具栏,然后点击屏幕左侧缩略图列表左侧的 X。
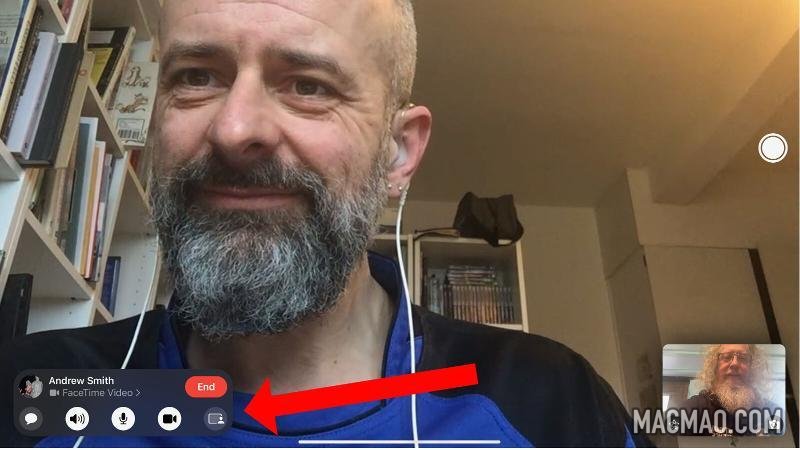
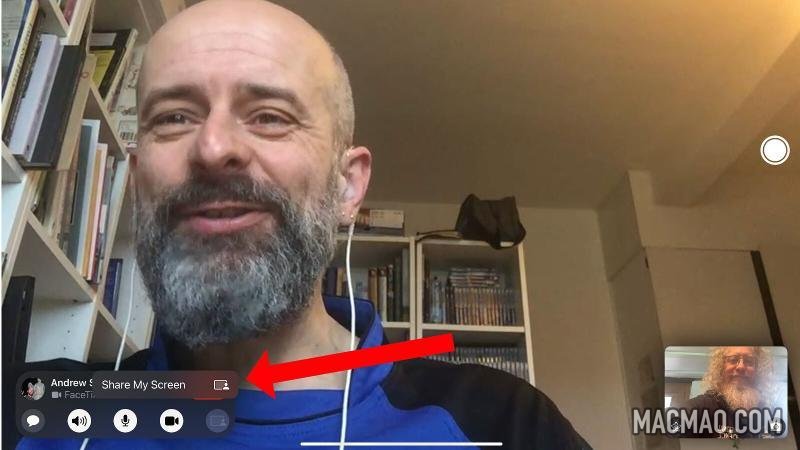
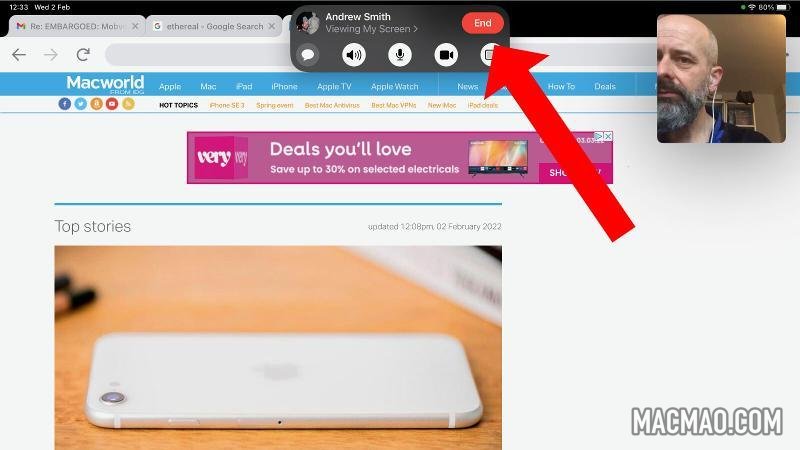
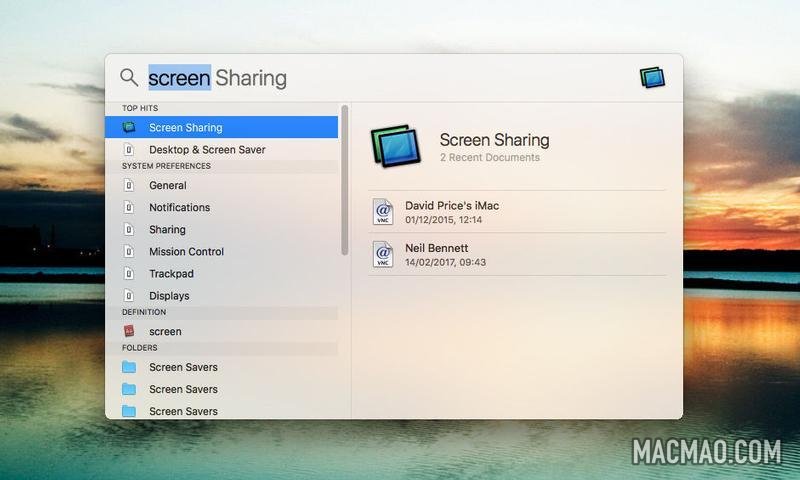
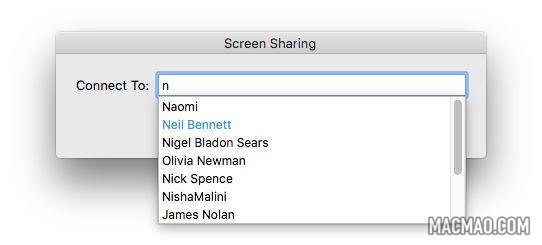
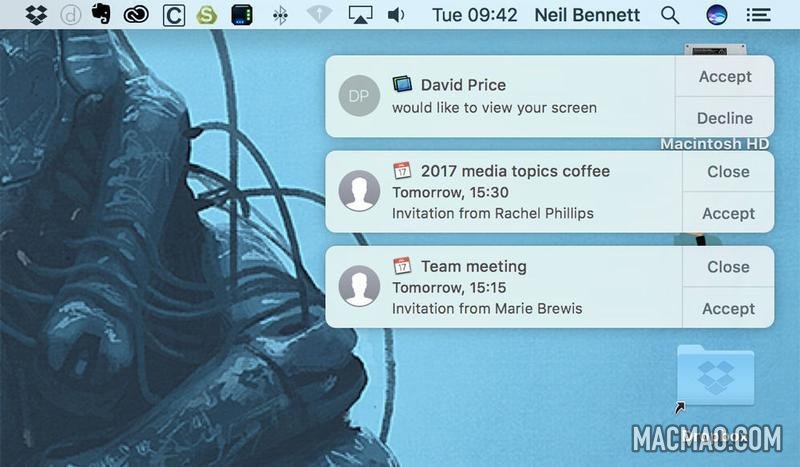

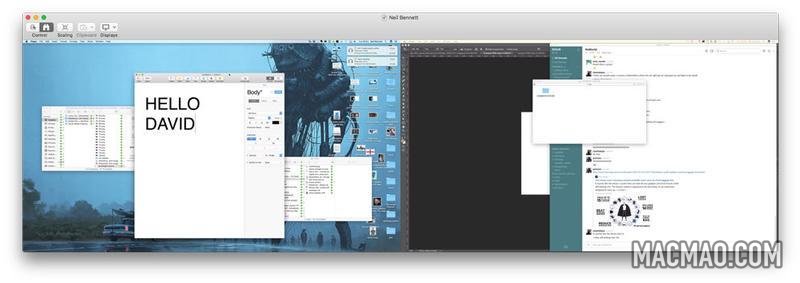
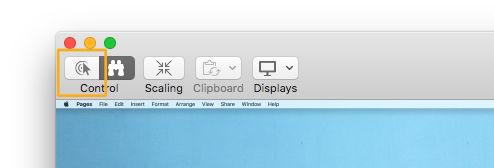
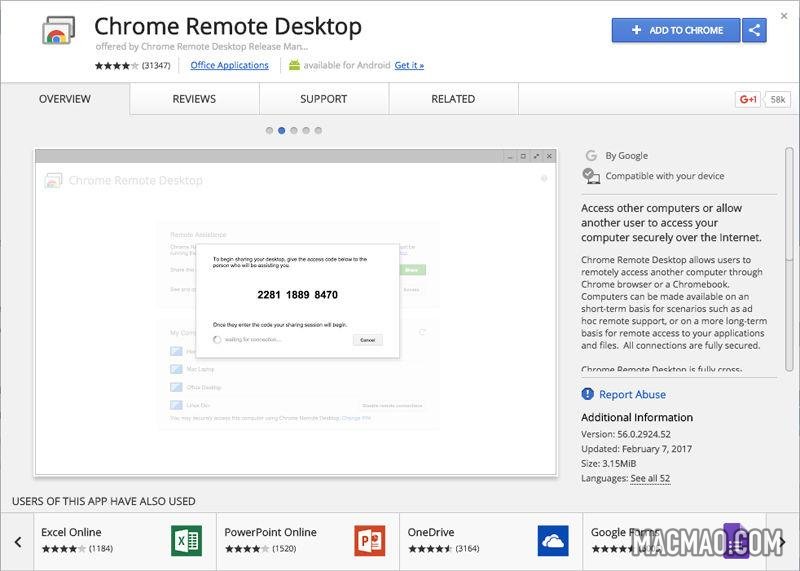
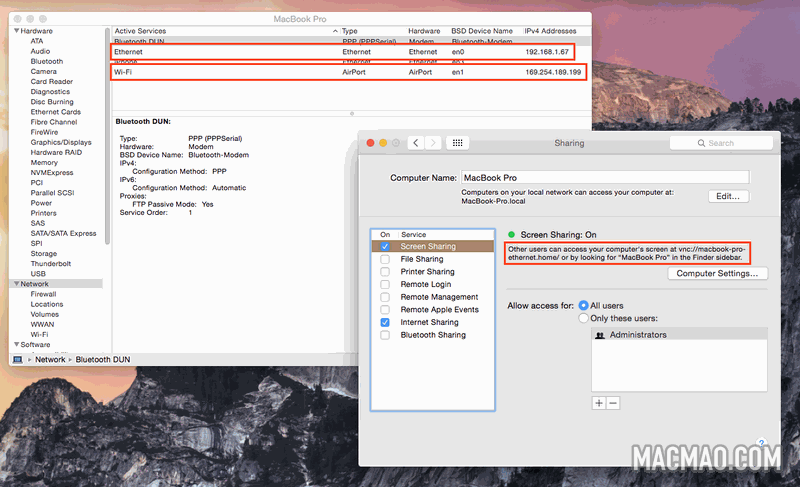
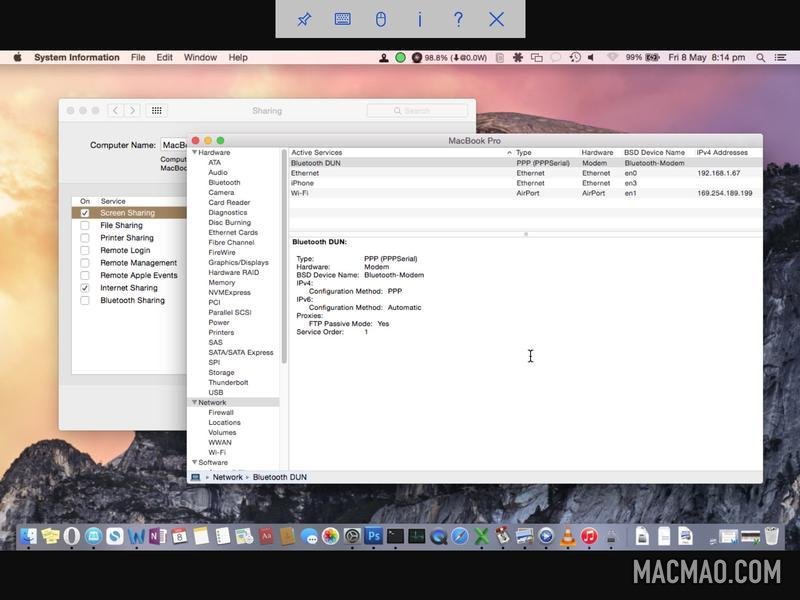
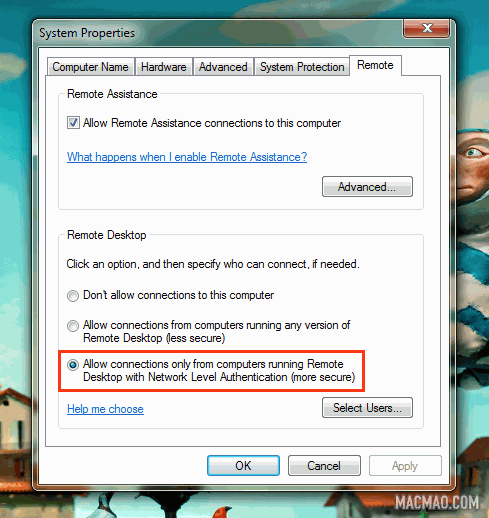
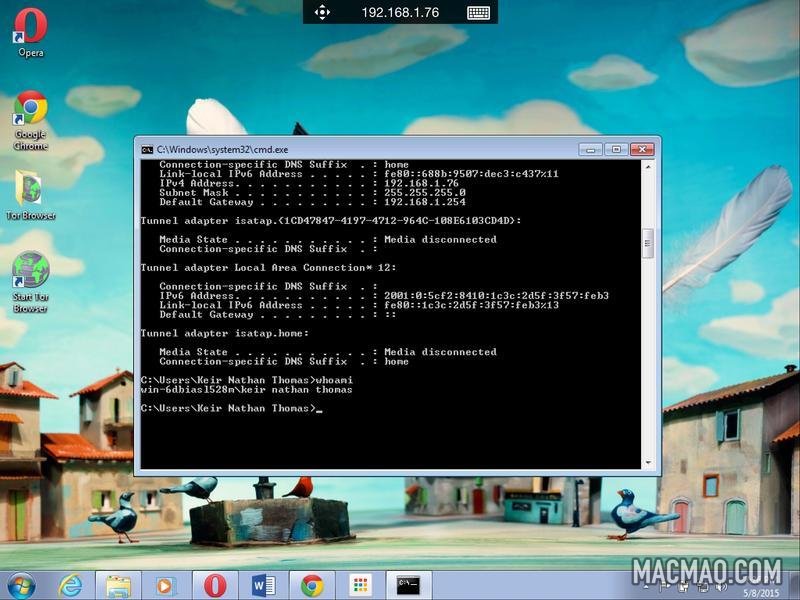
还没有评论,来说两句吧...