Mac 并非万无一失,在您使用它们期间的某个时候,您会遇到 macOS 中的一种情况,即应用程序变得无响应,让您无法访问其内容和功能,并且只有一个不断旋转的沙滩球来解决您的麻烦.
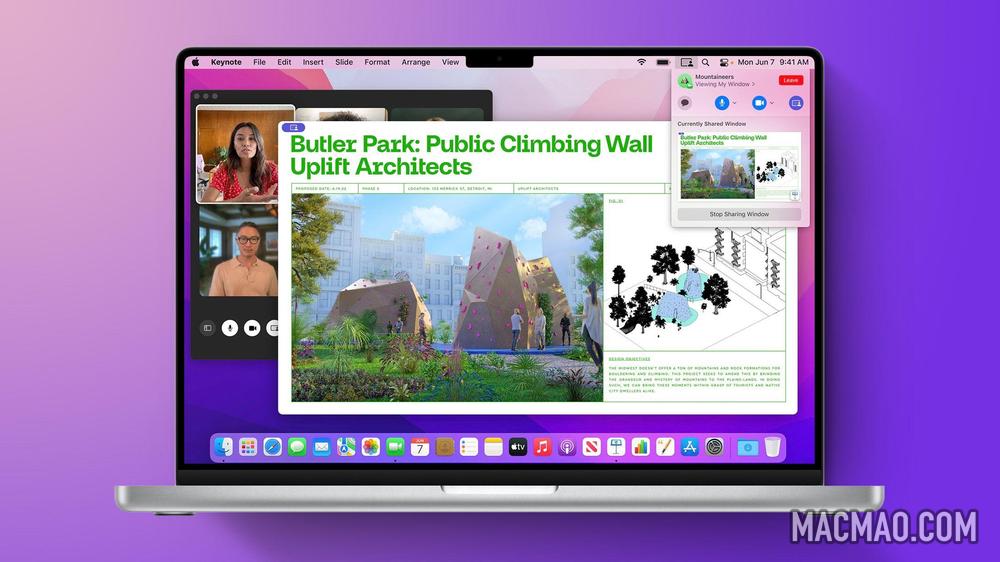
如果沙滩球在屏幕上停留超过几分钟,并且您无法与应用程序的界面进行交互,这通常表示有问题的应用程序已崩溃,这意味着是时候强制退出并重新启动应用程序,看看您是否可以从你离开的地方继续,希望它不会再次崩溃。继续阅读以了解操作方法。
如何强制退出应用程序 – 方法 1
如果应用程序运行不正常,请按住Option键并右键单击 Dock 中的图标,以在弹出菜单中显示强制退出操作。
如何强制退出应用程序 – 方法 2
退出无响应的应用程序还有第二种选择,它可能是更直观的解决方案之一。
或者,您可以同时按下 Command + Option + Escape 打开 Force Quit 应用程序界面。
如何强制退出应用程序 – 方法 3
您还可以使用活动监视器强制退出行为不当的 Mac 应用程序。您可以在 /Applications/Utilities 文件夹中找到它。
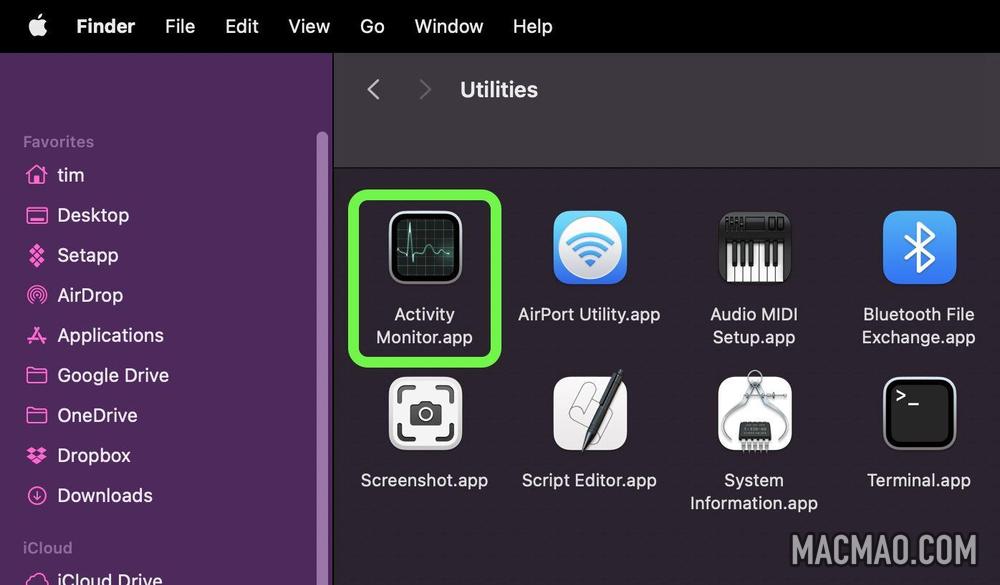
主窗口列出了当前在 Mac 上运行的所有应用程序和进程。您会注意到订单跳跃很多。那是因为您看到该列表每五秒更新一次,以显示各个应用程序使用统计信息的变化。
- 在“进程名称”列表下,选择要退出的应用程序或进程。为了更容易找到罪魁祸首,请单击列标题中的进程名称以按字母顺序对它们进行排序,或使用窗口右上角的搜索字段来查找应用程序或进程。请注意,无响应的进程标有(Not Responding)。
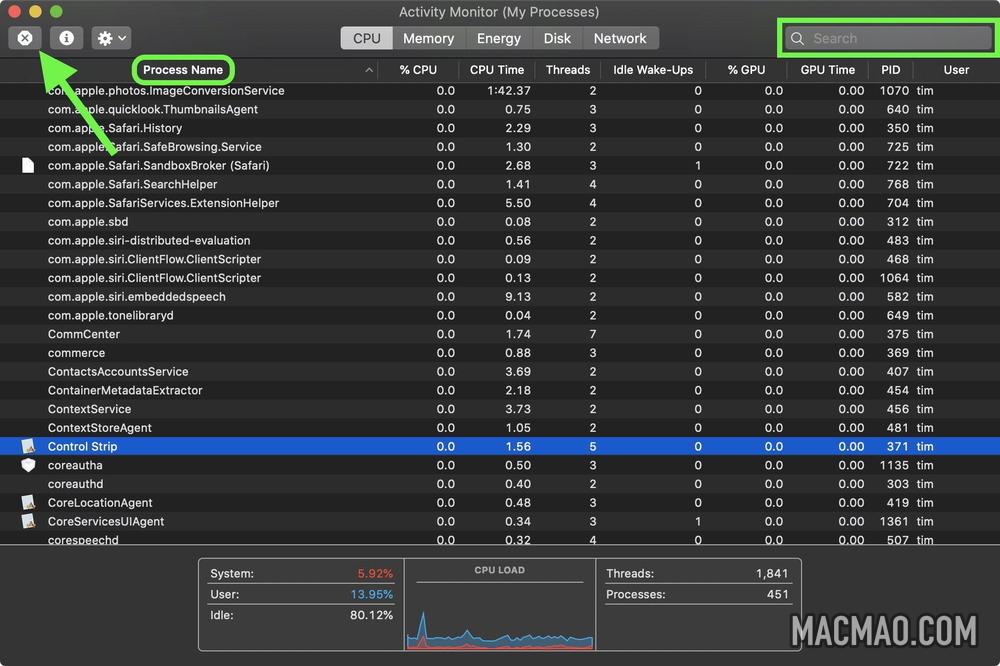
- 确保突出显示应用程序或进程,然后单击活动监视器窗口左上角的退出(X) 按钮。
- 选择Quit(这与在应用程序中选择 File -> Quit 相同)或Force Quit,这会立即退出进程。
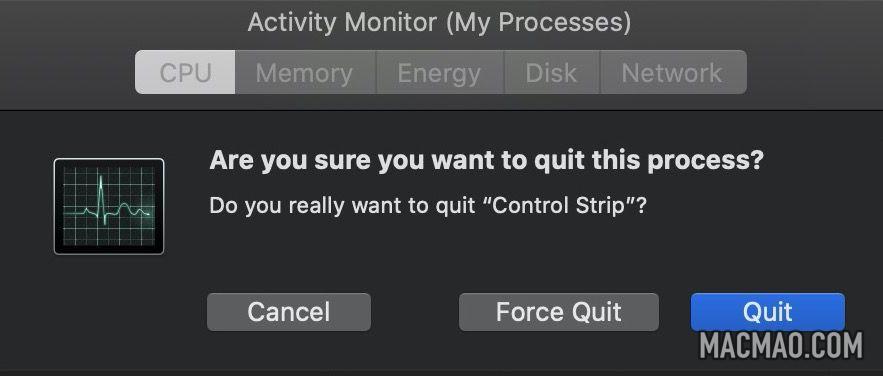
请注意,如果应用程序或进程打开了文件,强制退出可能会导致您丢失数据。此外,请记住,如果您强制退出的进程被其他应用程序或进程使用,则这些应用程序或进程可能会遇到问题。
如果您最近没有手动或自动保存您在崩溃应用程序中的工作,那么除了检查 Time Machine 之外,您无法恢复您的工作。
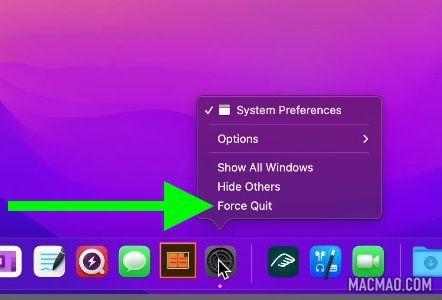
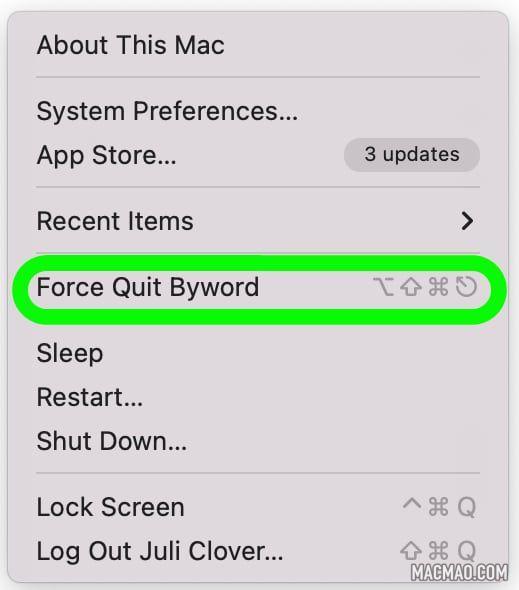
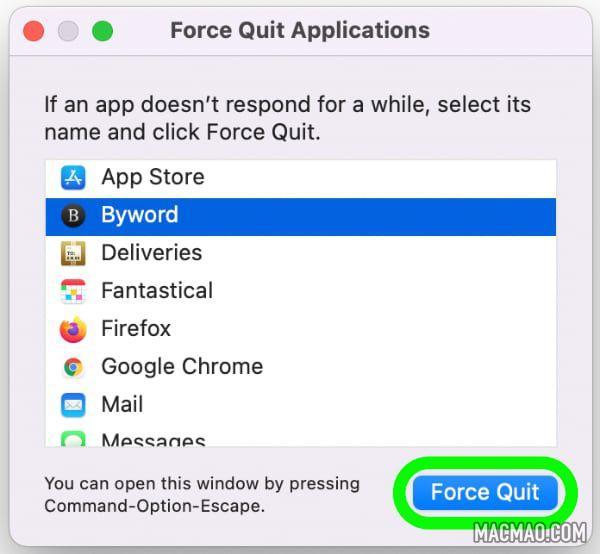
还没有评论,来说两句吧...