您是否使用 Mac 上的语音备忘录应用程序来录制音频、快速语音笔记、电话或其他一些内容?也许,您用它在家里创建播客,或者录制采访或会议?如果您是 Voice Memos for Mac 用户,您可能还对编辑和增强这些语音备忘录感兴趣。
Stock Voice Memos 应用程序是一种在 Mac 上录制音频的简单而有效的工具。由于其简单的界面,即使是初学者也可以毫不费力地掌握该应用程序。有些人曾经使用它来通过外部麦克风设置为专业用途录制音频。在这样做的同时,他们往往会忽视该应用程序也可以编辑录制的剪辑这一事实。让我们看看 Mac 上语音备忘录应用程序的内置编辑器。
如何在 Mac 上编辑和增强语音备忘录
要充分利用语音备忘录应用程序的内置编辑器,请确保您运行的是 macOS Big Sur 或更高版本。
- 首先,在 Mac 上启动语音备忘录应用程序。它应该可以从 Launchpad 访问。或者,您可以通过简单的 Spotlight 搜索找到它。
- 从左窗格中选择要编辑的录音。接下来,单击位于窗口右上角的“编辑”。
- 这应该可以让您访问音频时间线。让我们从简单的开始。单击窗口右上角的魔术棒图标可自动增强录音效果。
- 如果要覆盖录音的一部分,可以使用编辑器中的“替换”按钮。首先,您需要将垂直线拖到要开始替换音频的部分,然后按下按钮。您可以在完成替换后暂停,然后单击“完成”以保存更新的录音。
- 单击窗口右上角的裁剪图标将使您可以访问修剪工具。
- 现在,整个时间线将以黄色突出显示。您可以拖动末端以选择要修剪的录音部分。如果要删除未突出显示的部分,请单击“修剪”。选择“删除”将删除突出显示的部分。
- 这就是您需要了解的有关编辑工具的所有信息。如果您想还原任何更改,可以单击菜单栏中的“编辑”,然后从下拉菜单中选择“撤消”。完成编辑后,单击“保存”选项以覆盖原始录音。
给你。现在,您已了解有关在语音备忘录应用程序中编辑录音的所有信息。
如果您的 Mac 运行的是较旧版本的软件,例如 macOS Catalina 或 macOS Mojave,您将无法使用一键式自动增强功能,因为该功能是与 macOS Big Sur 一起引入的。
当然,语音备忘录应用程序可能无法让您访问高级工具,例如 Adobe Audition 或 Audacity 等专业软件,但它对大多数人来说仍然足够好。更重要的是,它非常容易上手,适合初学者。例如,该应用程序只需单击一下即可很好地消除录音中的背景噪音。
同样,如果您在其他 Apple 设备上使用语音备忘录应用程序,您可能也有兴趣了解如何在 iPhone 和 iPad 上修剪语音备忘录。在运行 iOS 14/iPadOS 14 或更高版本的设备上,您也可以使用一键增强功能来消除背景噪音。
现在您已经了解了如何使用语音备忘录应用程序在 Mac 上轻松编辑录音,您如何看待这些功能和音频编辑工具?您还想要更高级的功能吗?在 Mac猫(macmao.com) 分享您的想法和意见。
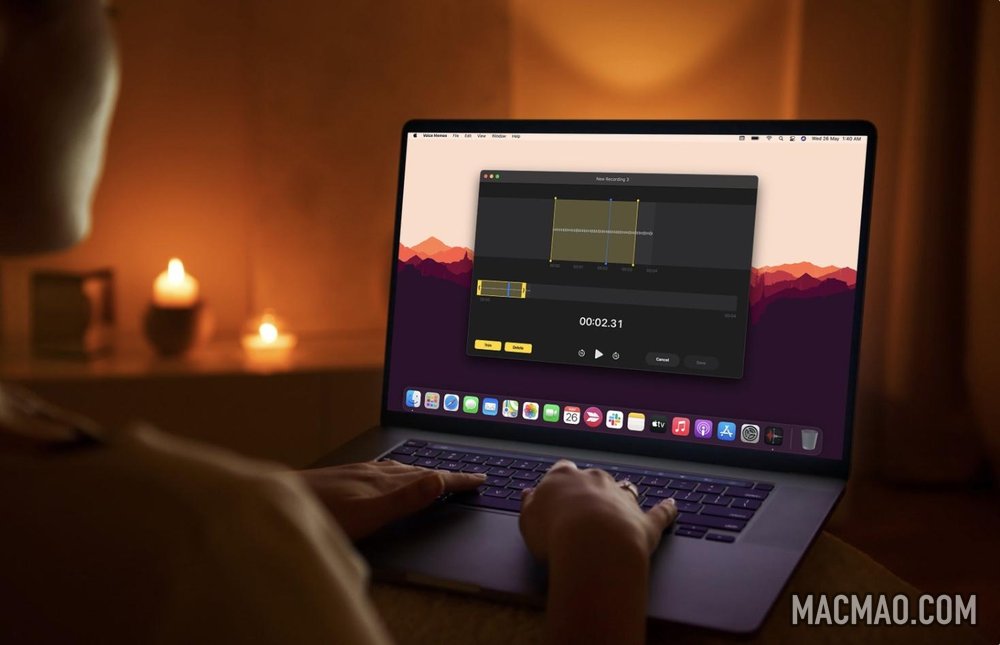
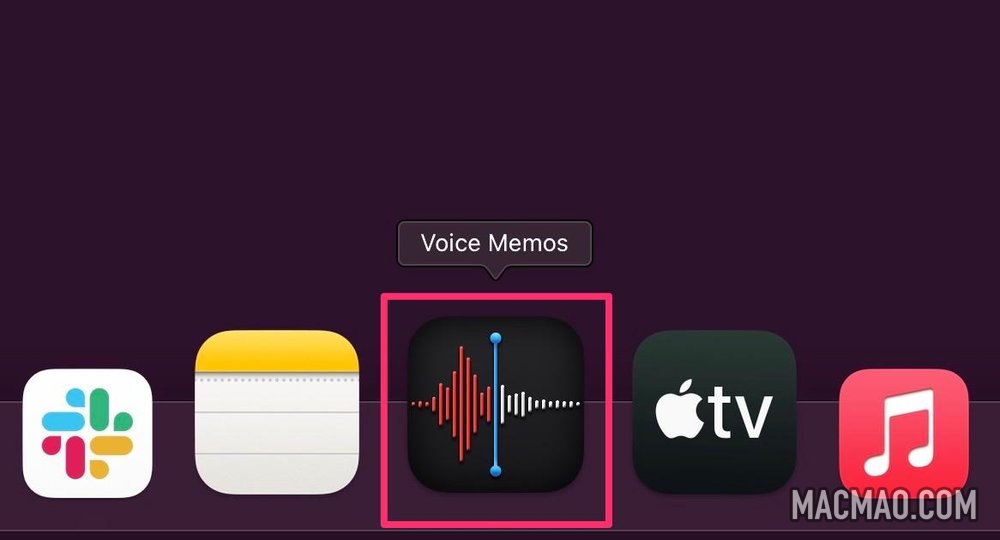
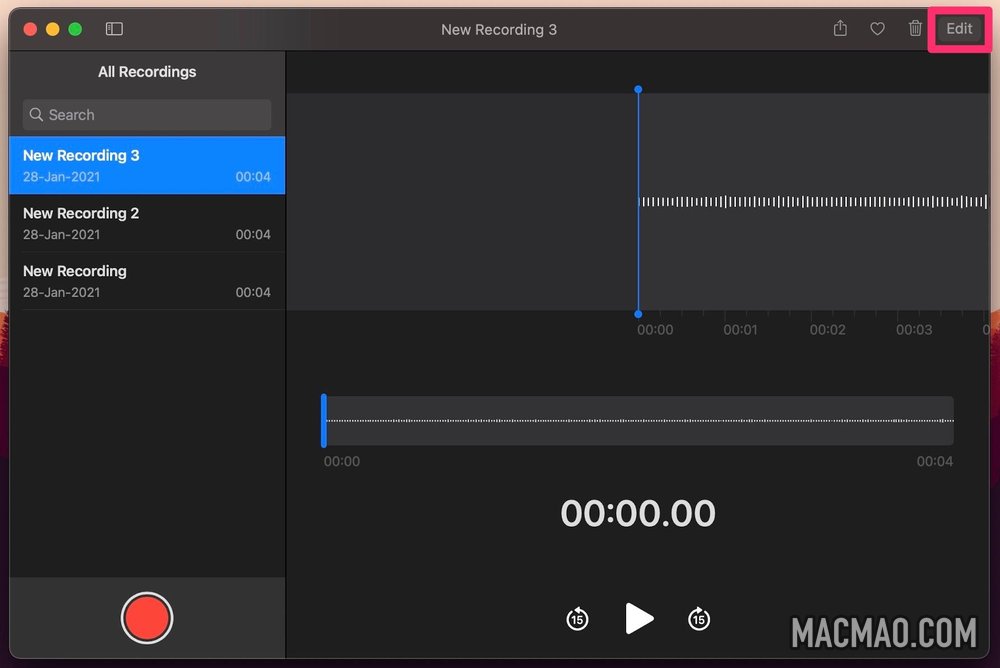
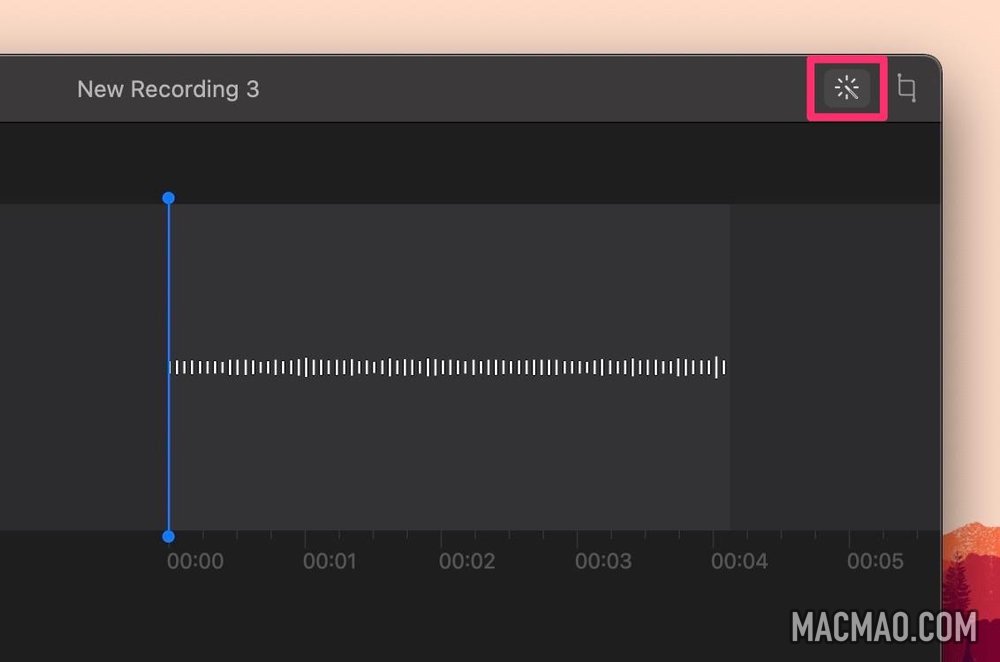
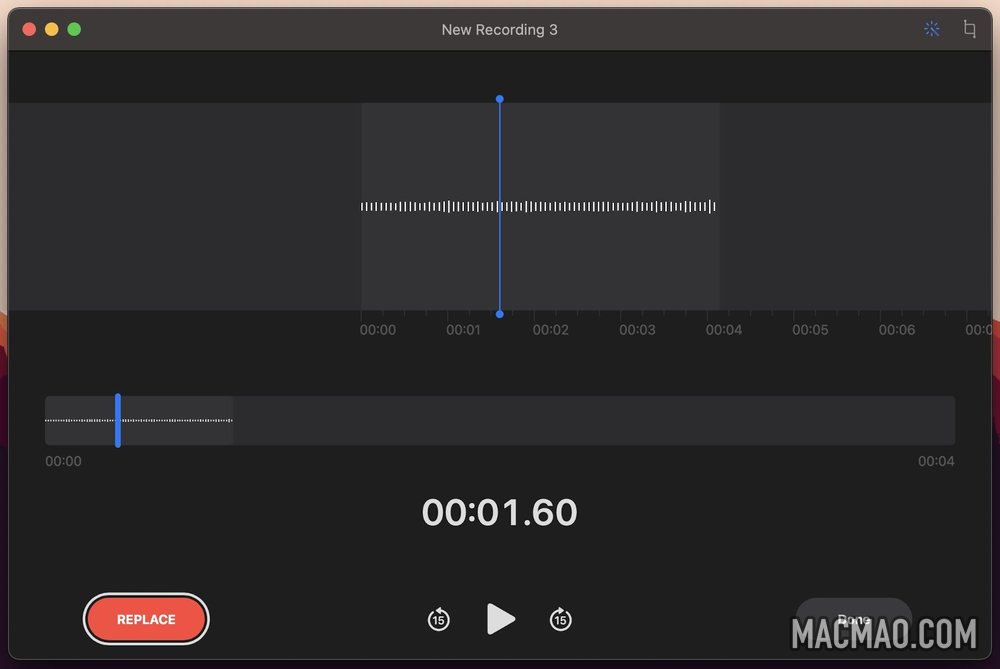
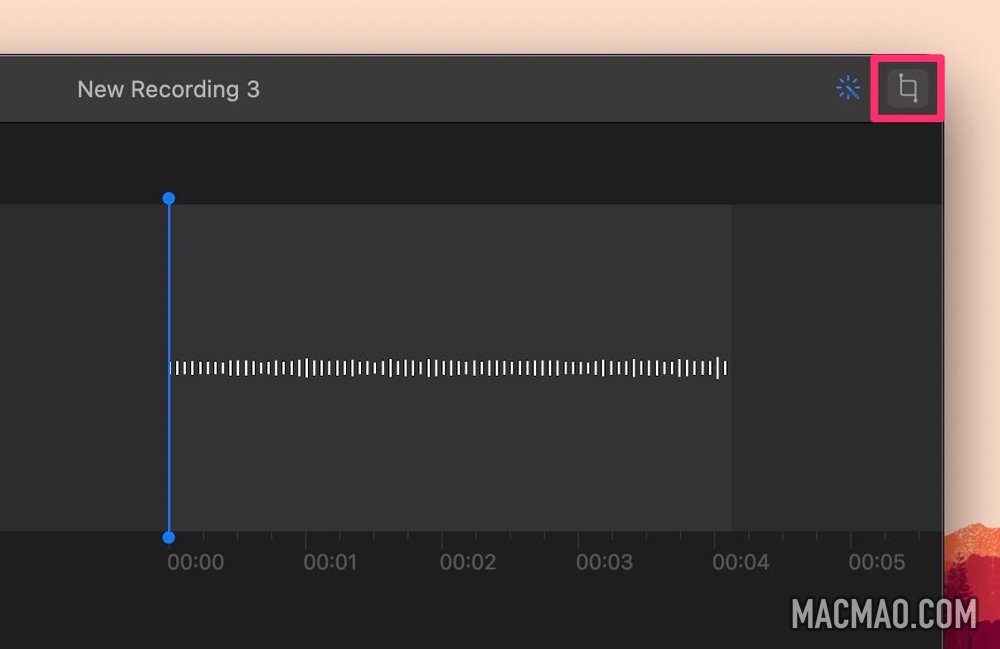
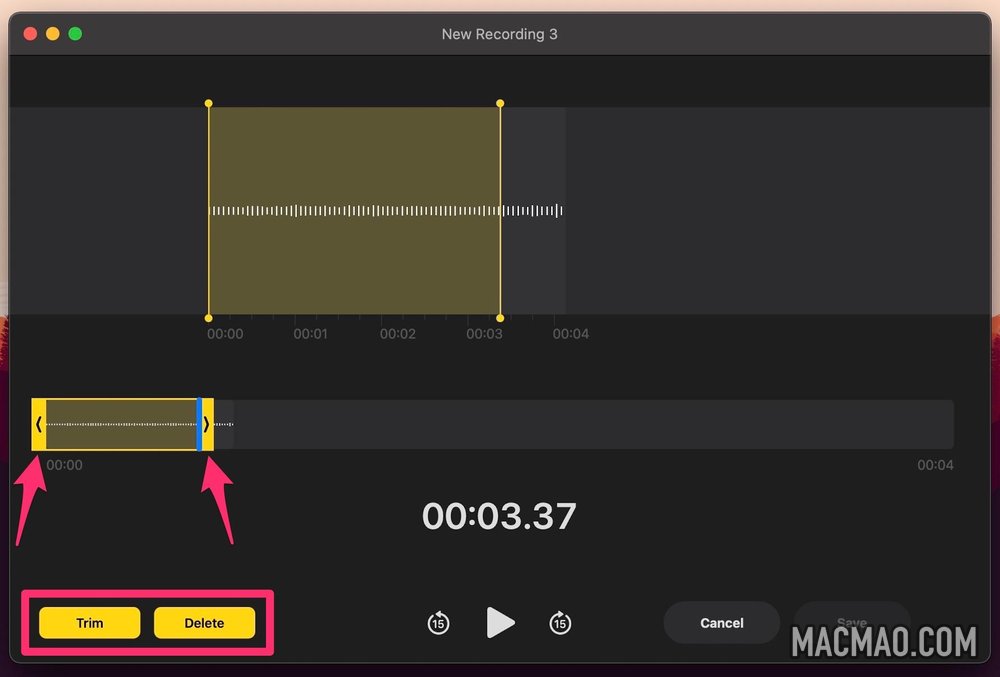
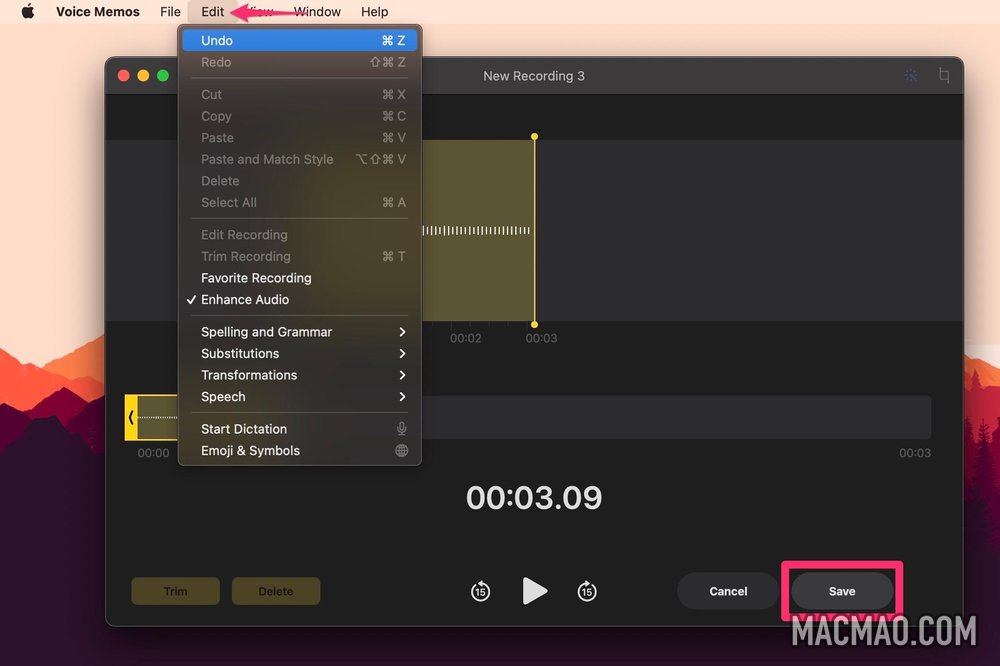
还没有评论,来说两句吧...