
多年来,macOS 中的屏幕抓取功能变得越来越强大,以至于 Apple 删除了一个独立的应用程序 Grab,并用另一种屏幕截图模式取而代之:Command-Shift-5 调用屏幕截图应用程序,也可以找到在实用程序文件夹中。
在屏幕截图配置视图处于活动状态时,您可以单击选项菜单并为所有屏幕截图和屏幕电影录制选择一个目的地。但明显缺席的是照片。我知道很多人使用屏幕截图作为一种方式来获取他们正在从事的事情的实时或当前图像并在以后使用。
例如,如果您住在 Zoom、Teams 或其他视频会议中——或者即使您是最近通过远程视频参加远程课程之夜的家长——您也可以使用屏幕截图来抓取显示的材料图像稍后未以易于使用的形式提供的屏幕。
简化此活动的技巧是让 Automator 操作在后台管理它的一部分。
首先,设置一个 Automator 工作流程,将任何内容放入文件夹并将其添加到照片:
- 启动自动机。
- 单击出现的“打开”对话框左下角的“新建文档”。(或者,稍后单击文件 > 新建。)
- 选择文件夹操作并单击选择。
- 从操作右上角的“选择文件夹”菜单中,选择或创建您希望此操作监控的文件夹。
- 展开左侧操作列表中的 Library 项目,单击 Finder,然后将 Filter Finder Items 拖到右侧的窗格中。您可能希望通过添加诸如“种类”“是”“图像”之类的条件来限制这一点。
- 将 Import Files into Photos 拖到 Finder 操作下方的窗格中。如果您愿意,可以将其设置为添加到相册。(首先在照片中创建相册,就像您选择“添加到名为的新相册”一样,Automator 每次运行时都会保留创建者的新相册。)
- 选择“文件”>“保存”并描述性地命名操作。
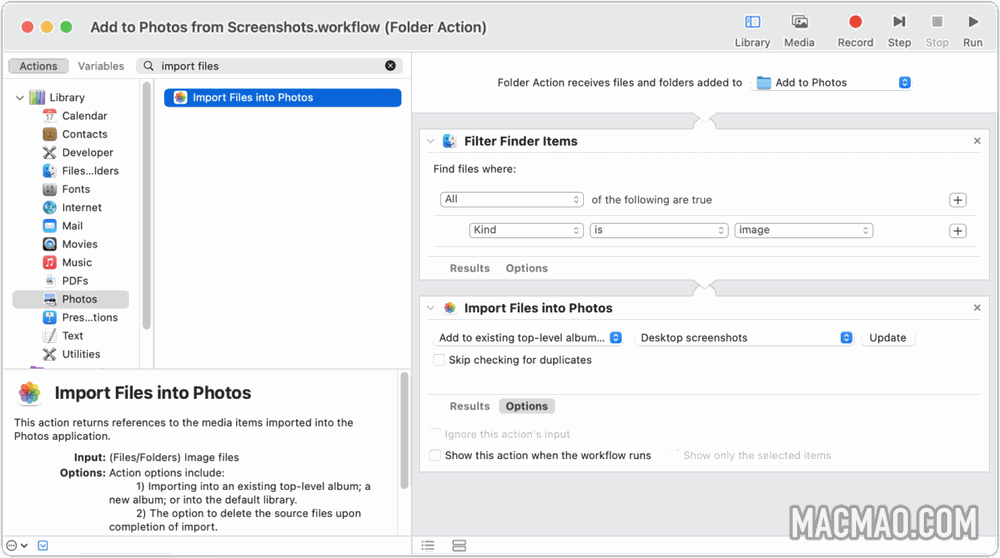
现在您只需要为屏幕截图设置该文件夹:
- 按 Command-Shift-5。
- 从选项菜单中,选择其他位置。
- 选择您观看的文件夹。
- 按 Escape 退出屏幕截图模式。
从现在开始,每当您创建屏幕截图时,Automator 操作将在没有任何干预的情况下运行。您可以通过两种方式暂停操作:
- 按下 Command-Shift-5 并从“选项”菜单中选择另一个位置。
- 打开 Automator 操作,按住 Control 键并单击 Finder Filter Items 操作,然后选择禁用操作,然后选择文件 > 保存。当您准备好再次使用它时重新启用。
还没有评论,来说两句吧...