紧随 iPhone 和 iPad 的脚步,配备 T2 安全芯片的 Apple Silicon Mac 和 Intel Mac(2017-2020 型号)现在在 macOS Monterey 中提供了“擦除所有内容和设置”选项。本文解释了该选项的作用以及如何以及何时使用它。
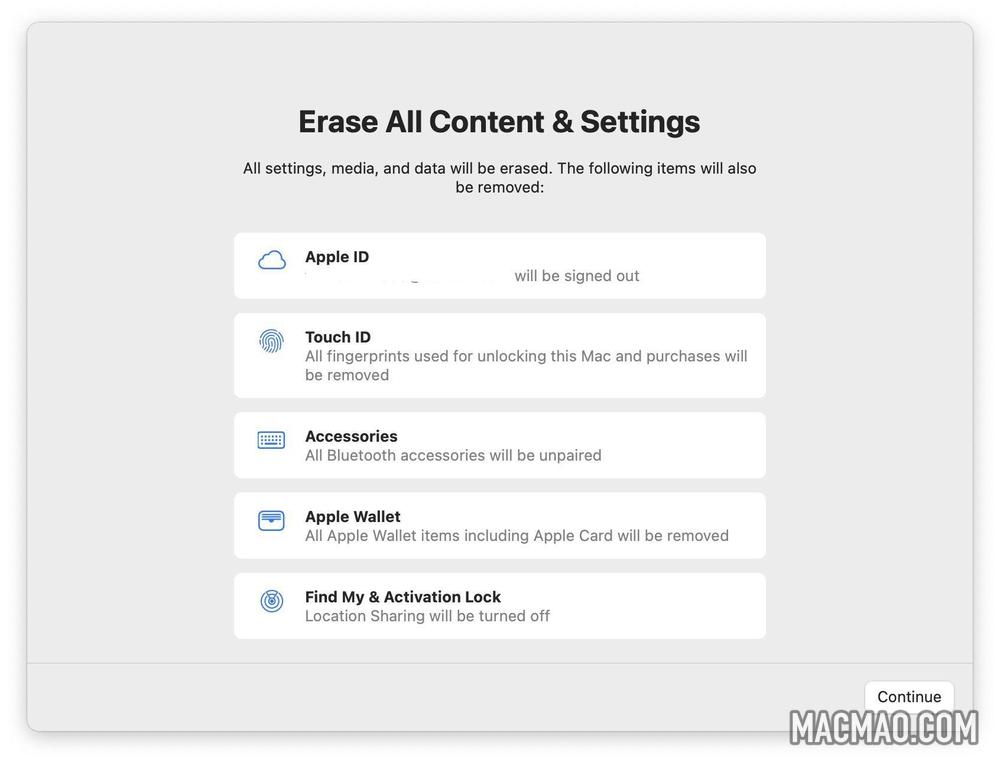
传统上,擦除 Mac 并将其恢复出厂设置涉及手动退出一系列服务、擦除 Mac 的内部驱动器,然后重新安装 macOS。这些步骤非常复杂,尤其是考虑到擦拭 iPhone 或 iPad 是多么容易时。这样做只是在 iOS 中选择一个名为“擦除所有内容和设置”的选项(在“设置”->“常规”->“传输或重置 iPhone”中找到)。
幸运的是,随着 macOS Monterey 的发布,Apple 为 Mac 带来了同样的选择。抹掉 macOS 中的所有内容和设置提供了一种非常简单直接的方法来抹掉您的 Mac,而无需重新安装操作系统。由于 Mac 上使用 Apple 芯片或 T2 芯片对存储进行加密的方式,该选项能够通过破坏加密密钥立即安全地“擦除”所有用户数据。
这不仅可以在不重新安装 macOS 的情况下有效地从您的 Mac 上擦除所有用户数据和用户安装的应用程序,还可以注销您的 Apple ID,删除您的 Touch ID 指纹、购买和所有 Apple 钱包项目,并关闭“查找”和“激活”锁定,让您更轻松地将 Mac 恢复为全新的出厂设置。
以下步骤向您展示了它是如何完成的。无论您只是想重新开始使用您的 Mac,还是打算将您的电脑出售或赠予他人,使用此选项抹掉它后,您的 Mac 将显示设置助理并准备好像新的一样进行设置。
- 单击菜单栏中的Apple () 符号并选择系统偏好设置…。
- 出现首选项窗格时,从菜单栏中选择系统首选项 -> 清除所有内容和设置。
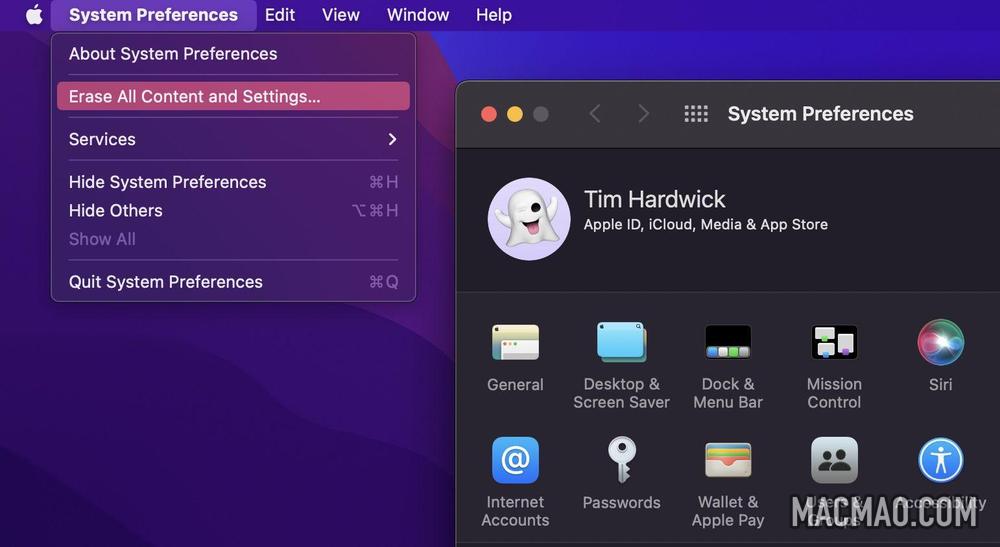
- 在“擦除助手”对话框提示中输入您的管理员密码,然后单击“确定”。
- 如果您尚未备份重要数据,请留意屏幕上时间机器的建议。否则,请单击“继续”。

- 记下所有将被删除的设置、数据、媒体和其他项目。如果您确定,请单击继续。

- 单击以注销您的 Apple ID,然后单击提示中的抹掉所有内容和设置以确认。

完成这些步骤后,让擦除过程完成。在此过程中,您的 Mac 可能会多次重启。完成后,您会在 Mac 屏幕上看到“hello”消息,表明您的 Mac 已恢复出厂设置,设置助理已准备好重新开始。
还没有评论,来说两句吧...